写真を撮影したあと、「建物が傾いて見える」「水平線が傾いている」など、思ったように仕上がらなかった経験はありませんか?
そんなときに役立つのが、Camera Rawの「ジオメトリ」機能です。
このツールを使えば、遠近感や傾きを簡単に調整して、写真を美しく整えることができます。
この記事では、初心者の方でも迷わず使いこなせるように、「ジオメトリ」の基本操作を丁寧に解説します。
風景写真や建築写真を撮る人にとって、この機能はまさに必須機能。
しかも、細かな手動調整もできるので、プロ顔負けの仕上がりを目指せます。
- 建物の水平垂直を自然に補正する方法は?
- 水平線をまっすぐに直すにはどうすればいい?
- ジオメトリの自動補正と手動補正の違いは?
「ジオメトリ」機能を活用して、写真のクオリティをワンランクアップさせましょう!
これから始める初心者の方にもわかりやすい解説でお届けしますので、ぜひ最後までご覧ください。
Camera Rawのジオメトリ機能は、写真の遠近感や傾きを修正して、見た目を自然で整った状態にするための機能です。
特に、建物の垂直線が曲がって見える写真や、水平線が傾いている写真を簡単に調整できます。
ジオメトリ機能は、以下の理由で初心者からプロまで幅広く活用されています。
- 遠近感や傾きの修正が可能
撮った写真の垂直線や水平線が傾いていると、見た目に違和感があります。ジオメトリ機能を使うと、これらの歪みを自然な形に整えられます。 - 自動および手動の調整が可能
- 自動補正機能を使うと、Camera Rawが写真を分析して、適切な修正を瞬時に行います。
- 手動調整では、ユーザーがガイドラインを引いて細かく調整できるため、独自の仕上がりが可能です。
- プロフェッショナルな仕上がり
写真の遠近感や傾きを修正することで、視覚的に美しい構図を作れます。特に商業写真や建築写真で、完成度の高い画像が求められる場面で重宝します。
Camera Rawを開き、右上の「切り抜き」アイコンをクリックすると、ジオメトリのパネルが開きます。
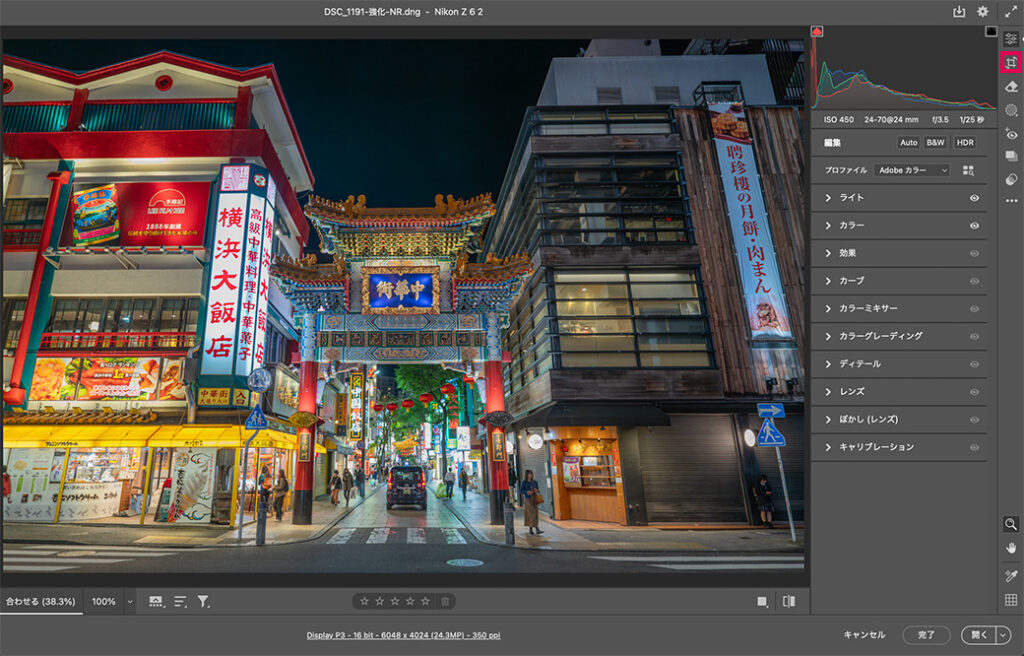
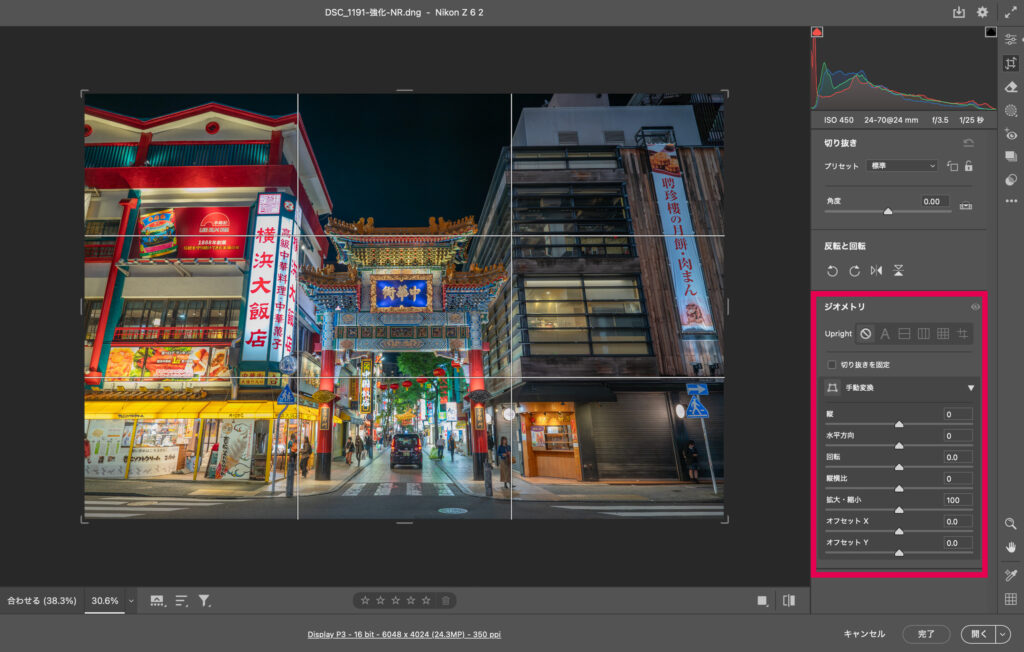
Uprightツールは、写真全体の歪みを自動的に補正してくれる便利な機能です。
建物や風景の写真を撮ると、レンズの特性や撮影角度によって、建物が傾いて見えたり、水平線が曲がっていたりすることがあります。
Uprightツールを使えば、歪みや傾きを簡単に修正し、写真全体をまっすぐにすることができます。
Uprightツールを使う前に、「プロファイル補正を使用」のチェックを確認しましょう。
「プロファイル補正を使用」がチェックされっていない場合は、必ずチャックを入れるようにしましょう。
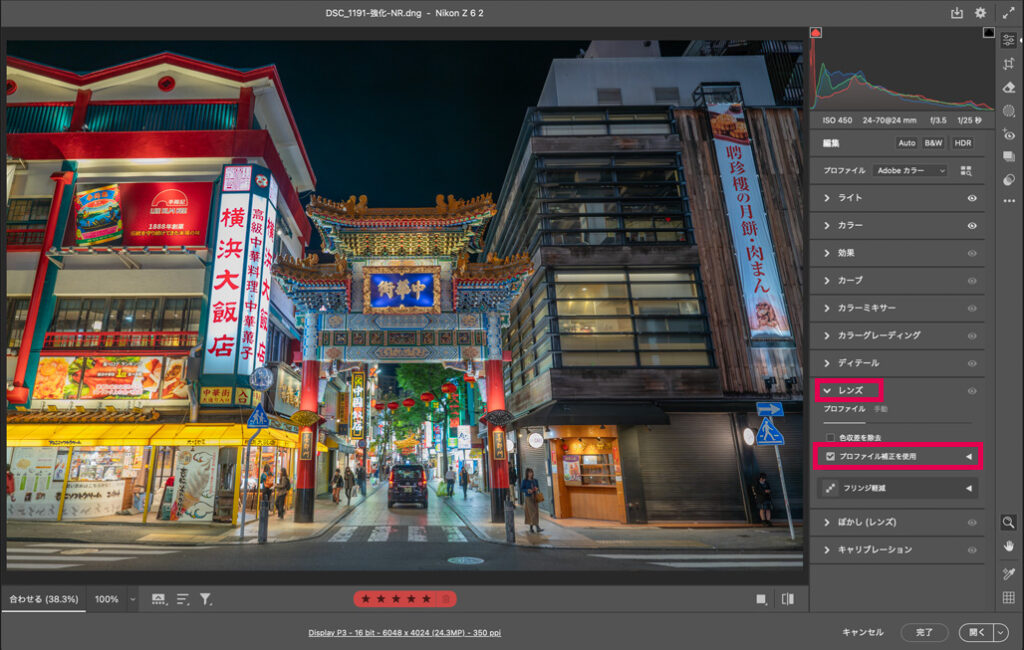
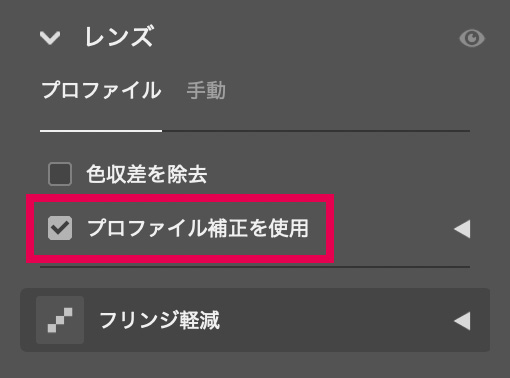
Camera Rawを開くと、右側に「レンズ」という項目があるので、パネルを開くと、「プロファイル補正を使用」があります。
必ずチェックを入れましょう。
それでは「ジオメトリ」の解説を始めます。
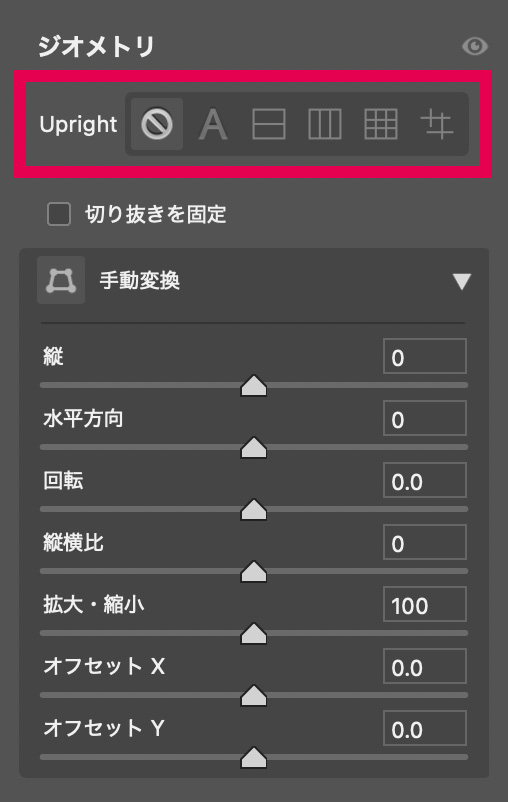
バランスの取れた遠近法の補正の適用
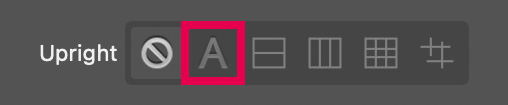
Uprightの「自動」オプションを使用すると、画像全体の遠近感や歪みを適切に補正できます。
特に建物や風景写真で便利です。
- 自動モードの特長
Camera Rawが画像を解析し、最適な補正を自動で行います。 - 対象物を考慮
水平線や垂直線を認識し、自然な遠近感を保ちながら補正します。 - 初心者にも簡単
手動での微調整が不要で、クリック一つで仕上がります。

自動補正は初心者にも使いやすい機能で、特に時間をかけずに写真を整えたい場合に最適です。
水平補正のみを適用
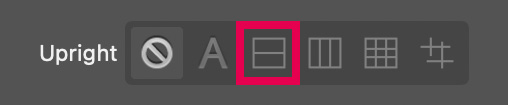
水平だけを補正する場合、Uprightの「水平」オプションを選択します。
これは、建築写真や風景写真で特に役立ちます。
- 適用範囲の限定
水平方向のみを調整するので、垂直方向の構図が変わりません。 - 用途に特化
水平線が主題の写真(海や地平線など)で、自然な構図を維持します。

水平補正は、水平線が歪んだ写真を整える最も簡単な方法です。
水平および垂直の遠近法の補正の適用

「垂直」オプションでは、水平と垂直の歪みを同時に修正できます。
建物や室内写真の遠近感を整えるのに最適です。
- 垂直線を重視
建物の柱や壁が垂直に見えるよう調整します。 - プロフェッショナルな仕上がり
特に建築写真で、構図の歪みをなくし、完成度が高まります。 - 全体的な修正
水平と垂直のバランスを同時に整えられるため、時間短縮になります。

垂直補正は、建築や室内写真で使うと、歪みのない美しい仕上がりが得られます。
レベル、水平および垂直の遠近法の補正の適用
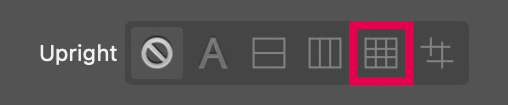
「フル」オプションでは、水平、垂直、遠近感の歪みをすべて自動で補正します。
写真全体をトータルで調整する場合に便利です。
- 多機能な調整
水平・垂直に加え、遠近法の歪みも完全に修正します。 - 万能ツール
特に複雑な構図の写真で効果を発揮します。

「フル」オプションは、全方位の補正を簡単に行えるため、幅広い写真に適応できる便利な選択肢です。
2つ以上のガイドを描画して、遠近法の補正をカスタマイズ
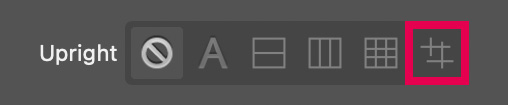
手動でガイドを引いて補正をカスタマイズすることで、精密な調整が可能になります。
- 自由度が高い
自動補正では難しい細かな調整が可能。 - 対象物に合わせた修正
写真内の建物や風景にぴったりの補正を適用できます。 - プロ向けの機能
手動操作が必要ですが、理想の仕上がりを追求できます。

カスタムガイド補正は、他のオプションでは得られない細部までの調整が可能で、プロフェッショナルな結果を求めるユーザーに最適です。
Camera RawのUpright機能は、自動補正だけでなく、手動で細かく調整することも可能です。
この「手動変換」では、写真の縦横比、回転、拡大縮小、さらにはX軸・Y軸の位置を自由に調整できます。
これにより、思い通りの構図や表現を追求することができ、特にこだわりのある仕上げが必要な場面で役立ちます。
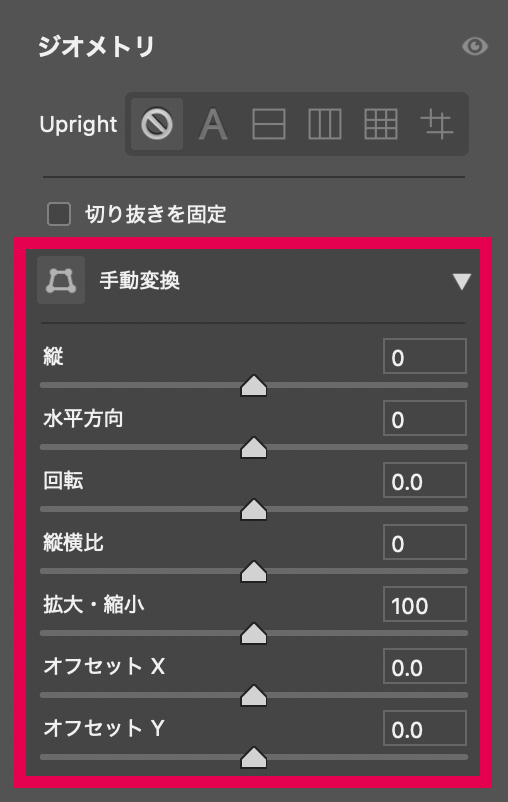
縦
「縦」調整では、写真の垂直方向の歪みを手動で修正できます。
建物や柱などの垂直線が正確に見えるように整えるのに役立ちます。
- 垂直線の重要性
人間の目は、垂直線が歪んでいると違和感を覚えます。 - 建築写真に最適
特にビルやタワー、都市景観など、垂直性が重要な被写体で効果を発揮します。
「縦」の調整を使うことで、垂直方向を修正し、写真のバランスを整えられます。
特に建築写真や風景写真で、構図の完成度を高めることができます。
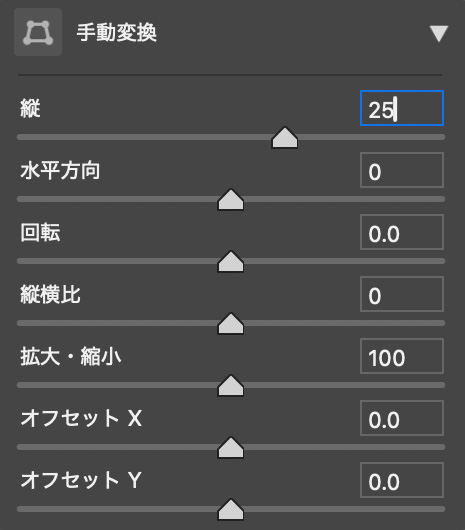
「縦」のスライダーを右へ25動かします。

元画像にパースがついて上がすぼまりました。
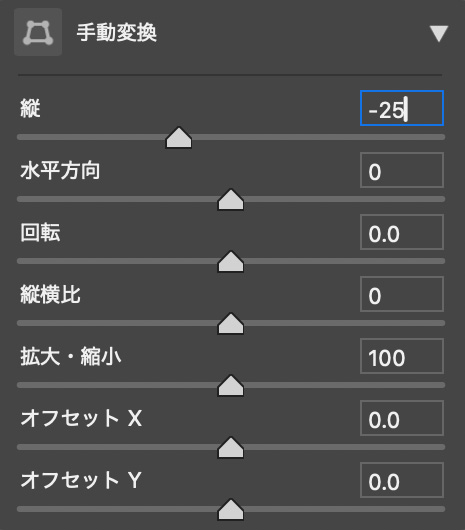
「縦」スライダーを左へ-25動かします。

縦のスライダーを左のマイナスへ動かすことによって、パースが抑えられています。
「縦」補正では建物の垂直補正などができます。
水平方向
「水平方向」の調整は、写真の水平線の歪みを手動で補正する機能です。
水平線や地平線が傾いている写真で有効です。
- 水平線の視覚的効果
傾いた水平線は写真全体のバランスを崩します。 - 建築と風景写真に有効
建物や風景の構図を整える際に、正確な水平が重要です。
水平線を整えることで、視覚的に安定した写真が得られます。
この調整は、風景写真や建築写真で特に役立ちます。
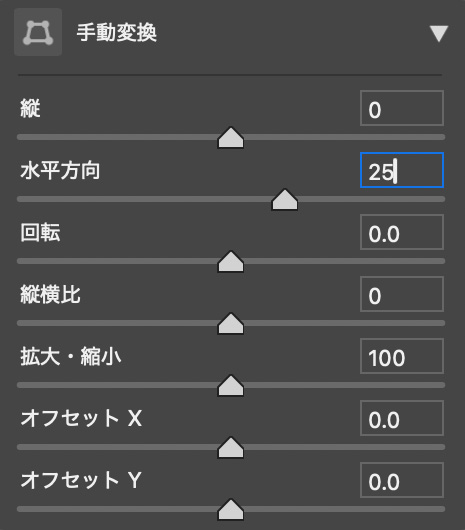
「水平方向」スライダーを右へ+25動かします。

「水平方向」のスライダーを右に動かすと、向かって右側が前に、左側が奥になったようになります。
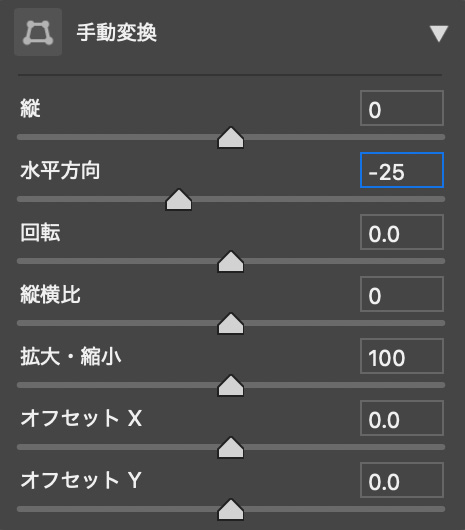
「水平方向」スライダーを左へ-25動かします。

「水平方向」のスライダーを左に動かすと、向かって左側が前に、右側が奥になったようになります。
回転
「回転」の調整では、写真全体を時計回りや反時計回りに回転させることで、構図を調整できます。
- カメラの傾き補正
撮影時にカメラが傾いていた場合、この機能で簡単に修正可能。 - 構図の修正
写真を回転させることで、より魅力的な視点やバランスを生み出せます。
「回転」のスライダーはよく使う機能です。
画像の水平はこの機能を使って補正することが多いです。
グリッドのラインを見ながら画像の傾きを調整します。
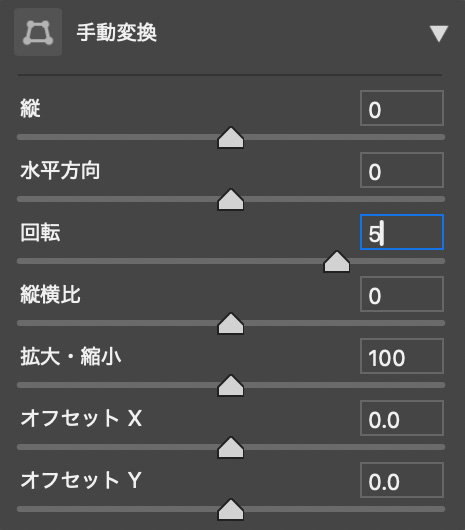
「回転」スライダーを右へ+5動かします。

スライダーを右に動かすと、時計回りに画像が回転します。
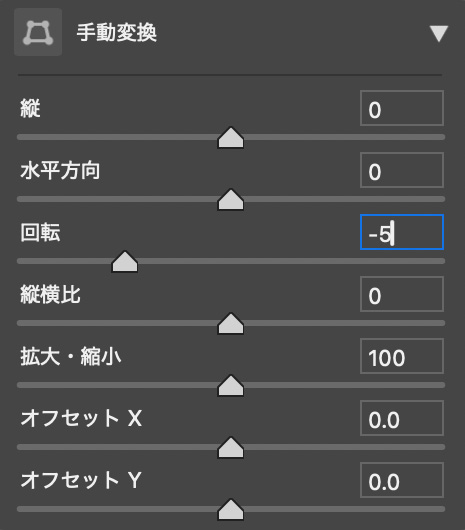
「回転」スライダーを左へ-5動かします。

「回転」スライダーを左に動かすと、時計回りと逆に画像が回転します。
縦横比
「縦横比」の調整では、写真の幅と高さのバランスを変更して、被写体を引き立たせたり、独自の表現を加えることができます。
- 被写体に応じた調整
縦長や横長の構図に変更することで、被写体の印象を変えられます。 - アート表現
特殊な比率を利用して、個性的な写真を作成可能。
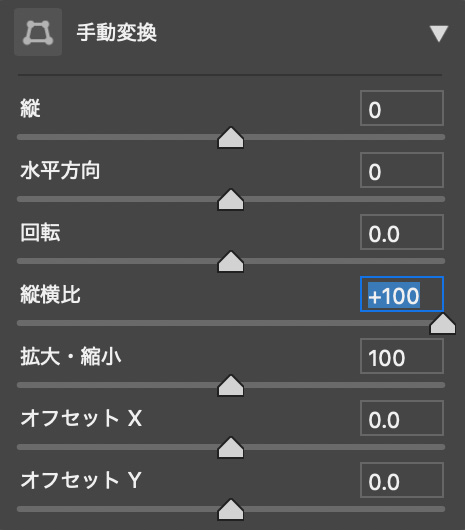
「縦横比」スライダーを右へ100動かします。

「縦横比」スライダーを右に動かすと画像が縦長になります。
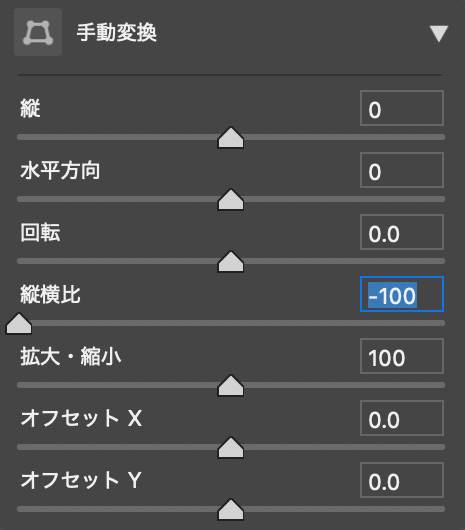
「縦横比」スライダーを左へ-100動かします。

「縦横比」スライダーを左に動かすと画像が横に伸びたようになります。
拡大・縮小
「拡大・縮小」機能では、写真全体を拡大したり縮小したりして、構図を調整できます。
- 被写体の強調
主題を目立たせるために拡大するのが効果的。 - 背景の調整
写真全体のバランスを保つために縮小することも可能。 - 構図の自由度
拡大縮小を組み合わせて、写真全体の印象を変えられます。
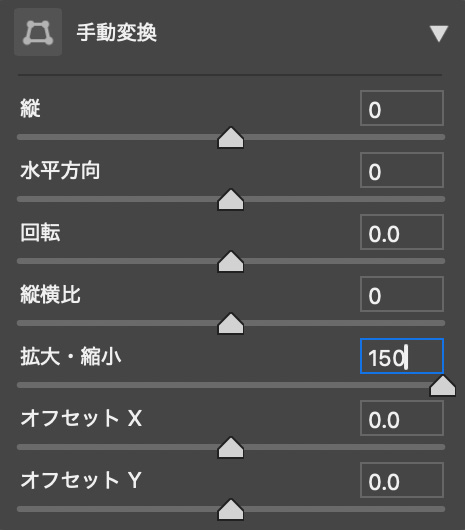
スライダーを右へ150動かします。

「拡大・縮小」スライダーを右に動かすと画像が拡大します。
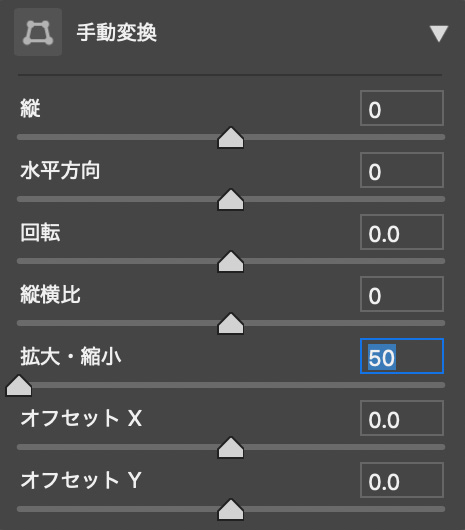
「拡大・縮小」スライダーを左へ50動かします。「拡大・縮小」スライダーを左へ50動かします。

「拡大・縮小」スライダーを左に動かすと画像が縮小します。
オフセット X
「オフセット X」は、写真を左右方向に動かして構図を調整する機能です。
- 構図の微調整
被写体の位置を画面中央からずらして、バランスの取れた構図を作る。 - デザインの余地
テキストを配置するスペースを作る際にも便利。 - 視覚的な動き
被写体の配置を工夫することで、ダイナミックな印象を与える。
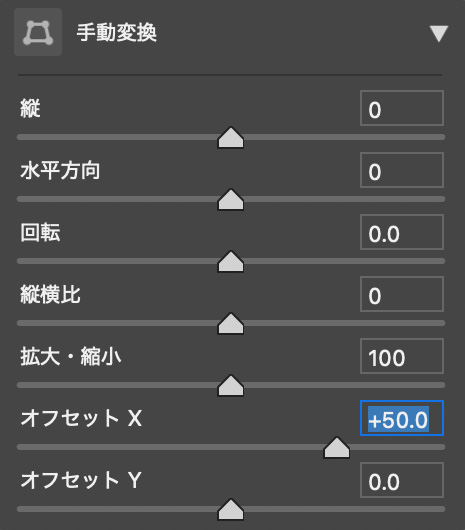
「オフセットX」スライダーを右へ50動かします。

「オフセットX」スライダーを右に動かすと画像が右に移動します。
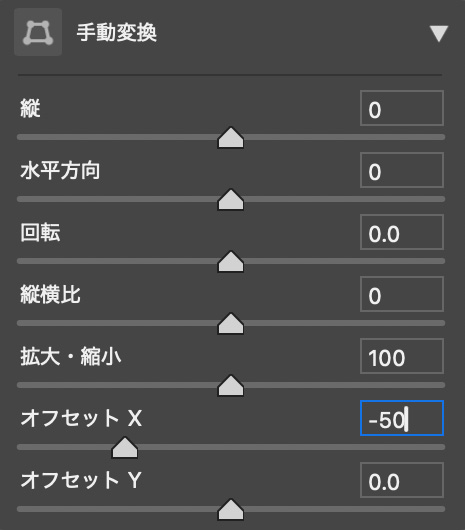
「オフセットX」スライダーを左へ50動かします。

「オフセットX」スライダーを左に動かすと画像が左に移動します。
オフセット Y
「オフセット Y」は、写真を上下方向に動かして、構図を調整する機能です。
- 被写体の位置調整
被写体を中央から上や下にずらすことで、動きのある構図を作れる。 - 背景の見せ方
写真の上下に余白を作りたい場合に便利。
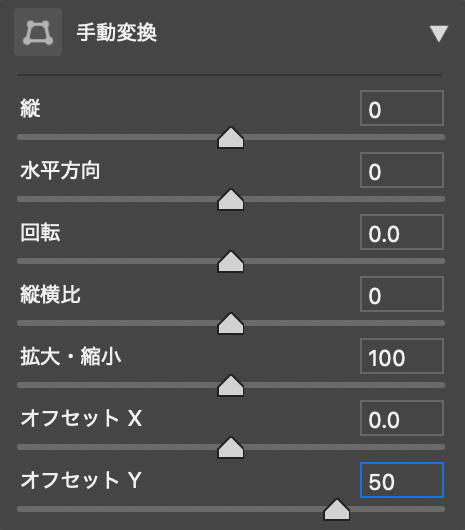
「オフセットY」スライダーを右へ50動かします。

「オフセットY」スライダーを右に動かすと画像が上に移動します。
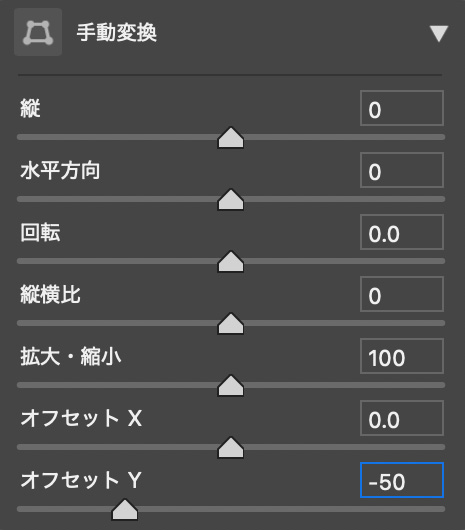
「オフセットY」スライダーを左へ50動かします。

「オフセットY」スライダーを左に動かすと画像が下に移動します。
切り抜きを固定
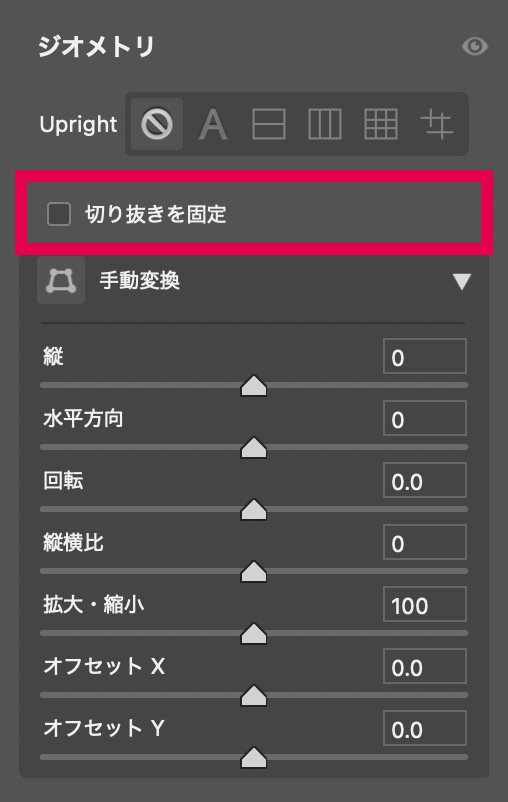
「切り抜きを固定」にチェックを入れると、「手動変換」した際に生じた余白を自動でトリミングしてくれます。
通常は、「切り抜きを固定」にチェックを入れて「手動変換」を行うことをおすすめします。
この記事では、Camera Rawの「ジオメトリ」機能の使い方について詳しく解説しました。
ジオメトリ機能を使いこなせば、写真の歪みや遠近感を簡単に補正でき、プロフェッショナルな仕上がりを目指すことができます。
- ジオメトリ機能の概要
写真の遠近感や歪みを補正するためのツールで、建築写真や風景写真に特に有効。 - 自動補正と手動補正の違い
自動補正はクリック一つで素早く仕上げるのに便利。手動補正では細かい調整が可能で、個別の仕上がりに最適。 - 手動補正でできる具体的な調整
- 縦方向や水平方向の歪み補正
- 回転、縦横比、拡大縮小の調整
- X/Yオフセットによる構図の微調整
- 適用例と活用シーン
- 建築写真で歪んだ建物を真っ直ぐに補正
- 傾いた水平線を整えてバランスの取れた風景写真に
- クリエイティブな表現を追求した写真編集も可能
ジオメトリ機能は、初心者でも簡単に使える一方で、細かな調整が可能なため、写真編集の幅を大きく広げてくれる便利な機能です。
この機能を活用して、あなたの写真のクオリティをワンランク上に引き上げてみてください!



