夜景写真の魅力は、光と影が織りなすドラマチックな世界。その美しさを最大限に引き出すためには、Photoshopを使ったレタッチが欠かせません。
ただし、間違った編集をすると、夜景の魅力が失われ、不自然な仕上がりになることも。
この記事では、夜景写真のレタッチで必須の調整レイヤーの基本的な使い方を解説します。
調整レイヤーを活用すれば、明るさや色味をコントロールして、光源を際立たせたり、深みのある黒を再現したりと、非破壊編集で自由自在にレタッチが可能です。
Photoshopの調整レイヤーとは、画像の色調や明るさなどを調整するための特別なレイヤーです。
通常のレイヤーと同様にレイヤーパネルに表示され、元の画像データを直接変更することなく、様々な効果を加えることができます。
通常のレイヤーとは異なり、編集内容が独立しているため、画像に変更を適用するかどうかを後から自由に調整したり、削除したりできます。
調整レイヤーはPhotoshopの中でも特に重要な機能で、プロのデザイナーから初心者まで幅広く使われています。
写真やデザインを修正する際に、効率よく、そして柔軟に作業を進めることができます。
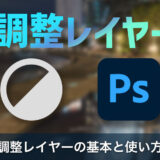 Photoshop初心者でもわかる調整レイヤーの基本と使い方
Photoshop初心者でもわかる調整レイヤーの基本と使い方
 Photoshopのレイヤーとは?初心者向けに基本を徹底解説
Photoshopのレイヤーとは?初心者向けに基本を徹底解説
Photoshopで調整レイヤーを出す方法はいくつかあります。
ご自身の使いやすい方法を選んでみてください。
- [ウインドウ]→[色調補正]→[色調補正パネル]
- [レイヤーパネル]下部から[調整レイヤー]を新規作成
- [レイヤー]→[新規調整レイヤー]
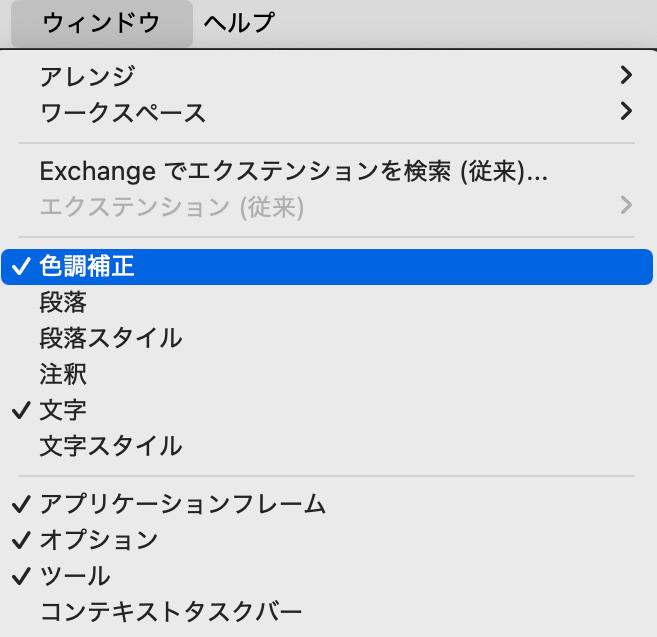
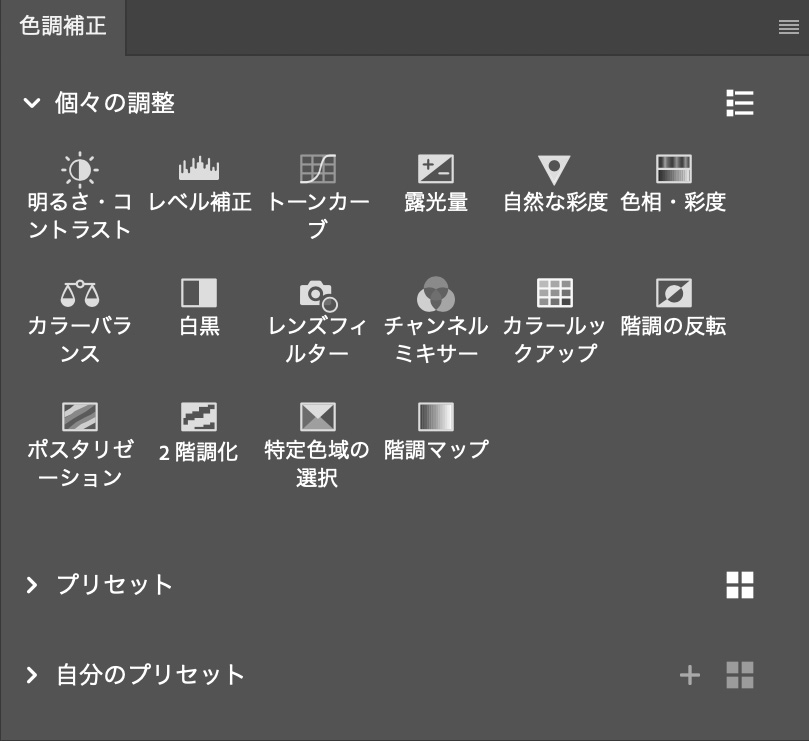
[色調補正パネル]を常にワークスペース上に表示しておくことで、作業がスムーズに進みます。
[色調補正パネル]から調整レイヤーを出すのがおすすめです。
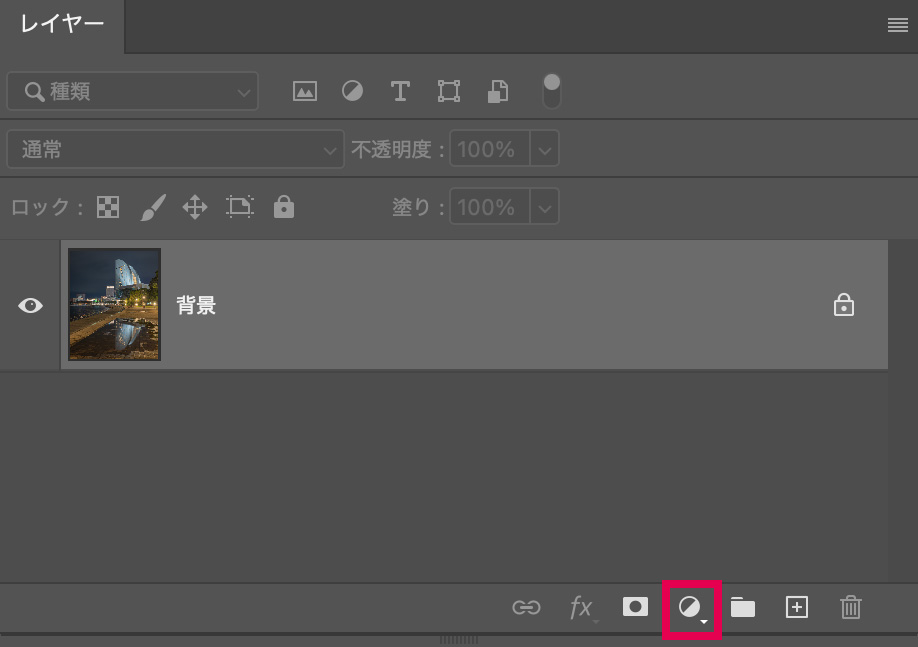
[レイヤーパネル]から調整レイヤーを出す方法もよく使われます。
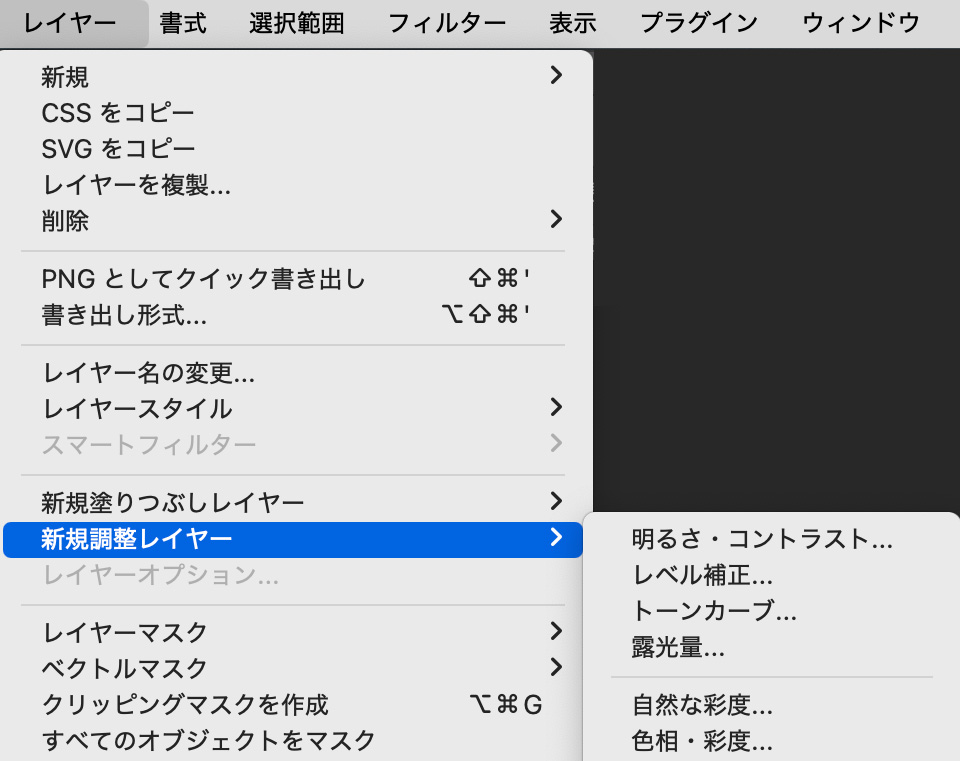
こちらの方法はほぼ使いません。
夜景写真のレタッチでは、以下の調整レイヤーを効果的に活用することで、より魅力的な写真に仕上げることができます。
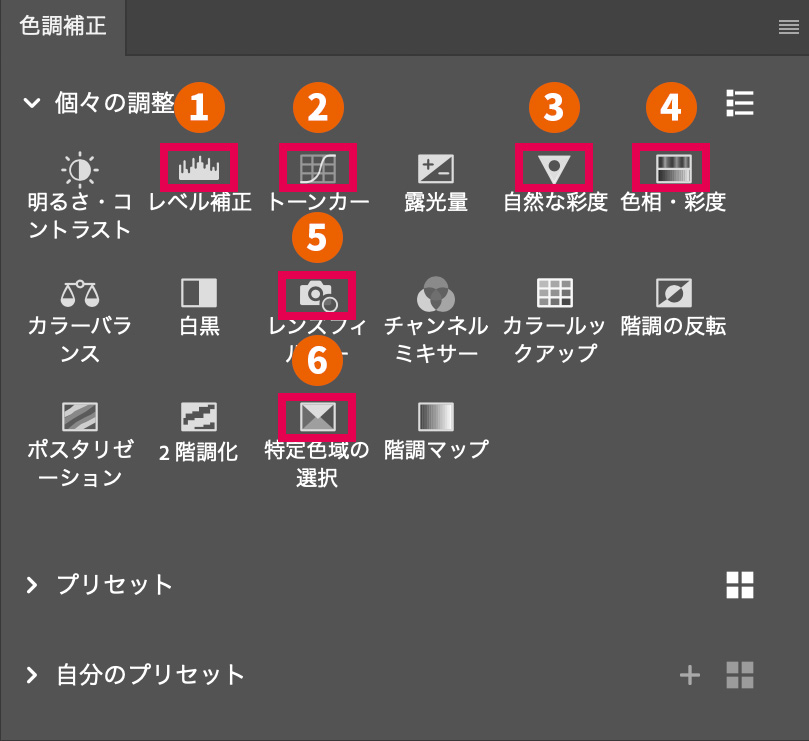
- レベル補正
- トーンカーブ
- 自然な彩度
- 色相・彩度
- レンズフィルター
- 特定色域の選択
写真全体の明るさとコントラストを調整します。
- 全体的な明るさを調整します。夜景では、暗すぎる部分を明るくしたり、明るすぎる部分を抑えたりすることで、メリハリのある画像に仕上げることができます。
- 明暗の差を調整します。コントラストを上げることで、夜景の奥行き感や立体感を強調できます。
- 中間のトーンの割合を調整します。中間調を調整することで、画像全体の雰囲気を柔らかくしたり、硬くしたりすることができます。
- レベル補正よりも細かく、各階調の明るさを個別に調整できます。
- カーブを「S字」に調整することで、コントラストが高まり夜景が引き立ちます。
- 明るい部分や暗い部分を直接クリック&ドラッグで調整可能。
- 低彩度の色だけを優先的に鮮やかにします。
- 彩度がすでに高い色などの重要な色域には影響を与えにくいため、自然な見た目を保ちます。
- 特定の色相をシフトさせることができます。例えば、街灯の色を暖色系にしたり、寒色系にしたりすることができます。
- 特定の色相の彩度を調整できます。例えば、夜の空の色をより深くしたり、建物のネオンサインを際立たせたりすることができます。
- 暖色系(オレンジ系)フィルターで温かみを出したり、寒色系(青系)フィルターでクールな印象に。
- 効果の強さは不透明度で調整。
- 特定の色域を選択し、その部分に対してのみ調整を行うことができます。
- 街灯の色だけを調整したり、ネオンサインの色だけを強調したりすることができます。
 夜景写真の『レタッチのすゝめ』夜景撮影が10倍楽しくなる!
夜景写真の『レタッチのすゝめ』夜景撮影が10倍楽しくなる!
こちらの画像を使用します(この画像はRAW現像したものです)
ここでは調整レイヤーの使い方の解説なのでこの段階から始めます

夜景写真のレタッチにおいて、調整レイヤーはそれぞれ異なる効果を持つ便利なツールですが、必ずしもすべてを使用する必要はありません。
どの調整レイヤーを使うかは、写真の内容や表現したい雰囲気によって変わってきます。
写真の雰囲気や改善したいポイントに応じて適切な調整レイヤーを選ぶことが重要です。
 夜景写真の『レタッチのすゝめ』夜景撮影が10倍楽しくなる!
夜景写真の『レタッチのすゝめ』夜景撮影が10倍楽しくなる!
マスクの理解が不可欠
調整レイヤーを効果的に使いこなすためには、マスクの理解と活用が欠かせません。
マスクを使うことで、調整レイヤーの効果を画像の特定部分に限定したり、柔らかく適用したりすることができます。
マスクは、調整レイヤーや通常のレイヤーに対して「どの部分に効果を適用するか」を指定する機能です。
マスクは、以下のルールで効果が適用されます。
- 白い部分
効果が完全に適用される。 - 黒い部分
効果が適用されない(隠される)。 - グレーの部分
効果が半透明(部分的に適用)。
マスクについて詳しくは、こちらをご覧ください。
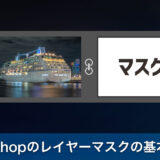 Photoshopのレイヤーマスクの基本と使い方を簡単解説
Photoshopのレイヤーマスクの基本と使い方を簡単解説
レイヤーについて詳しくは、こちらをご覧ください。
 Photoshopのレイヤーとは?初心者向けに基本を徹底解説
Photoshopのレイヤーとは?初心者向けに基本を徹底解説
この記事では、Photoshopを使った夜景写真のレタッチ方法について、調整レイヤーを活用するポイントをご紹介しました。
レベル補正やトーンカーブを使った明暗の調整、自然な彩度や色相・彩度での色味のコントロール、レンズフィルターや特定色域の選択による雰囲気作りなど、それぞれの調整レイヤーが持つ役割などを解説しました。
調整レイヤーは、非破壊編集が可能で柔軟性が高いため、夜景写真のような細かな調整が求められる場面にぴったりです。
また、マスクを組み合わせれば、特定の部分だけに効果を適用したり、滑らかなグラデーションを作り出すこともできます。
大切なのは、写真の雰囲気や意図を考えながら、必要な調整だけを行うことです。
すべての調整レイヤーを使う必要はなく、自分の写真に合ったレタッチ方法を選ぶことで、自然で魅力的な仕上がりを実現できます。












