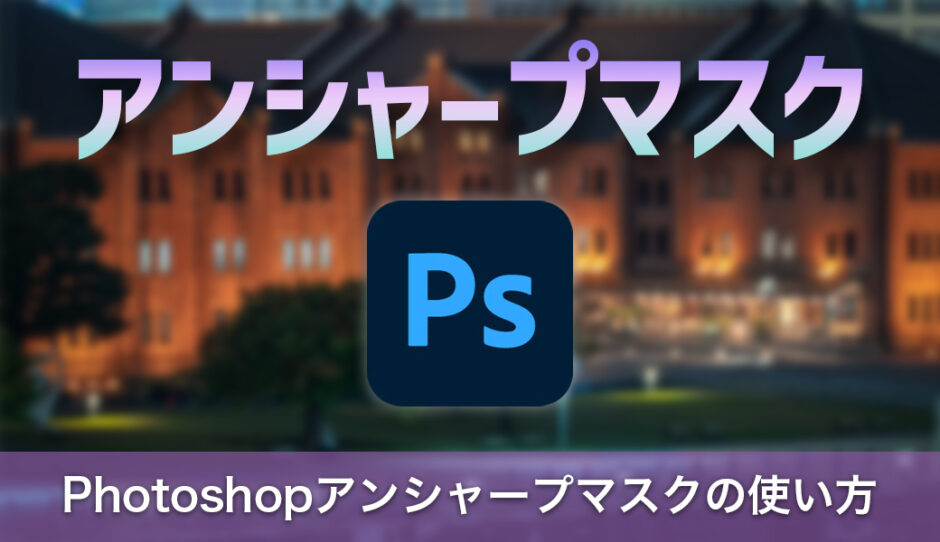Photoshopのアンシャープマスクは、画像の鮮明さを引き出すために欠かせない機能です。
しかし、初めて使う人にとっては「どう設定すればいいの?」「適用したらどんな変化があるの?」といった疑問や悩みがつきものです。
この記事では、Photoshopのアンシャープマスクの使い方を、初心者の方にも分かりやすく解説します。
- 「アンシャープマスクって何?どんな効果があるの?」
- 「量や半径の設定値はどのくらいが適切なの?」
- 「自然に仕上げるために、どんな調整が必要?」
初めてアンシャープマスクを使う人も、この記事を読めば、基本的なアンシャープマスクの使い方がわかるようになります。
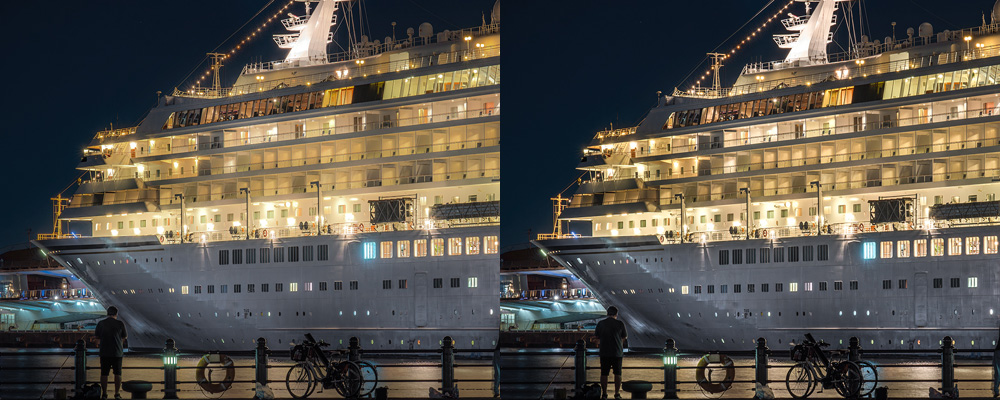
Photoshopのアンシャープマスクは、画像全体のディテールを際立たせ、画像を鮮明にするための機能です。
アンシャープマスクの仕組みや効果を理解することで、写真や画像編集の幅が大きく広がります。
アンシャープマスクとは?
アンシャープマスクとは、画像のエッジ(輪郭)部分を強調することで、全体の鮮明さを高める機能のことです。
- 画像の輪郭を強調
アンシャープマスクは、画像の輪郭部分のコントラストを強くすることで、輪郭をくっきりとさせます。 - シャープネス調整
アンシャープマスクの効果の強さは、数値で調整できます。これにより、画像全体のシャープネスを細かく調整することが可能です。 - フィルターの一種
Photoshopの「フィルター」メニューから選択できる機能の一つです。
アンシャープマスクは、簡単に言うと画像にメリハリをつけて、より見栄え良くするためのツールです。
カメラで撮影した写真が少しぼやけていると感じるときや、イラストの線画をくっきりとさせたいときなど、さまざまな場面で活用できます。
画像をシャープにする原理を解説
アンシャープマスクは、画像のエッジ(輪郭)部分のコントラストを強調することで、全体がくっきりと鮮明に見えるようにする機能です。
エッジ部分とは、画像内で明るい部分と暗い部分の境目のことです。
この境目を強調すると、人間の目には画像全体がより鮮明に見えます。
- 輪郭部分の明るさ
画像の輪郭部分には、明るさの変化が集中しています。アンシャープマスクは、この明るさの変化を強調することで、輪郭を際立たせます。 - コントラストの増加
輪郭部分の明るさを強調することで、周辺とのコントラストが大きくなり、画像全体がシャープな印象になります。
画像をシャープにする原理は、エッジ部分のコントラストを強調することです。
これにより、画像全体の見栄えが大きく向上します。
アンシャープマスクを使うメリット
アンシャープマスクを使うと、画像のクオリティを向上させ、より魅力的な作品に仕上げることができます。
- 画像の鮮明化
ぼやけた画像を鮮明にすることで、被写体の輪郭やディテールが強調され、細部までくっきりと表現できます。 - プロフェッショナルな仕上がり
アンシャープマスクを適切に使うことで、まるでプロが編集したような高品質な画像を作成できます。 - 印刷に適した画質を作れる
印刷用画像では、アンシャープマスクを使うことで、画像がぼやけず鮮明に見えます。
アンシャープマスクは、画像編集の仕上げに欠かせないツールです。
簡単な操作で、画像を鮮明で印象的にすることができるので、ぜひ活用しましょう。
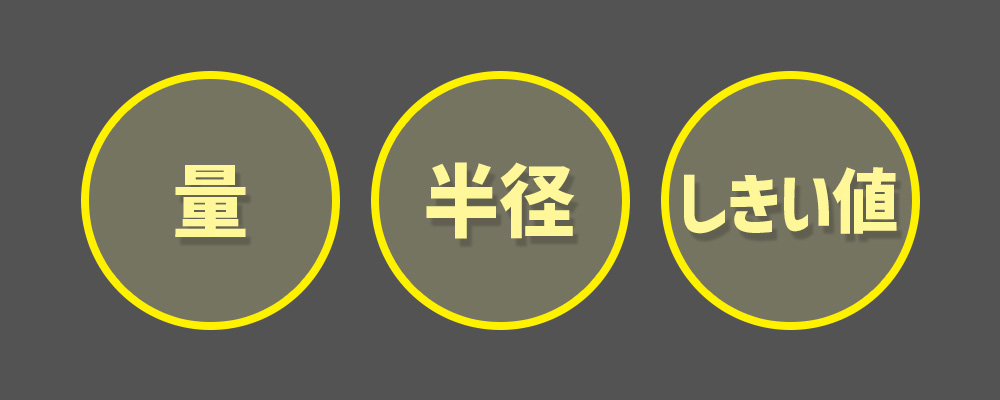
この章では、Photoshopのアンシャープマスクを使う上で知っておきたい基本的な使い方について解説します。
アンシャープマスクの設定項目である「量」「半径」「しきい値」の関係性や、画像をシャープにするために必要な設定について詳しく見ていきましょう。
「量」「半径」「しきい値」単体のパラメーターでは変化しない
アンシャープマスクは「量」「半径」「しきい値」の3つのパラメーターを組み合わせて設定する必要があります。
それぞれ単体では効果を得られません。
以下の画像を使って、実際に「量」「半径」「しきい値」単体のパラメーターを動かしたときの画像の変化を見てみましょう。
サンプル画像
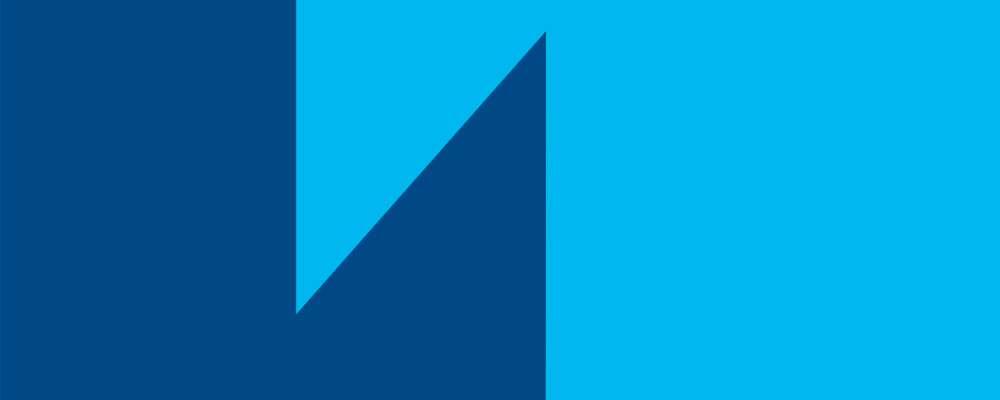
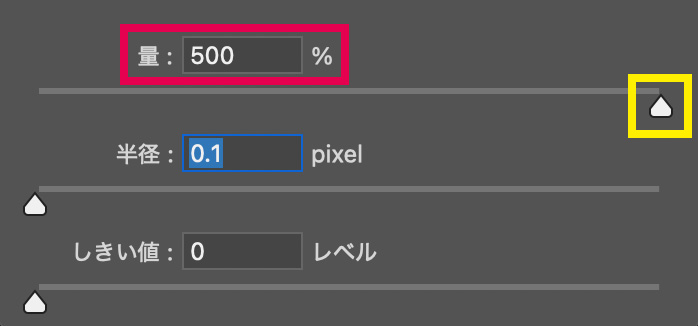
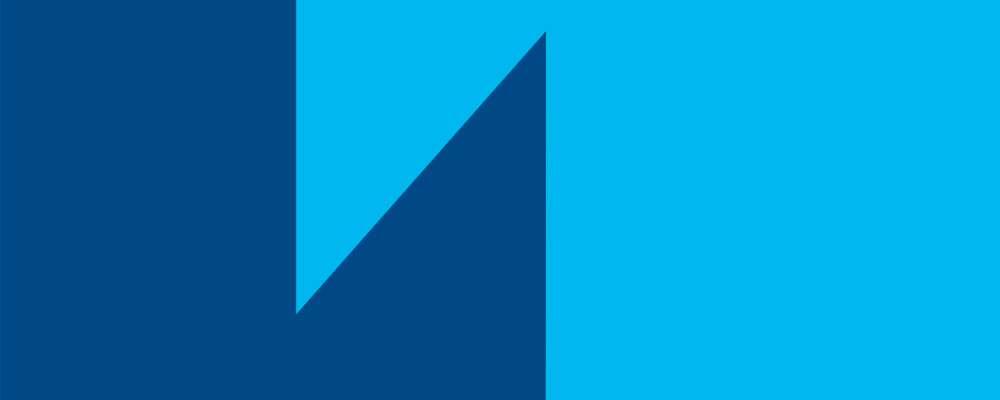
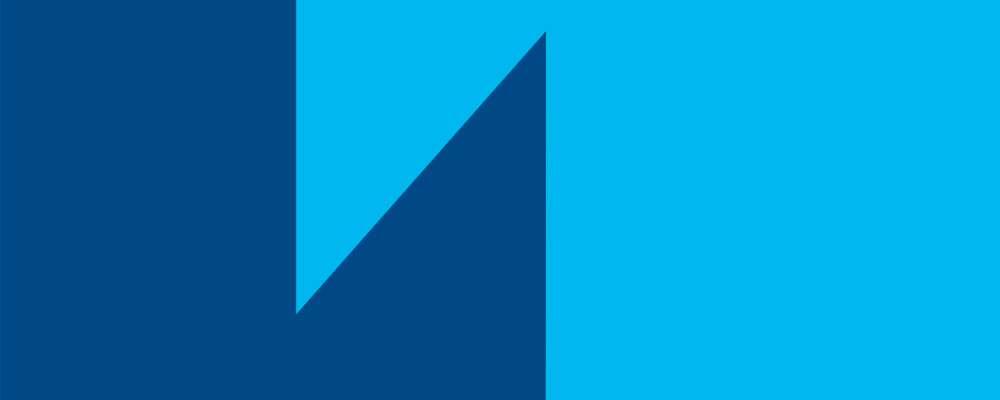
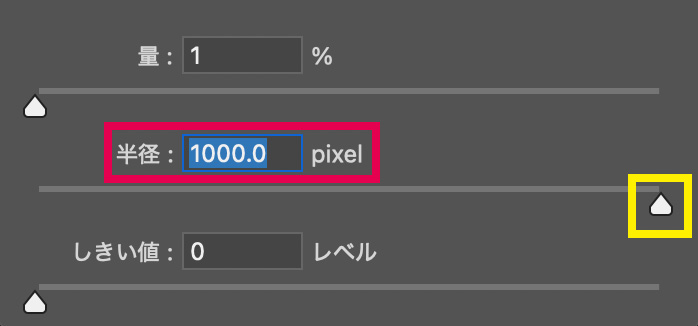
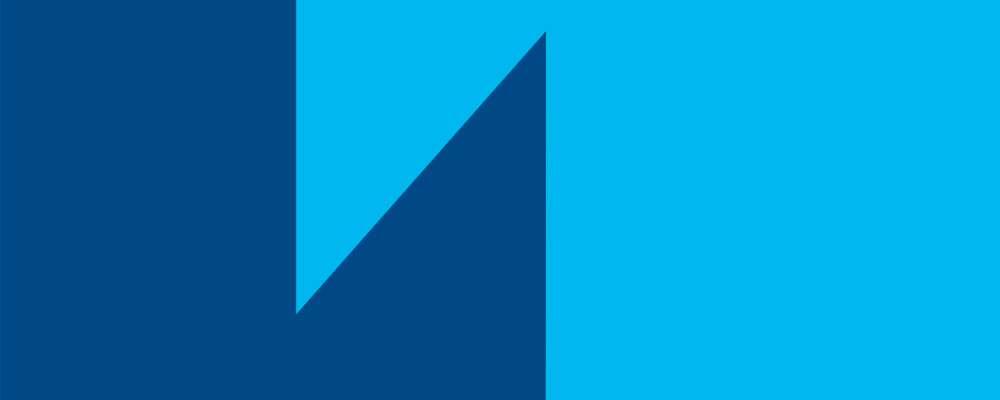
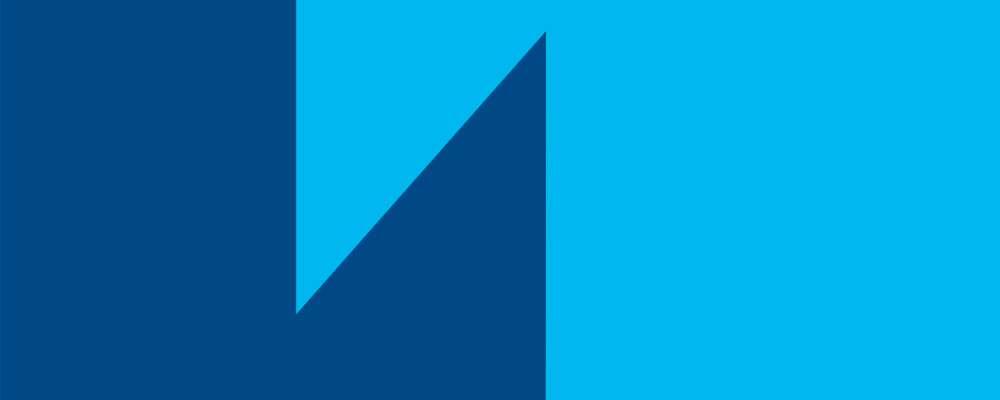
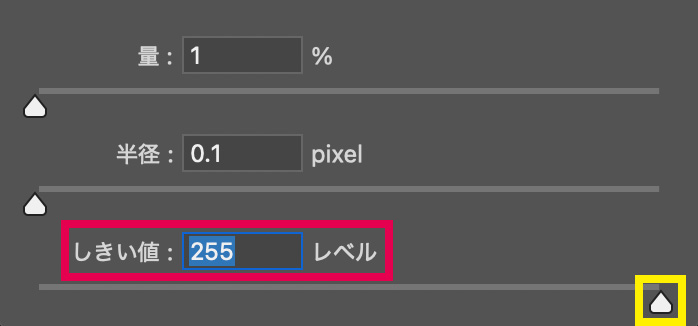
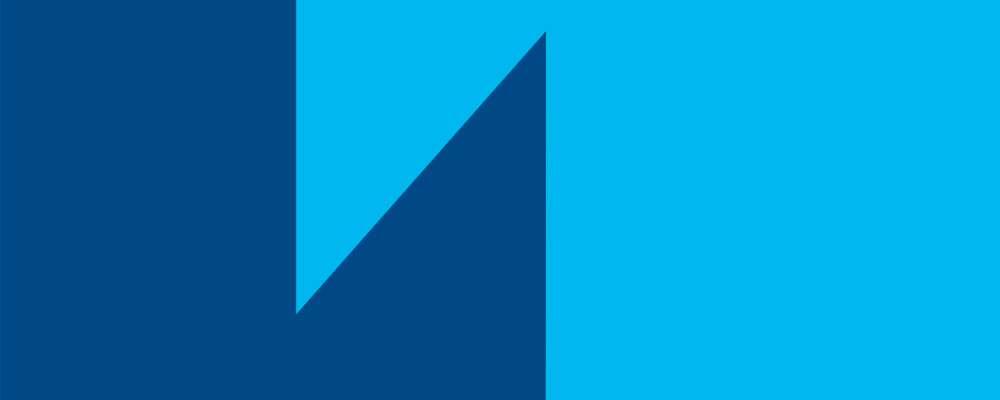
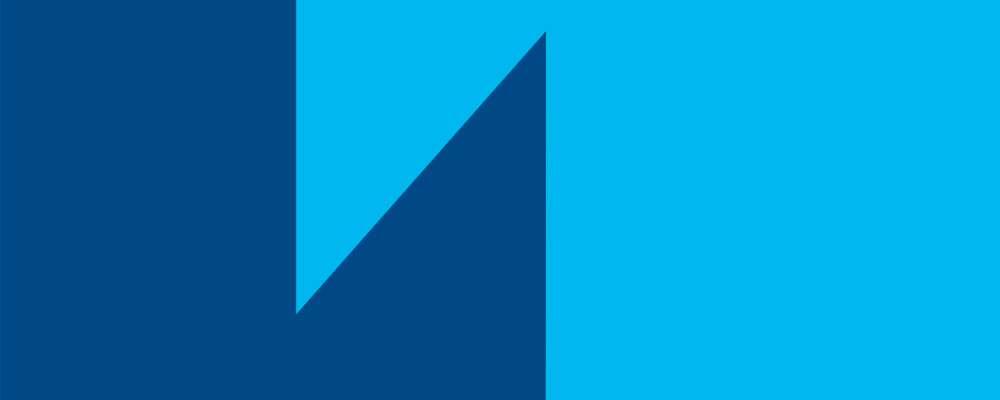
アンシャープマスクを適用するには「量」「半径」の設定が必要
アンシャープマスクを適用するには、「量」と「半径」を設定することが基本です。
この2つを調整することで、画像のエッジ部分を強調し、シャープ効果を得られます。
試しに「量」を「100%」、「半径」を「10pixel」としてみます。
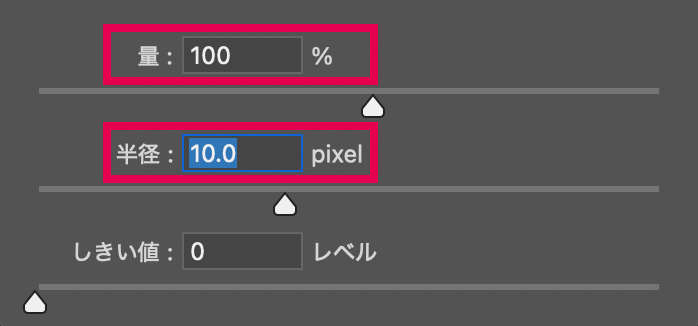
エッジの部分が変化したことがわかります。
ここでは、わかりやすいように数字を設定しましたが、実際は、これほど極端な数字は設定することはありません。
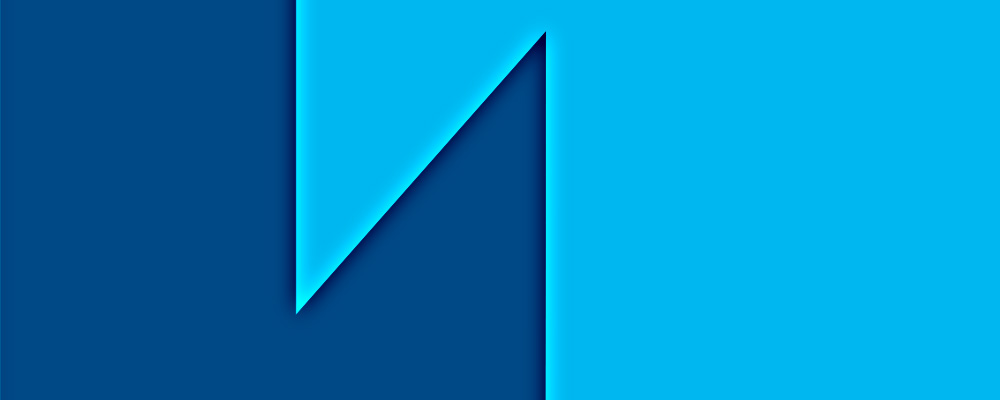
アンシャープマスクを効果的に使用するためには、3つの基本設定「量」「半径」「しきい値」を適切に調整することが重要です。
それぞれのパラメータを理解し、画像の特性に合わせて調整することで、最適な仕上がりを実現できます。
量(適用強度)の設定方法
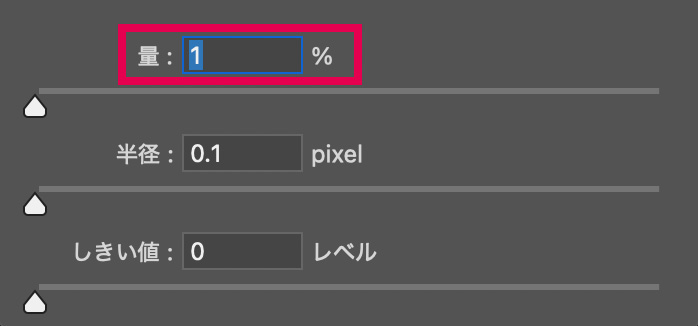
「量」はアンシャープマスクの効果の強さを調整するパラメータで、画像の鮮明度をどれだけ強調するかを決定します。
- 数値の役割
「量」の数値は、画像の輪郭部分のコントラストをどれだけ強くするのかを表します。数値が大きいほど、コントラストが強くなり、画像がシャープに見えます。 - 効果の強弱
数値を小さくすれば、自然な仕上がりになり、大きくすれば、より強いシャープネス効果が得られます。 - 調整のポイント
画像の種類や、どの程度シャープにしたいかによって、適切な数値は異なります。
「量」はアンシャープマスクの効果を決定づける重要な要素です。
数値の違いを画像で見てみましょう。
「量」を「100%」と「150%」にしたときの画像です。
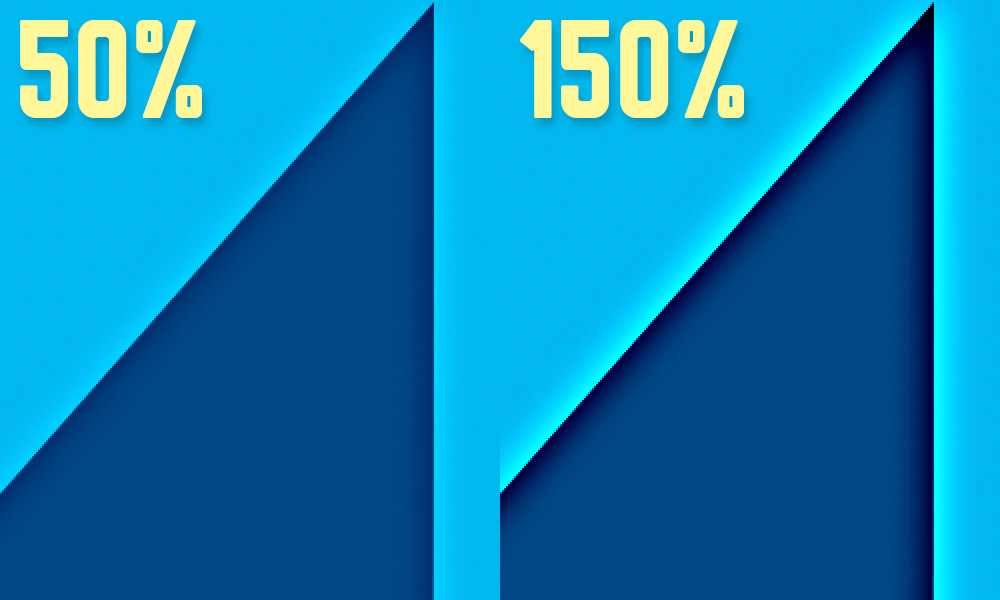
この比較した画像からわかることは、数値を上げるとエッジの色が濃くなっていることがわかります。
暗いところは更に暗く、明るいところは更に明るくなっています。
半径(適用範囲)の調整ポイント
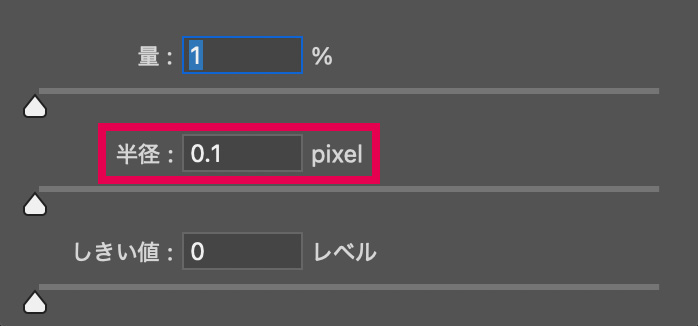
「半径」の設定は、アンシャープマスクの効果が及ぶ範囲を決定します。
数値を大きくするほど、より広い範囲に効果が及びます。
- 数値の役割
「半径」の数値は、ピクセル単位で効果が及ぶ範囲を指定します。数値が大きいほど、より多くのピクセルに影響を与え、画像全体がシャープになります。 - 画像の種類と調整
高解像度の画像では大きな数値、低解像度の画像では小さな数値が適しています。また、細かい部分にだけシャープネスを加えたい場合は、小さな数値を使用します。 - ノイズとの関係
「半径」を大きくしすぎると、画像のノイズが目立ってしまう可能性があります。
「半径」は画像の特性に応じて微調整することが重要です。
数値の違いを画像で見てみましょう。
「半径」を「5pixel」と「30pixel」にしたときの画像です。

この比較した画像からわかることは、数値を上げるとエッジの色の濃い部分が広がっていことがわかります。
「半径」はコントラストの範囲を決めることができる項目です。
「半径」を大きくすると、エッジの線が太くなります。
細かいディテールを活かしたい場合は小さめ、全体的な強調が必要な場合はやや大きめに設定すると効果的です。
しきい値(適用除外範囲)の活用法
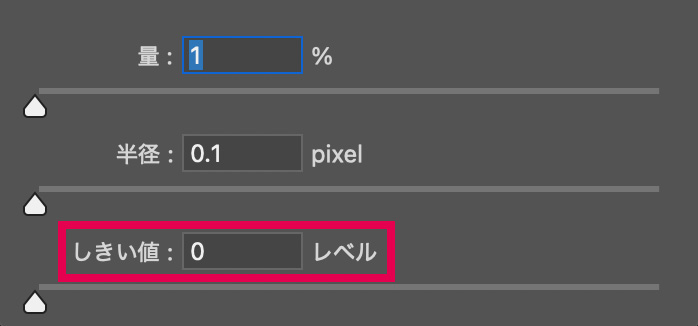
「しきい値」の設定は、アンシャープマスクの効果が適用される部分と、適用されない部分を分けるためのものです。
- 数値の役割
「しきい値」の数値は、周辺のピクセルとの明るさの差が、この数値を超える部分にのみアンシャープマスクの効果が適用されます。 - ノイズ抑制
ノイズが多い画像では、しきい値を高く設定することで、ノイズ部分への影響を少なくすることができます。 - 細部の保護
細かなテクスチャやグラデーションを損なわずに、輪郭を強調したい場合に有効です。
数値の違いを画像で見てみましょう。
「しきい値」を「0レベル」と「7レベル」にしたときの画像です。


「しきい値」の数値を上げることで、太い線にはシャープが適用されて、細い線にはシャープが適用されなくなっていきます。


「しきい値」を設定しないと、画像全体にシャープが適用されます。


「しきい値」を設定することで、肌の部分にはシャープが適用されず、まつ毛にはシャープが適用されています。
特に人物写真では、肌の質感を自然に保つために重要なパラメータです。
また、「しきい値」を活用することで、ノイズの発生を防ぎながら、自然なシャープ効果を得ることができます。
アンシャープマスクを正しく適用することで、画像の鮮明度を劇的に向上させることができます。
このセクションでは、準備段階から適用時の注意点まで、効果的な手順を初心者にもわかりやすく解説します。
丁寧に設定を行うことで、自然でプロフェッショナルな仕上がりを目指しましょう。
画像の準備とレイヤー設定
アンシャープマスクを適用する前に、元画像を保護しながら編集できるようにレイヤーを準備することが重要です。
Photoshopで画像を開きます。
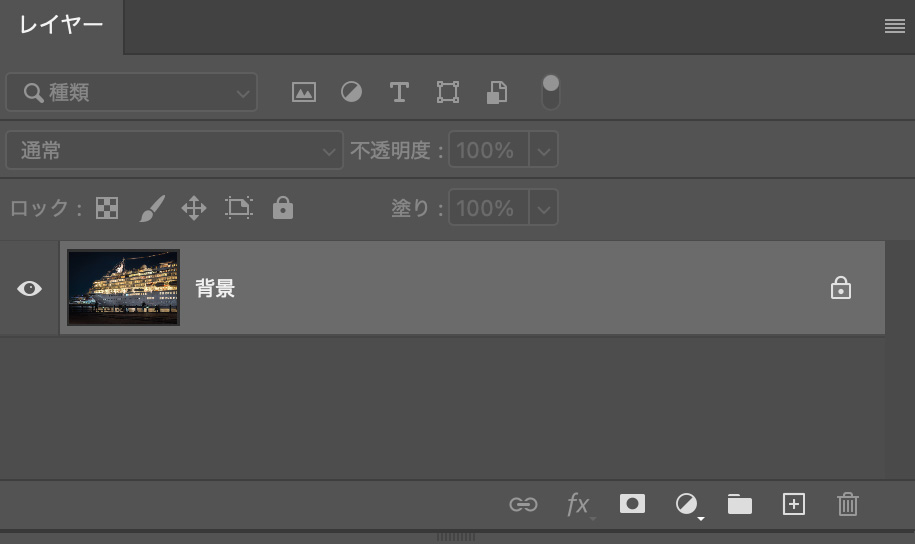
元画像を右クリックして「複製レイヤー」を作成します。
レイヤーを複製するのは、編集中に失敗した場合でも、元の状態に戻せるようにするためです。
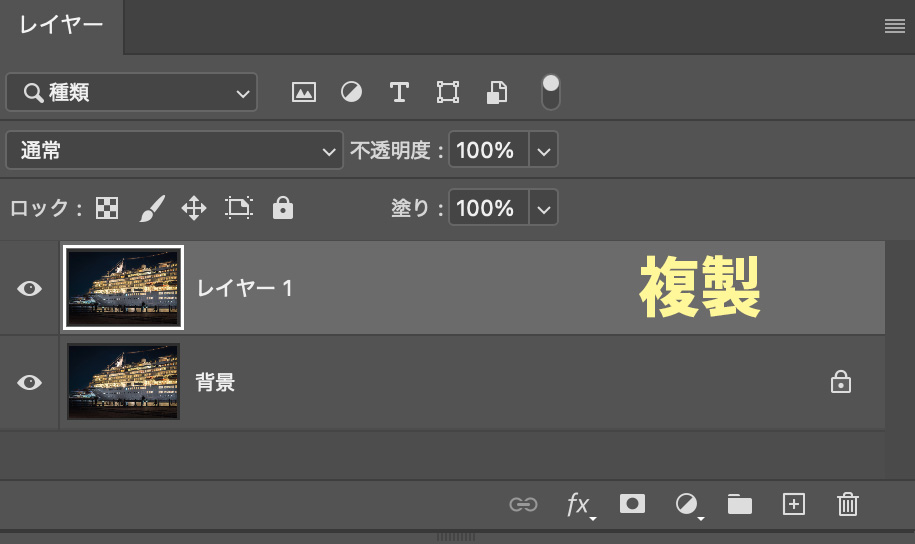
 Photoshopのレイヤーとは?初心者向けに基本を徹底解説
Photoshopのレイヤーとは?初心者向けに基本を徹底解説 フィルター
シャープ
アンシャープマスク
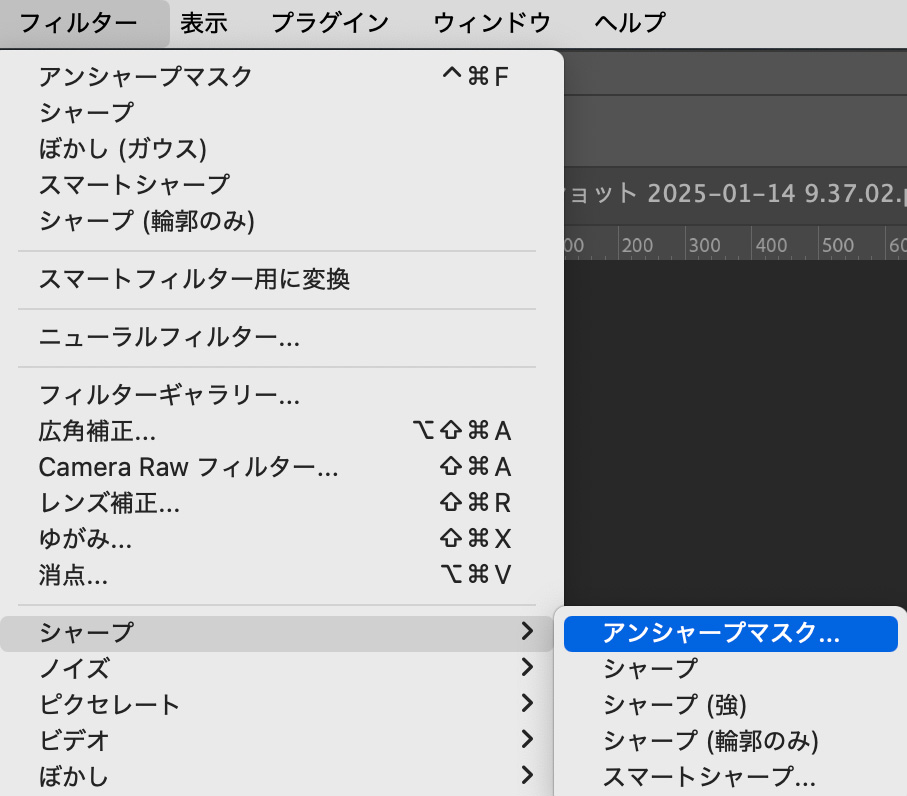
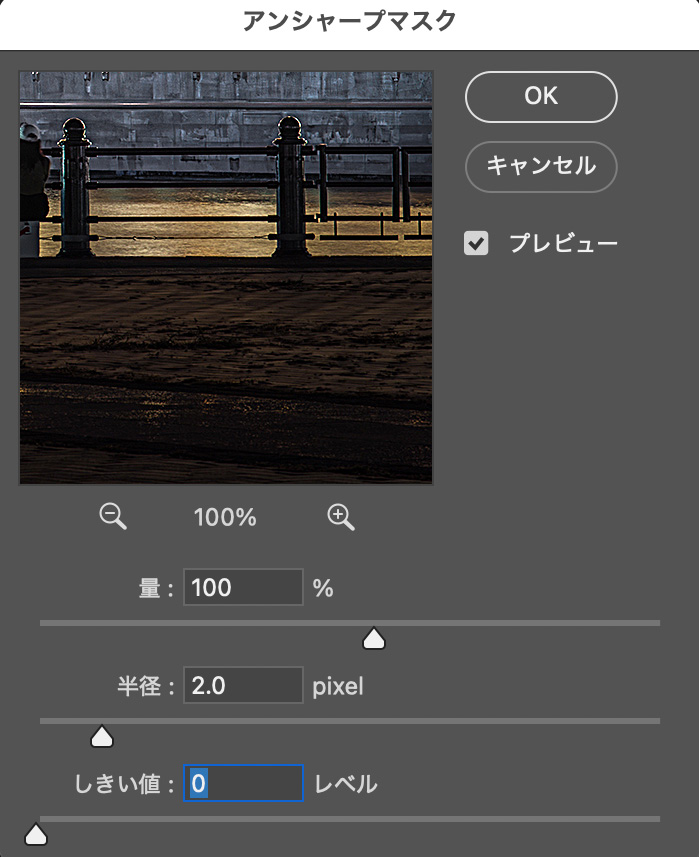
効果が強すぎる場合は、「量」を減らすか「半径」を小さくする。
適宜「しきい値」も設定する。
アンシャープマスクを効果的に適用するには、「量」と「半径」の設定が不可欠です。これらを適切に調整することで、画像を自然かつ鮮明に仕上げることができます。
最適な設定値の見つけ方
アンシャープマスクの最適な設定値は、画像の種類や目的によって異なります。
試行錯誤しながら調整することで、理想的な仕上がりを見つけることができます。
- 量
画像の鮮明さをどれだけ強調するかを調整。初めは100%程度で試し、必要に応じて増減します。 - 半径
細かい部分を強調したい場合は0.5~1.5ピクセル、大きなディテールには2~3ピクセルが目安です。 - しきい値
肌や空など均一な色の部分への適用を避けるために2~4を設定します。
適用効果が強すぎる場合は、「不透明度」を調整することで自然な仕上がりになります。
プレビューでズームイン・ズームアウトし、全体と細部のバランスを確認しましょう。
アンシャープマスクの注意点とよくある間違い
アンシャープマスクを使う際の注意点を理解し、よくある間違いを避けることで、自然で美しい仕上がりを実現できます。
- 量を上げすぎる
不自然な白い輪郭(ハロ)が発生し、画像がぎこちなく見えます。 - 半径を大きくしすぎる
全体がぼやけた印象になり、シャープ効果が失われます。 - しきい値を無視する
肌や均一な色の部分にノイズが目立つ原因になります。
- 効果を確認する際は、100%ズームでプレビューする。
- 効果が強すぎると感じたら、不透明度やマスクを活用して調整。
- 編集後に必ず元画像と効果後の違いを確認する。
アンシャープマスクは万能ではありません。
元画像の画質が悪い場合、シャープ化によってノイズがさらに目立つことがあります。
アンシャープマスクは正しく使用すれば強力なツールですが、過剰な適用は逆効果になることがあります。
注意点を意識しながら、慎重に調整を行いましょう。
アンシャープマスクを効果的に活用するためには、基本的な適用だけでなく、レイヤーマスクやスマートオブジェクトを組み合わせた応用的な使い方を知っておくことが重要です。
これにより、編集の自由度が高まり、よりプロフェッショナルな仕上がりを実現できます。
レイヤーマスクと組み合わせて部分的に調整
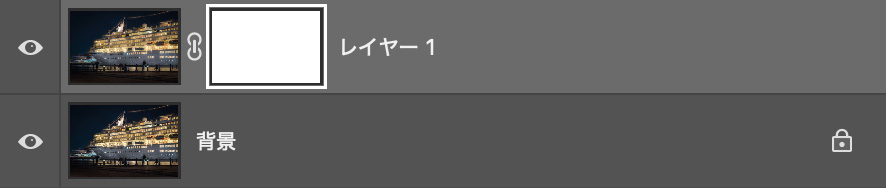
アンシャープマスクを適用する際にレイヤーマスクを使用すると、画像全体ではなく特定の部分だけをシャープにすることができます。
これにより、より自然で的確な編集が可能になります。
レイヤーマスクは、画像の一部に編集効果を適用するための機能です。
白い部分は効果が適用され、黒い部分は効果が適用されません。
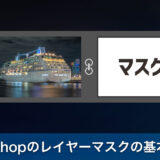 Photoshopのレイヤーマスクの基本と使い方を簡単解説
Photoshopのレイヤーマスクの基本と使い方を簡単解説
画像全体にアンシャープマスクを適用すると、不要な部分にも効果が及ぶので、部分的にシャープをかける場合は、マスクを使い限定的にシャープをかける必要があります。
例えば、ポートレート写真では目や髪の毛をシャープにしつつ、肌は自然なままに保つことが望ましいなど。
- アンシャープマスクを適用したレイヤーを選択します。
- レイヤーパネルで「レイヤーマスクを追加」をクリック。
- マスクを白に設定し、黒いブラシで不要な部分を塗りつぶすことで効果を消します。
- 効果を調整したい場合は、不透明度を変えたり、グラデーションやブラシを使用することも可能です。
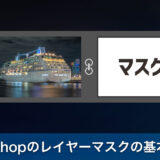 Photoshopのレイヤーマスクの基本と使い方を簡単解説
Photoshopのレイヤーマスクの基本と使い方を簡単解説
- シャープ化を必要な部分だけに限定することで、全体的に自然な仕上がりを得られる。
- 編集後もマスクを調整することで柔軟に修正できる。
レイヤーマスクを使うことで、アンシャープマスクの効果を部分的にコントロールでき、より自然で洗練された仕上がりを実現できます。
スマートオブジェクトを使ったアンシャープマスク
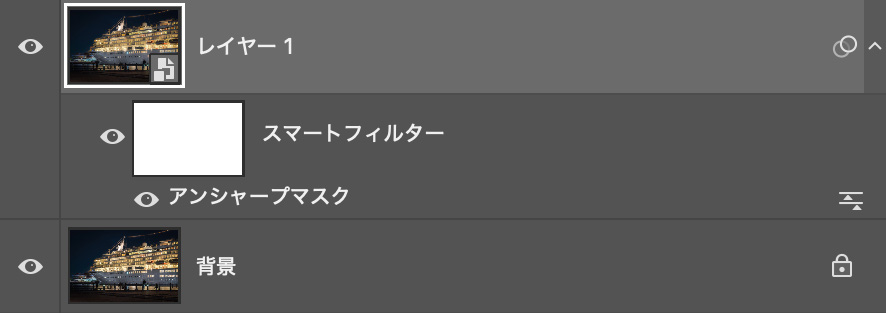
アンシャープマスクをスマートオブジェクトで適用すると、編集の履歴が保存され、いつでも設定を変更できるため、非破壊編集が可能になります。
Photoshopで使用される特殊なレイヤー形式で、元画像を保持しつつ、編集内容を柔軟に管理できます。
例えば、アンシャープマスクを適用した後でも、設定値を後から変更したり効果を削除することが可能です。
元画像を直接編集すると、やり直しが効かなくなる場合があります。
スマートオブジェクトを使えば、編集の安全性が高まり、ミスを回避できます。
- 対象の画像レイヤーを右クリックし、「スマートオブジェクトに変換」を選択。
- 「フィルター」→「シャープ」→「アンシャープマスク」を適用。
- フィルター設定を保存し、必要に応じて再調整します。
- スマートフィルターのマスクを活用して、部分的に効果をコントロールすることも可能。
スマートオブジェクトを使えば、アンシャープマスクを安全かつ柔軟に適用できます。
非破壊編集の利点を活かし、調整や修正が簡単に行えるため、初心者から上級者までおすすめの方法です。
この記事では、Photoshopのアンシャープマスクの使い方について、基本から応用まで詳しく解説しました。
この機能を正しく活用することで、画像の鮮明さを引き出し、より魅力的な仕上がりを実現できます。
最後に、この記事で特に重要なポイントを振り返っておきましょう。
- アンシャープマスクの基本的な仕組み
エッジ部分のコントラストを強調することで、画像全体がくっきりと鮮明に見える効果があります。 - 3つの重要なパラメーター
- 量:シャープ化の強さを決定します。
- 半径:エッジとして認識する範囲を設定します。
- しきい値:強調を適用しない部分を調整し、自然な仕上がりを実現します。
- 編集のコツ
レイヤーマスクやスマートオブジェクトを活用することで、部分的な調整や非破壊編集が可能になります - 注意点
過剰なシャープ化は、不自然なハロやノイズの原因になるため、プレビューで確認しながら慎重に調整しましょう。
アンシャープマスクは、画像のクオリティを向上させるための強力なツールです。
しかし、使い方を誤ると、画像が不自然になったり、ノイズが目立ったりする可能性もあります。
この記事の内容を参考に、あなたの作品をさらに魅力的に仕上げてみてください!