写真編集で人気の「レトロ加工」。
その中でもトーンカーブを使った方法は、簡単にヴィンテージ感を演出できるテクニックとして注目されています。
しかし、「トーンカーブをどう操作すればいいかわからない…」と感じたことはありませんか?
この記事では、Photoshopのトーンカーブを使って誰でも簡単におしゃれなレトロ加工ができる方法を詳しく解説します。
こんな悩みを解決します。
- 「トーンカーブのどこを調整すればいいのかわからない」
- 「トーンカーブの使い方が難しそうで手が出せない」
- 「自然でおしゃれなレトロ加工を作りたい」
Photoshopのトーンカーブを活用することで、たった数分の作業で写真の雰囲気を一変させることができます。
トーンカーブとは、写真や画像の明るさやコントラスト、色調を細かく調整できる画像編集ツールの一つです。
PhotoshopやLightroomなどの画像編集ソフトでよく使われます。
トーンカーブの最大の利点は、画像の明るさやコントラスト、カラーを細かく調整できる自由度の高さです。
特定の明るさの部分だけを狙って補正することが可能で、画像全体のバランスを保ちながら調整ができます。
また、明るさだけでなく色の補正や独自のクリエイティブ表現にも活用できる柔軟性があります。
- 明暗の細かい調整が可能
トーンカーブは、グラフの形で画像の明るさの分布を細かく調整できるため、ハイライト部分だけを明るくしたり、シャドウ部分だけを暗くしたりなど、非常に細かい調整が可能です。レベル補正では難しい、繊細な表現を実現できます。 - 部分的な補正が可能
スライダー操作のレベル補正と異なり、トーンカーブ上にポイントを追加することで、特定の範囲にのみ影響を与える調整ができます。 - 色補正にも対応
トーンカーブは、RGB(赤・緑・青)それぞれのチャンネルを個別に操作できます。RGBチャンネルとは、画像を構成する「赤」「緑」「青」の色成分のことです。それぞれを調整することで、画像全体の色合いや色調補正をすることができます。
トーンカーブの最大の魅力は、調整の自由度と柔軟性にあります。
初心者には少し敷居が高いように感じるかもしれませんが、操作に慣れると非常に強力なツールです。
明暗や色の調整だけでなく、クリエイティブな表現にも活用できるため、写真編集やデザインの幅を広げたい人にとっては必須の機能と言えます。
トーンカーブを活用することで、画像が単なる「記録」から「表現」へと変わります。初心者はまず基本操作を試し、徐々に応用に挑戦してみましょう!
トーンカーブを使った明暗の調節方法を詳しく知りたい方はこちらをご覧ください。
参考:初心者でもわかるトーンカーブの使い方とレベル補正との違い
 初心者でもわかるトーンカーブの使い方とレベル補正との違い
初心者でもわかるトーンカーブの使い方とレベル補正との違い
トーンカーブの起動方法
トーンカーブを起動(開く)方法は2種類あります。
- 調整レイヤーを使う方法(おすすめ)
- 直接適用する方法
ウインドウ
色調補正
調整レイヤーを使うと、元の画像を破壊せずに編集できます(非破壊編集)。
[色調補正パネル]から[トンカーブ]をクリック。
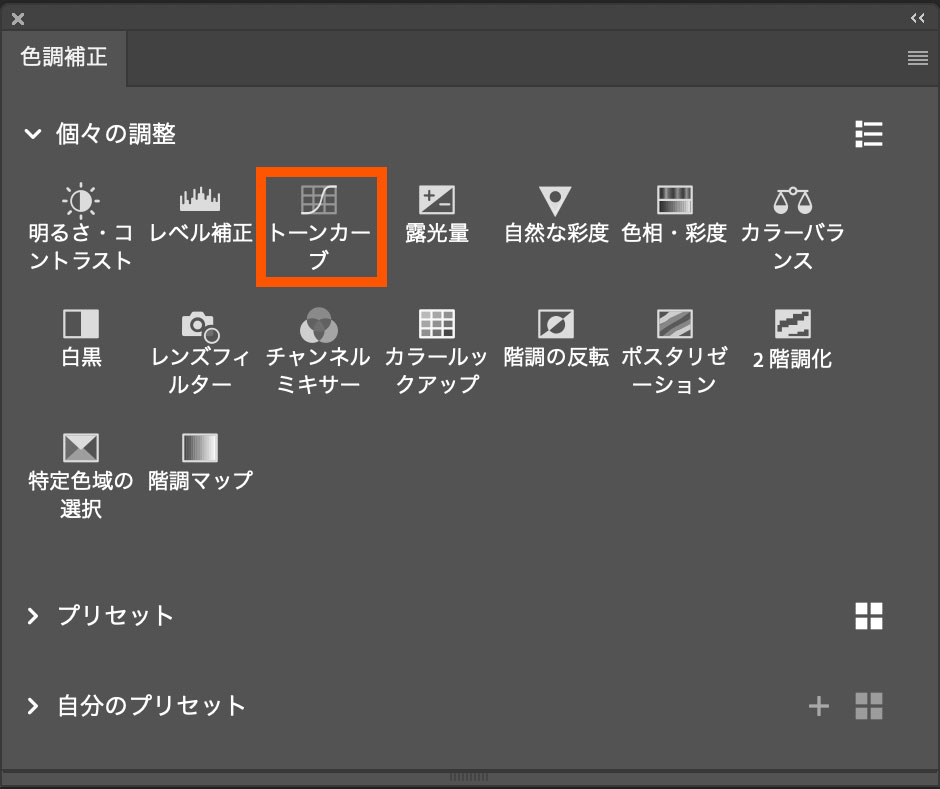
または、レイヤーパネル下部の「調整レイヤー追加」ボタン(⚪︎が半分黒いアイコン)をクリック。
レイヤーパネル下部
調整レイヤー追加
トーンカーブ
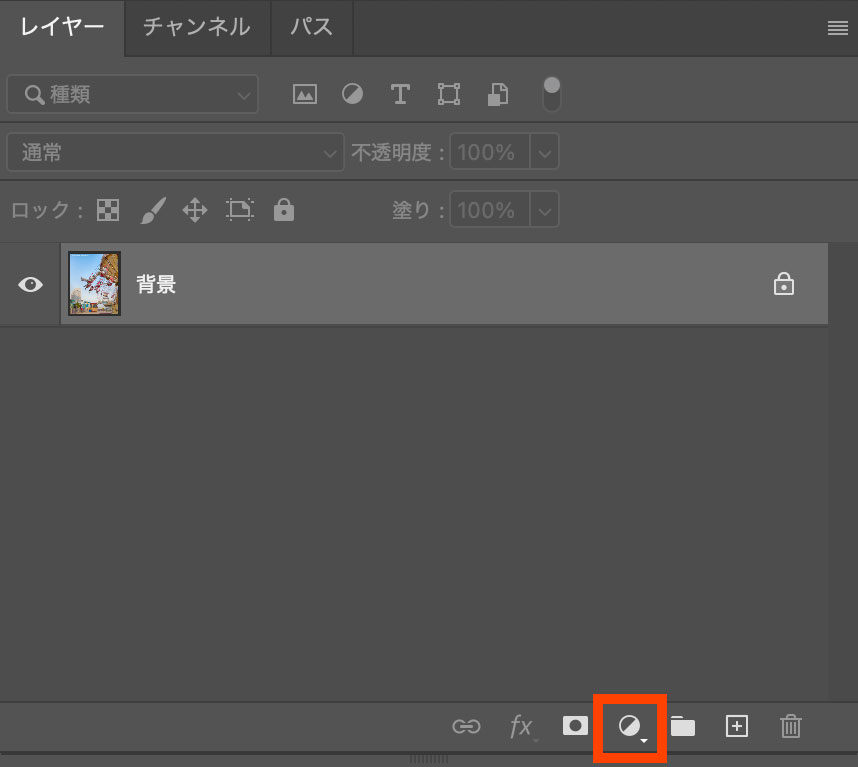
色調補正の「トーンカーブ」を開くとレイヤーが追加されます。
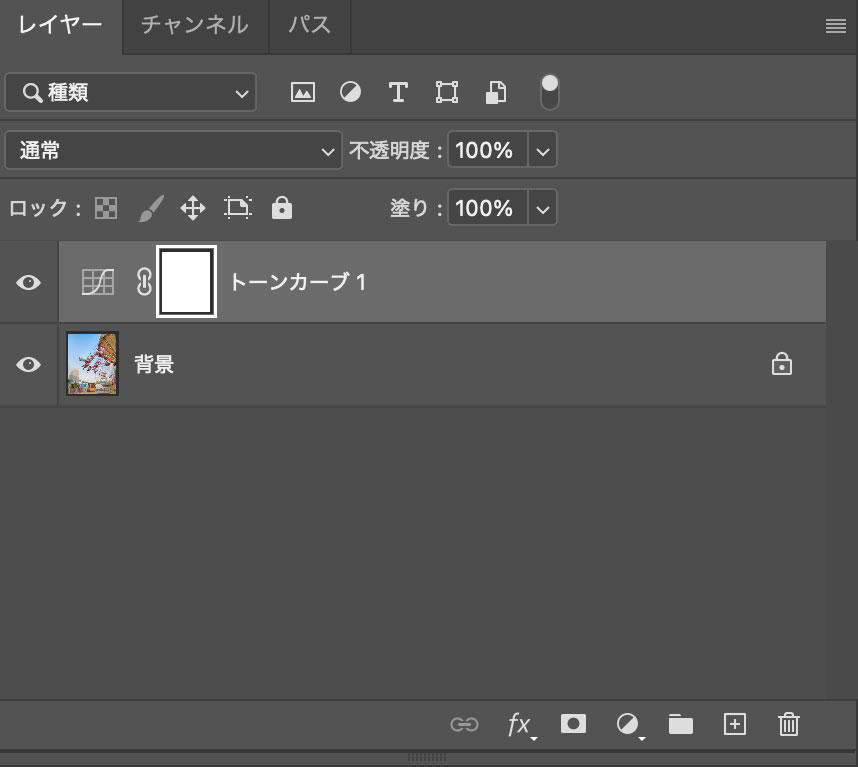
上部メニューから「イメージ」→「色調補正」→「トーンカーブ」を選択。
イメージ
色調補正
トーンカーブ
直接適用すると再編集が困難または難しくなるため、調整レイヤーを使うことをおすすめします。
トーンカーブの画面構成
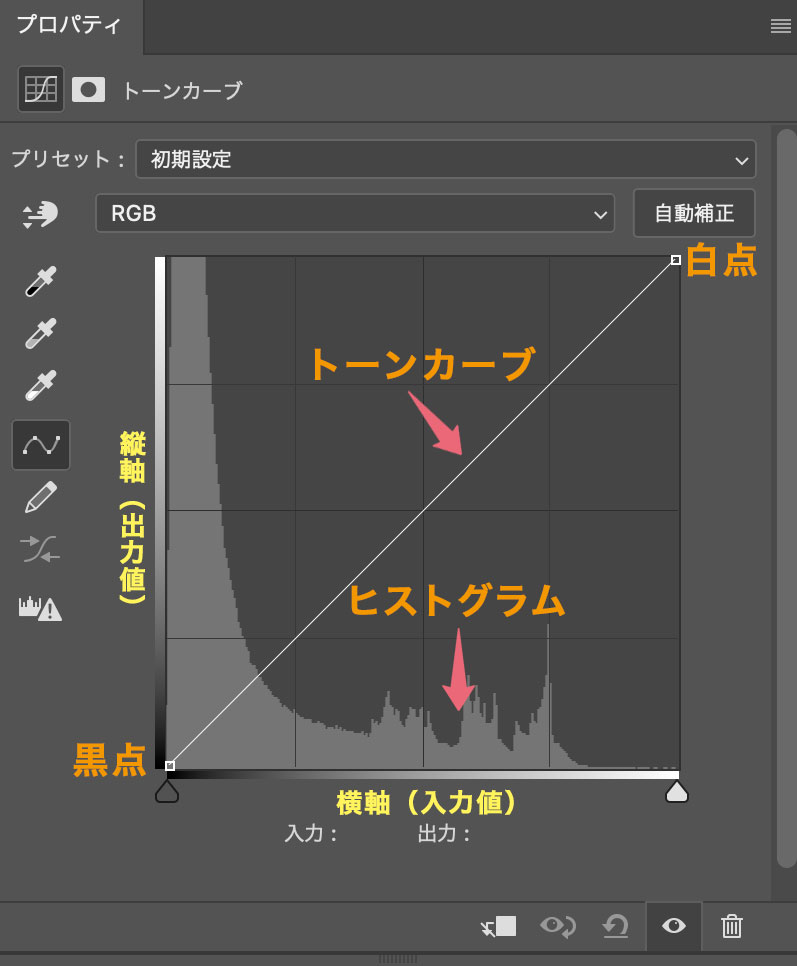
トーンカーブの画面構成はこのようになっています。
通常、トーンカーブは写真の明暗の調整をするために使います。
しかし、今回の場合は、トーンカーブを使って写真をレトロな感じに仕上げるのが目的なので、トーンカーブを使ってカラーの調節をします。
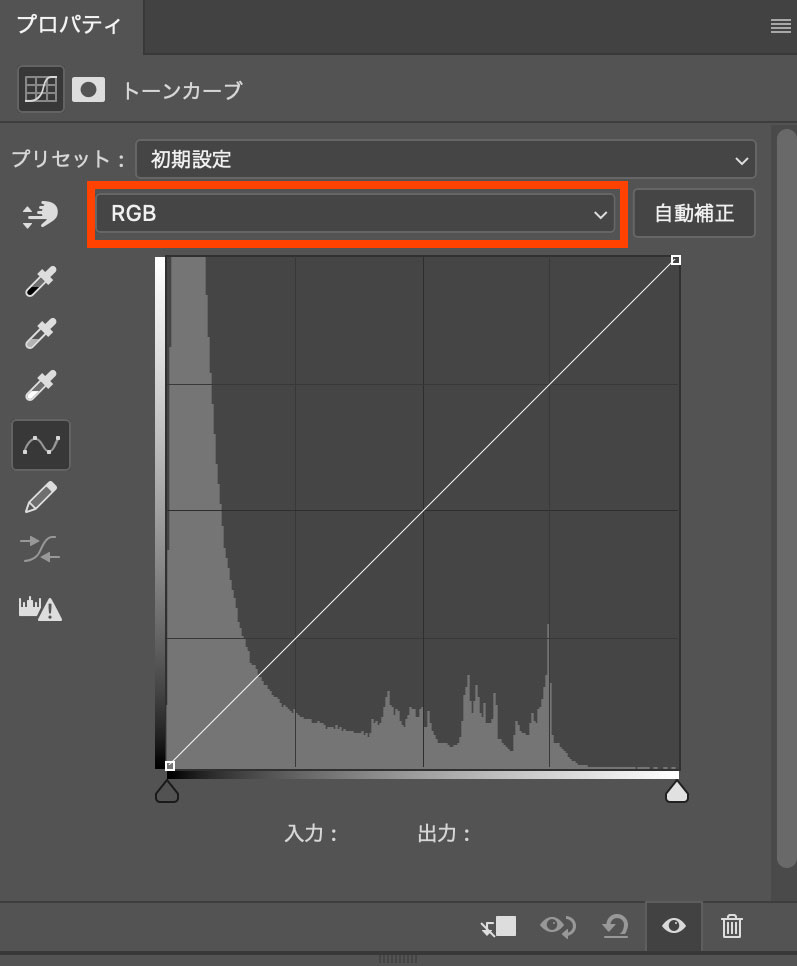
トーンカーブでカラー調整をする場合は、RGBのトーンカーブをつかいます。
RGBとは画像を構成する「赤(R)」「緑(G)」「青(B)」の3色の要素で、これらを個別に調整することで、色味を細かくコントロールできます。
今回、レトロ加工する画像はこちらです。

それでは、レトロ加工を始めます。
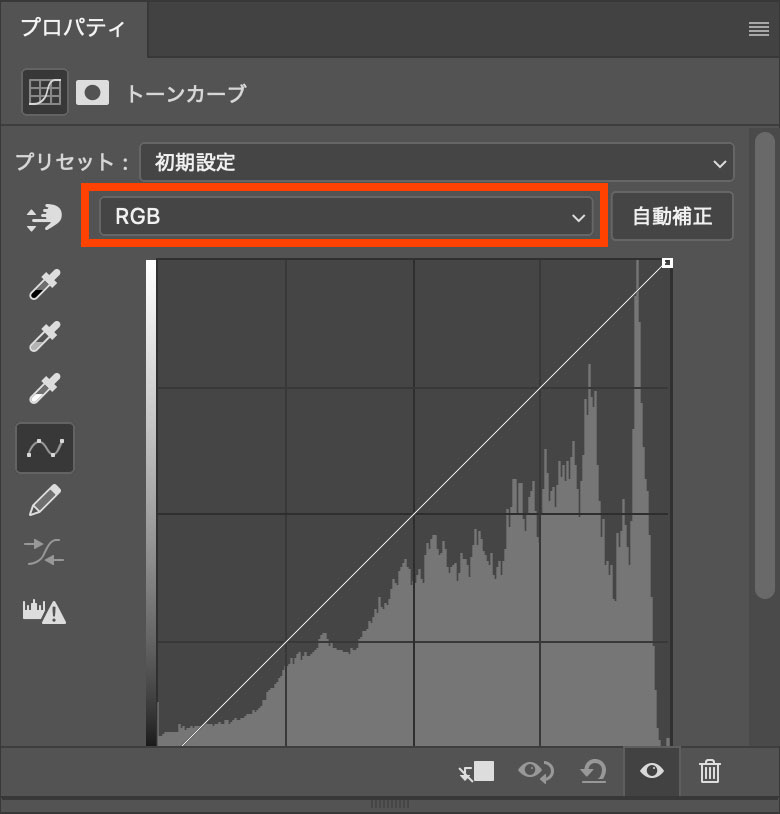
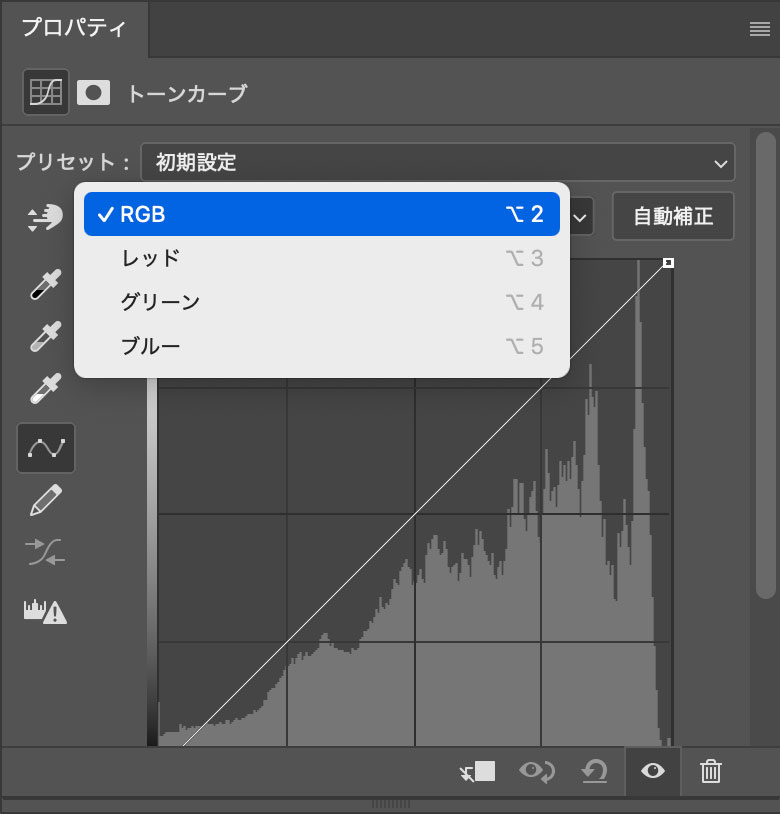
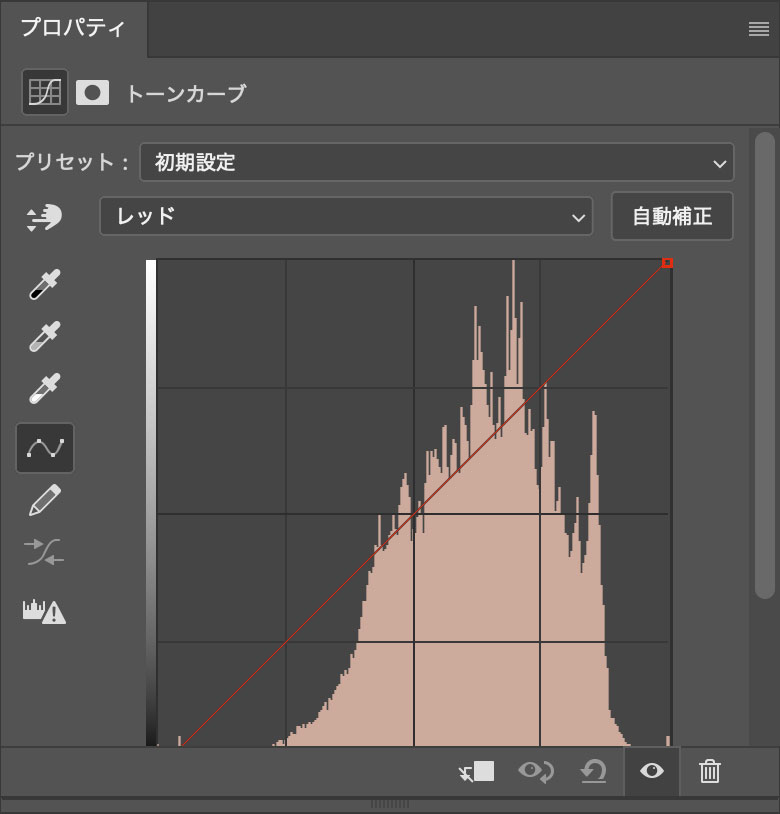
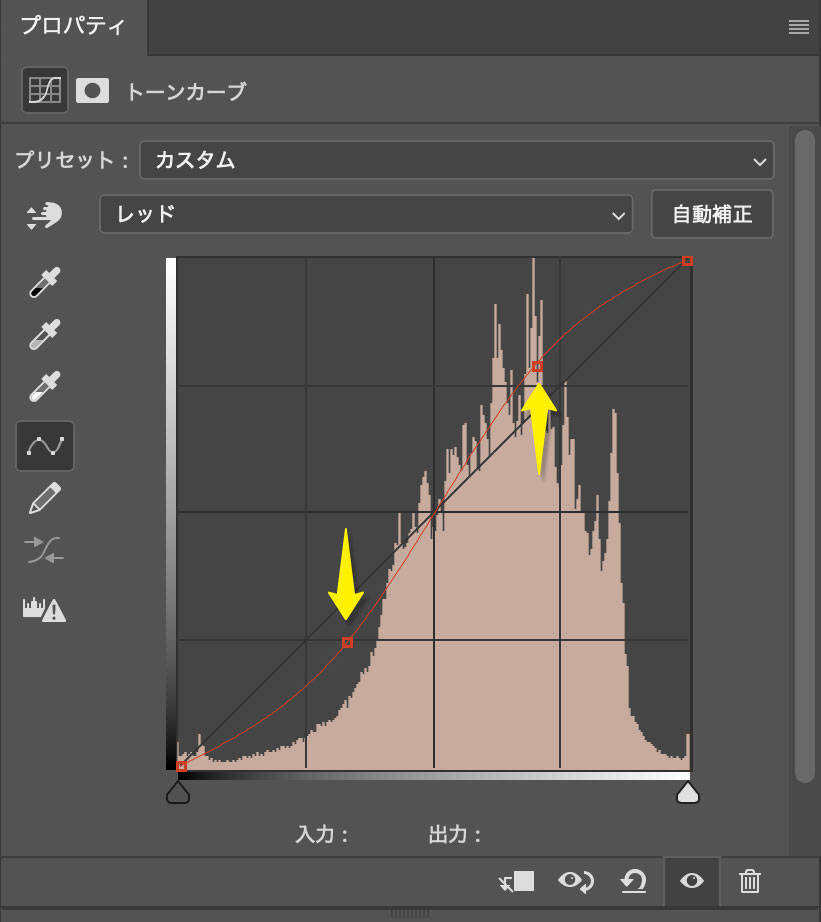

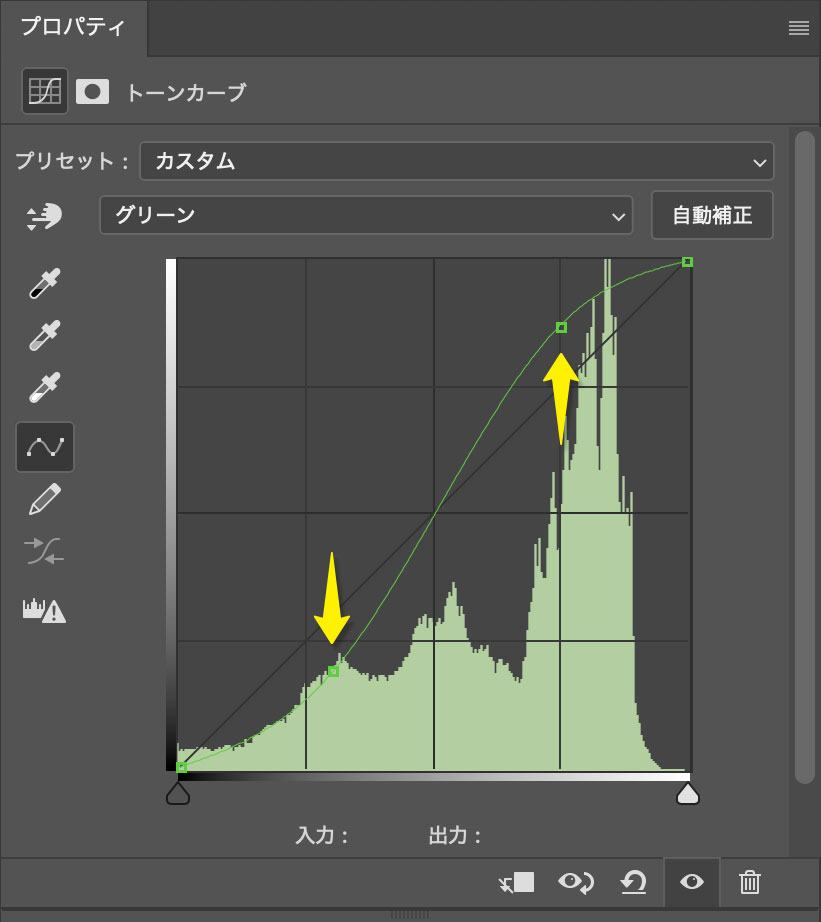

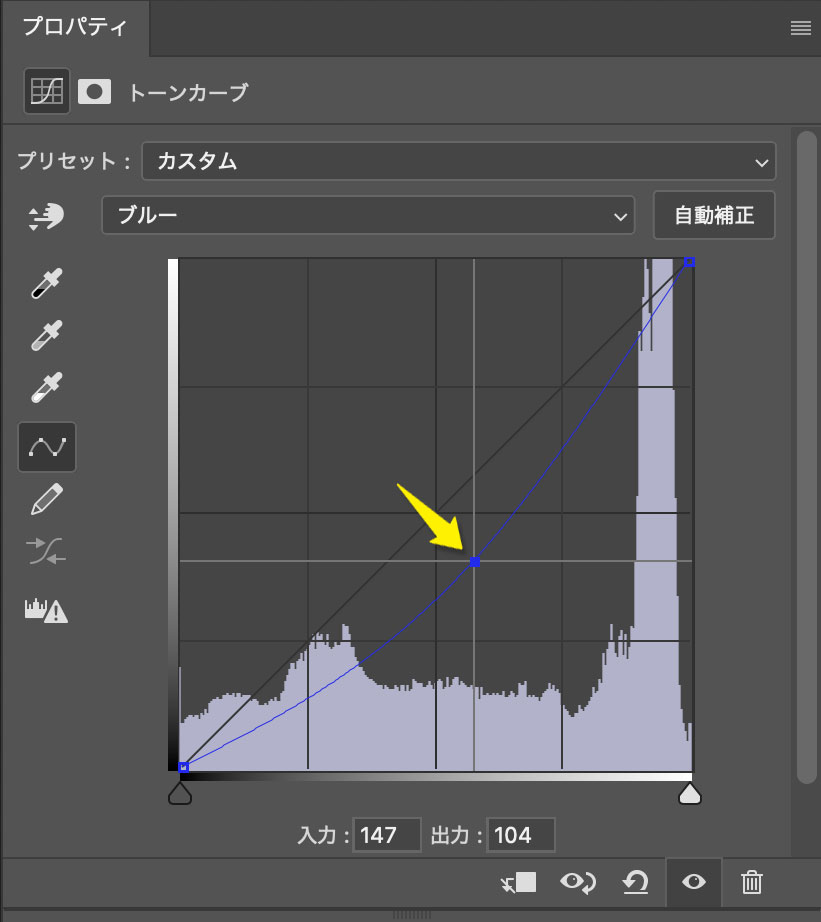

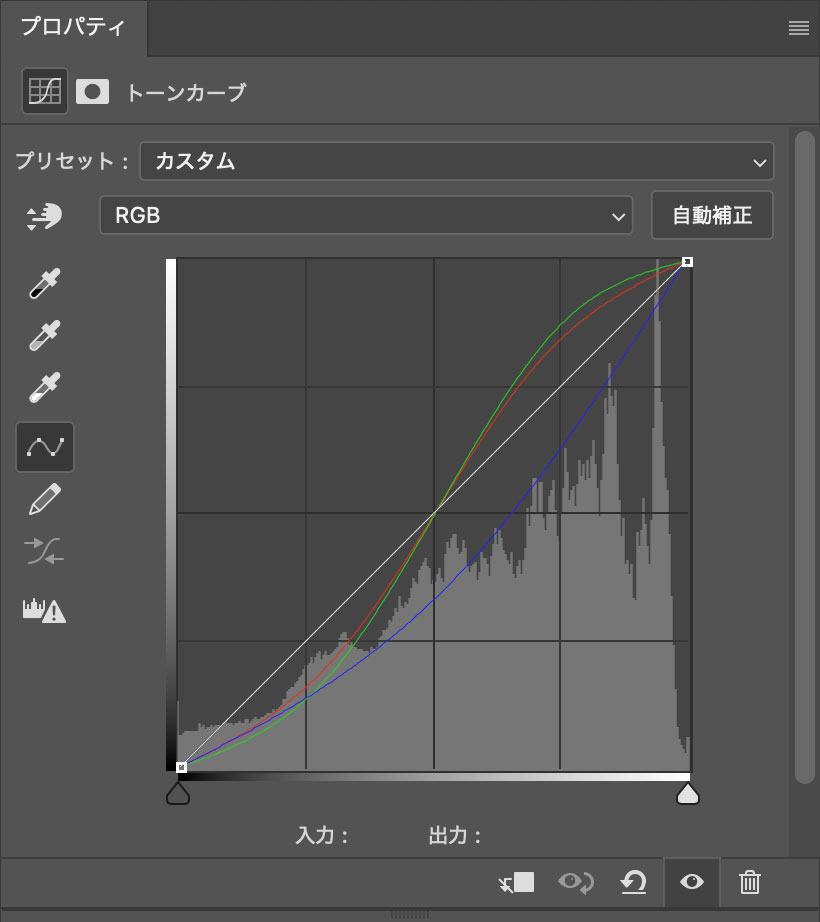
それではここまでに加工を行った写真と元の写真を比べてみましょう。


だいぶレトロ感が出た写真になりました。
ついでなので、ここからもう少し手を加えていこうと思います。
今のレイヤーはこのような状態なので
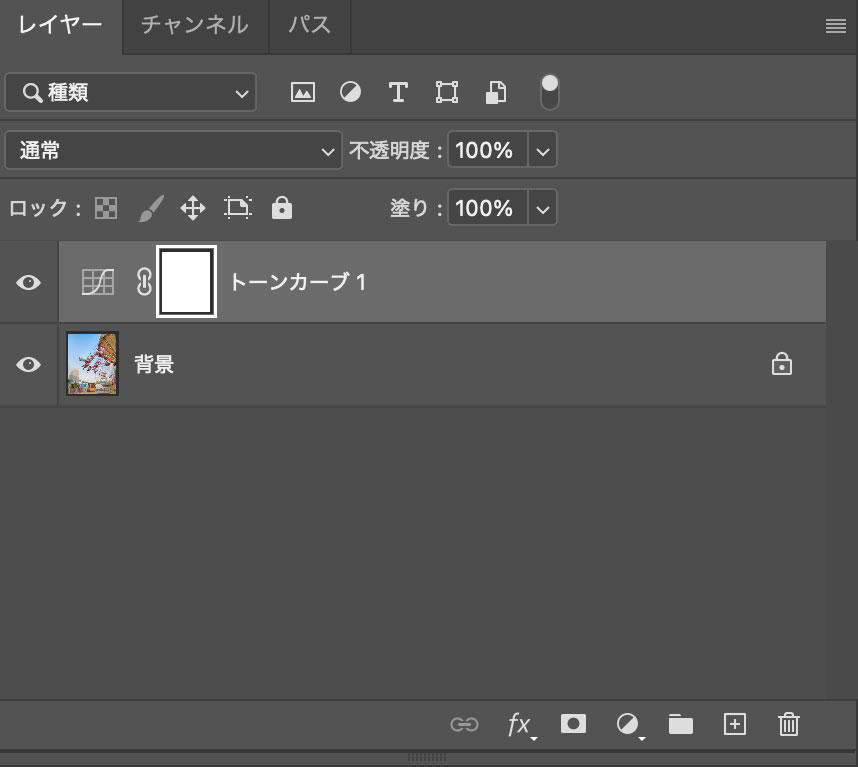
まずレイヤーパネルのトーンカーブレイヤーをクリックしてアクティブの状態にしたら、Macを使っている人はcommand+shift+option+Eキー(Windows:Ctrl+Shift+Alt+Eキー)で統合されたレイヤーを作ります。
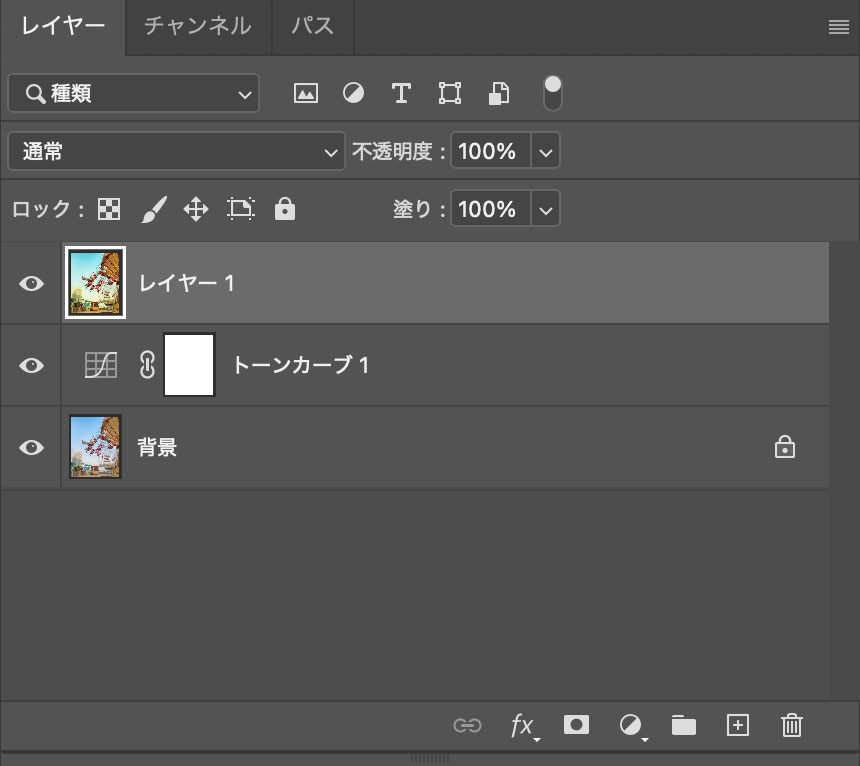
このようなレイヤーを作ってください。
それでは加工を続けます。
フィルタ
ぼかし(移動)
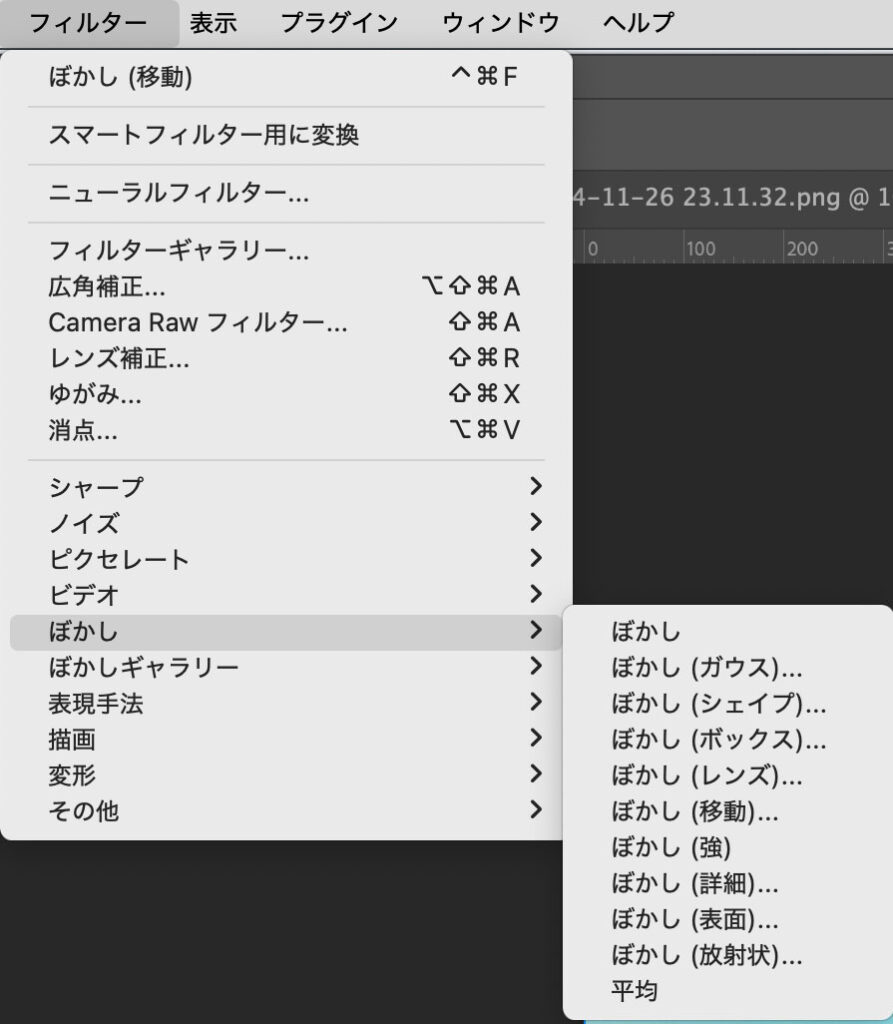
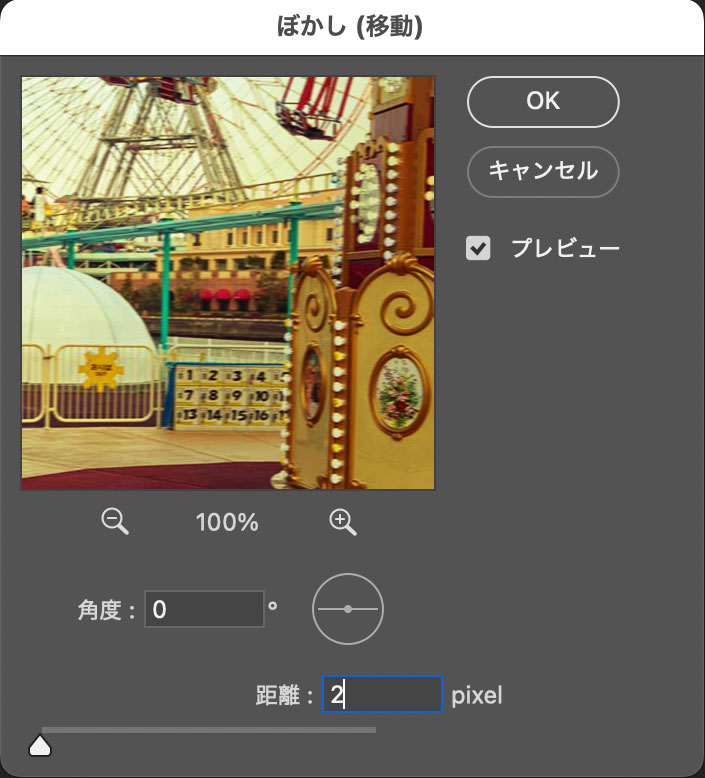
「ぼかし(移動)」パネルの「距離」に「2」と入れます。


ちょっとわかりづらいですが、ピンボケ感を加えました。
最後に、写真の四隅を暗く(周辺減光)します。
フィルタ
Camera Raw フィルタ
効果
周辺光量補正
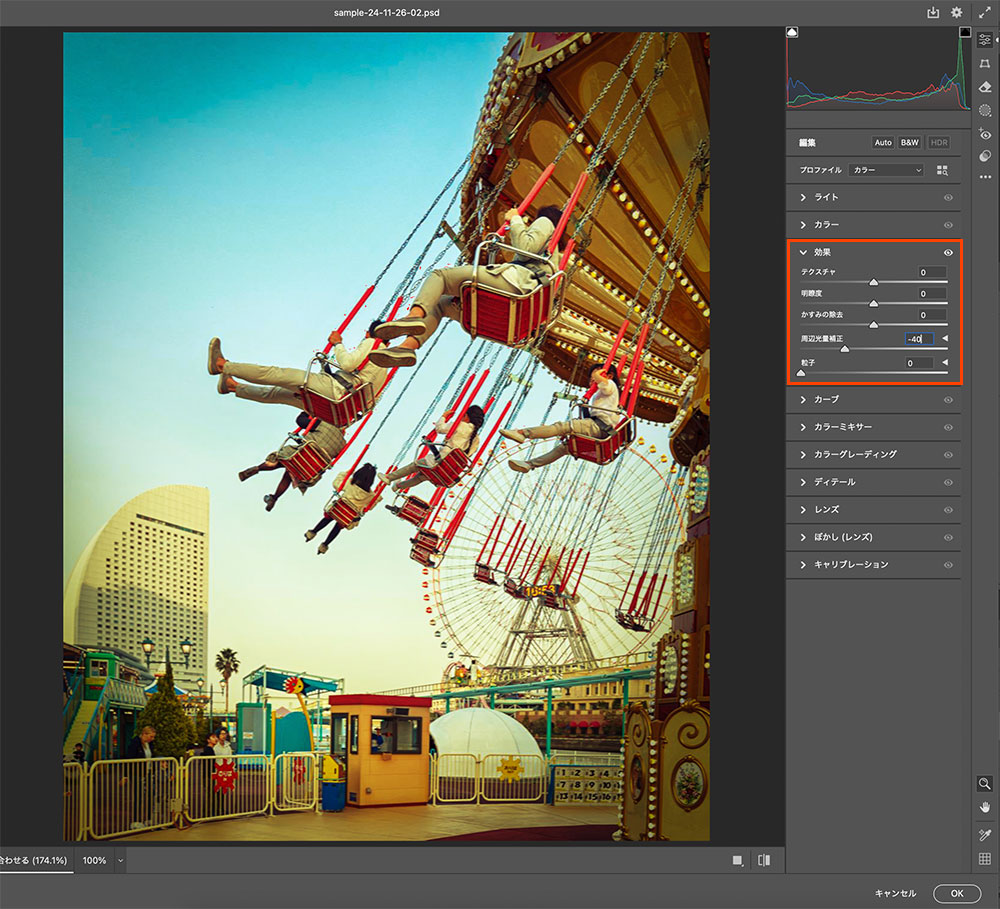
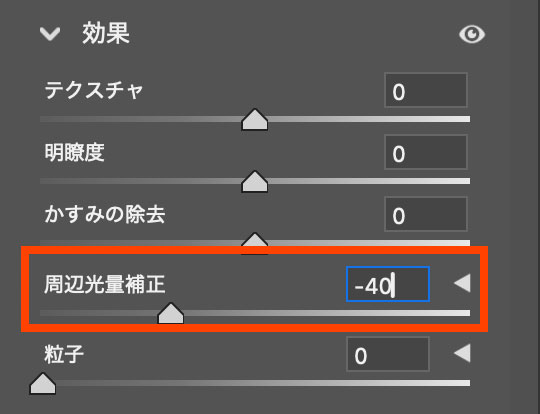
「周辺光量補正」を「-40」にします。
これで完成です。


トーンカーブを使ったレトロ加工は非常に人気のある編集方法ですが、初めて挑戦する人や慣れていない人がつまずきやすいポイントがあります。
トーンカーブを使ったレトロ加工でよくある質問に答え、失敗を防ぐためのコツや、加工をさらに魅力的にするポイントをご紹介します。
トーンカーブで色が変になってしまう
トーンカーブを調整する際に、極端な操作や不適切な設定をすると、色が不自然に変わってしまうことがあります。
少しずつ慎重に調整することで、自然な仕上がりに近づけることができます。
- 原因1:カーブの極端な操作
カーブを急激に上げ下げすると、色が飛びすぎたり暗くなりすぎることがあります。 - 原因2:チャンネルごとの過剰な編集
RGBの赤(R)、緑(G)、青(B)チャンネルを個別に操作しすぎると、色味が大きく変わることがあります。 - 原因3:初期設定の変更不足
元の写真の明るさやコントラストを確認せずに編集を始めると、意図しない結果になりがちです。
トーンカーブで色が変にならないためには、以下のポイントを意識してください。
- カーブの調整は「少しずつ」を意識する。
- 変更後の色味をプレビューでこまめに確認する。
- 必要に応じて、最初に全体の明るさやコントラストを整える。
失敗しないためのトーンカーブ調整のコツ
トーンカーブを使う際は、影(暗い部分)、中間トーン(中くらいの明るさの部分)、ハイライト(明るい部分)を意識して調整することで、失敗を減らせます。
- 各ポイントを意識した調整
- 影を軽く持ち上げると、柔らかく優しい印象になる。
- ハイライトを少し下げると、白飛びを防ぎ、クラシックなトーンを作れる。
- S字カーブの効果
- トーンカーブを「S字」にすると、コントラストが自然に高まり、レトロ感が引き立つ。
- 緩やかなS字を描くことで失敗しにくくなる。
- プリセットの活用
- 初心者はPhotoshopのトーンカーブプリセットを利用すると、安定した結果が得られる。
- 自分で調整する前に「レトロ」や「ヴィンテージ」などの設定を試してみる。
トーンカーブを調整するときは、「影、中間トーン、ハイライト」をバランスよく意識し、緩やかなカーブを描くのがコツです。
まずはプリセットを試し、そこから少しずつ微調整を行うことで失敗を防げます。
より自然なレトロ加工にするためのポイント
自然なレトロ加工を作るためには、トーンカーブだけでなく、他の編集ツールと組み合わせることで実現します。
- トーンカーブだけでは限界がある
トーンカーブで色調を整えた後に、カラーバランスや彩度を微調整することで、より自然な仕上がりに近づける。 - ノイズの追加
レトロな写真特有のフィルム感を再現するために、Photoshopの「ノイズ」機能を軽く加えるとリアルになる。 - 色褪せ感の演出
緑や青を少し強調して赤みを抑えると、昔の写真のような色褪せ感が出る。 - 明るさとコントラストの適切な調整
全体のバランスを見ながら、明るさとコントラストを適切に調整する。
自然なレトロ加工を作るためには、トーンカーブを中心に使いながら、他のツールやエフェクトを組み合わせるのがポイントです。少しずつ調整を加えて、自分の理想に近い仕上がりを目指しましょう。
レトロ加工に合う画像の選び方
レトロ加工に適した画像は、柔らかい光が入った写真や、ノスタルジックな風景、日常的なモチーフが含まれたものです。
- 光の重要性
- 柔らかい自然光の写真は、トーンカーブで色味を変えても自然な仕上がりになりやすい。
- 逆に強い影や白飛びがある写真は、加工が難しくなる。
- モチーフの選択
- 古い建物や街並み、田園風景など、元々ノスタルジックな雰囲気のある写真がレトロ加工に合う。
- 人物写真でも、自然なポーズや温かい表情があるものが効果的。
- 色のバランス
- 加工前の画像の色が豊かであれば、調整の幅が広がる。
- 淡いトーンやシンプルな構図は、レトロ加工と相性が良い。
レトロ加工に合う画像を選ぶ際は、柔らかい光やノスタルジックな雰囲気のモチーフを重視しましょう。
自然光や淡い色の写真は、加工後も魅力的な仕上がりになります。
この記事では、「Photoshopでトーンカーブを使ったレトロ加工」の方法について詳しく解説しました。
初心者の方でも挑戦しやすいよう、基本的な操作から応用テクニックまで幅広くご紹介しましたが、ここで特に重要なポイントを振り返ります。
- トーンカーブの基本操作
- RGBチャンネルを使うと、色味を細かく調整できる。
- 「S字カーブ」を描くことで、自然なコントラストと明るさが得られる。
- 失敗しないための注意点
- 過度なカーブ操作を避け、少しずつ調整することが大切。
- プリセットやサンプル画像を活用してイメージを固める。
- 適した写真の選び方
- 自然光が入った柔らかい雰囲気の写真がレトロ加工と相性抜群。
- 構図や色がシンプルな画像を選ぶと、加工が映える。
トーンカーブは、Photoshopの中でも特に自由度が高く、画像の印象を大きく変える力を持つツールです。
レトロ加工では、この機能を使いこなすことで写真の魅力を引き出し、独自の雰囲気を作り出せます。


