- どうやって画像を文字や形にピッタリ合わせるの?
- 調整レイヤーにクリッピングマスクを適用すると何が便利なの?
- 複数のレイヤーを一度にクリッピングする方法がわからない!
ここでは、クリッピングマスクの基本的な使い方を、初心者でもわかりやすく丁寧に解説します。
この記事を読むことで、以下の疑問を解消し、クリッピングマスクを使いこなせるようになります。
クリッピングマスクは、簡単な操作でデザインのクオリティを劇的に高めることができるPhotoshopの強力な機能です。
ぜひこの記事を読んで、クリッピングマスクをマスターし、あなたのデザインスキルを一段上のレベルに引き上げましょう!
クリッピングマスクは、Photoshopで「上のレイヤーの内容を、直下のレイヤーの形状に基づいて表示する」機能(基本)です。
さらに、調整レイヤーをクリッピングマスクとして使用すると、直下のレイヤーにのみ色補正やエフェクトを適用できます。
これにより、特定の部分だけを調整したり、デザインの自由度を高めたりすることが可能です。
クリッピングマスクの基礎知識
クリッピングマスクは、「上のレイヤーを直下のレイヤーの形状や内容に限定して表示させる」Photoshopの機能です。
Photoshopでは、画像や図形、文字をレイヤーと呼ばれる層に重ねて編集します。
クリッピングマスクは、このレイヤーの概念をさらに発展させた機能です。
- 直下のレイヤーの形に切り抜き
上のレイヤーをクリッピングマスクに設定すると、その直下のレイヤーの形に自動的に切り抜かれます。 - 調整レイヤーへの適用
クリッピングマスクは、調整レイヤーにも適用できます。これにより、特定のレイヤーにだけ色調補正や効果を加えることができ、より細やかな調整が可能になります。
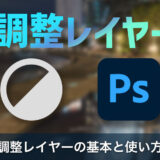 Photoshop初心者でもわかる調整レイヤーの基本と使い方
Photoshop初心者でもわかる調整レイヤーの基本と使い方
クリッピングマスクとレイヤーマスクの違い
クリッピングマスクは「直下のレイヤーに形状や調整を適用する」のに対し、レイヤーマスクは「手動でレイヤー全体の表示・非表示を調整する」ものです。
| 項目 | クリッピングマスク | レイヤーマスク |
|---|---|---|
| 表示範囲の制限方法 | 直下のレイヤーの形状や位置を基準に自動で制限 | 手動でマスク部分を編集(ブラシやグラデーション使用) |
| 調整レイヤーとの組み合わせ | 直下のレイヤーにのみ調整効果を適用できる | 調整レイヤー全体に適用するが、部分的に手動で調整可能 |
| 操作の手軽さ | シンプルな操作で素早く形状や効果を制限 | 細かな調整が可能だが、手間がかかる |
| 適用対象 | 直下のレイヤーのみ | レイヤー全体や複数レイヤーに影響 |
クリッピングマスクは「直下のレイヤーに限定して効果を適用」するのに便利で、特に調整レイヤーと組み合わせることで、不要な部分に影響を与えることなく精密なデザインを作成できます。
一方、レイヤーマスクは手作業で細かい部分を編集するのに適しており、用途に応じて使い分けることでPhotoshopの作業効率が向上します。
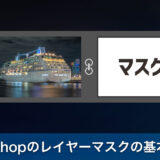 Photoshopのレイヤーマスクの基本と使い方を簡単解説
Photoshopのレイヤーマスクの基本と使い方を簡単解説
クリッピングマスクは、Photoshopでレイヤーの内容を直下のレイヤーの形状に基づいて表示するための機能です。
基本操作を覚えれば、写真を文字や図形にフィットさせたり、特定の部分に効果を適用するデザインが簡単に作成できます。
画像を文字や形に合わせるクリッピングマスク作成手順
画像を文字や形に合わせるクリッピングマスクを作成するには、表示させたい画像を形状や文字の上に配置するだけです。
クリッピングマスクはレイヤーの順序(重なり順)を基準にします。
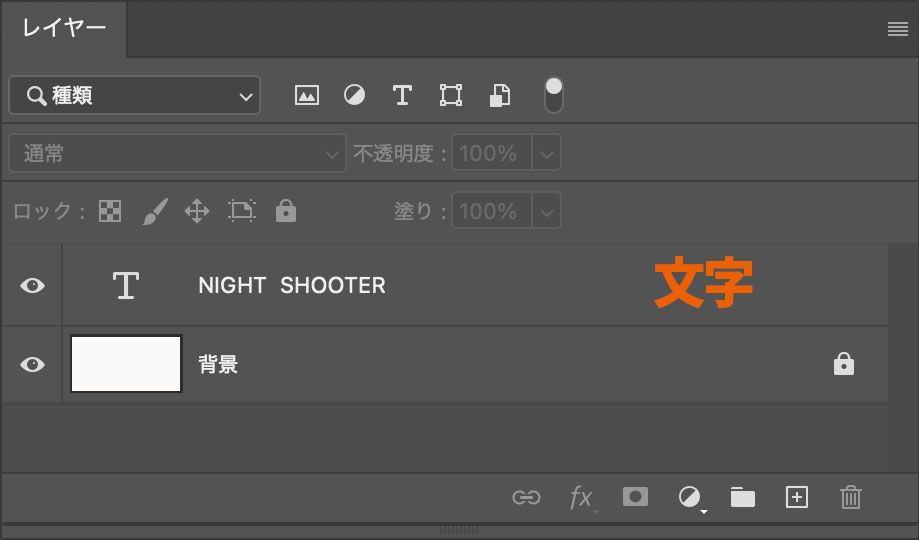
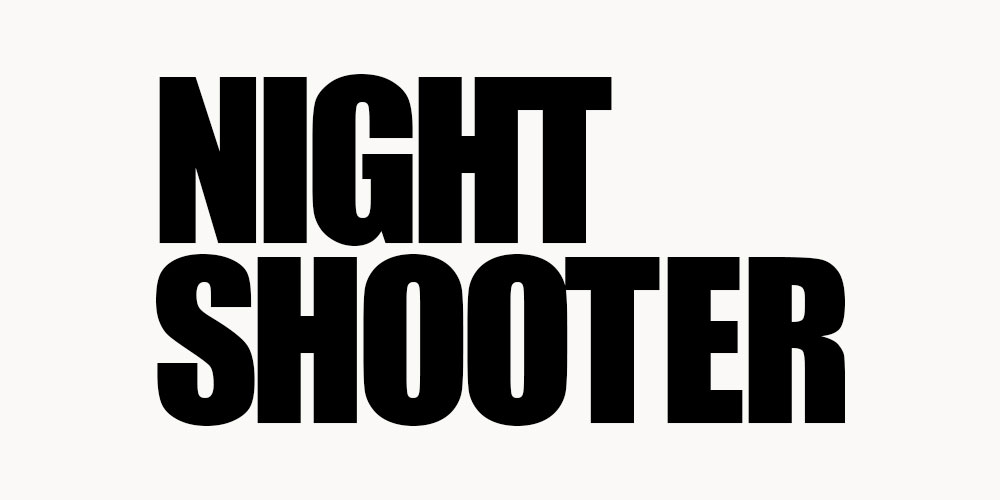
文字の色は何色でも構いません。
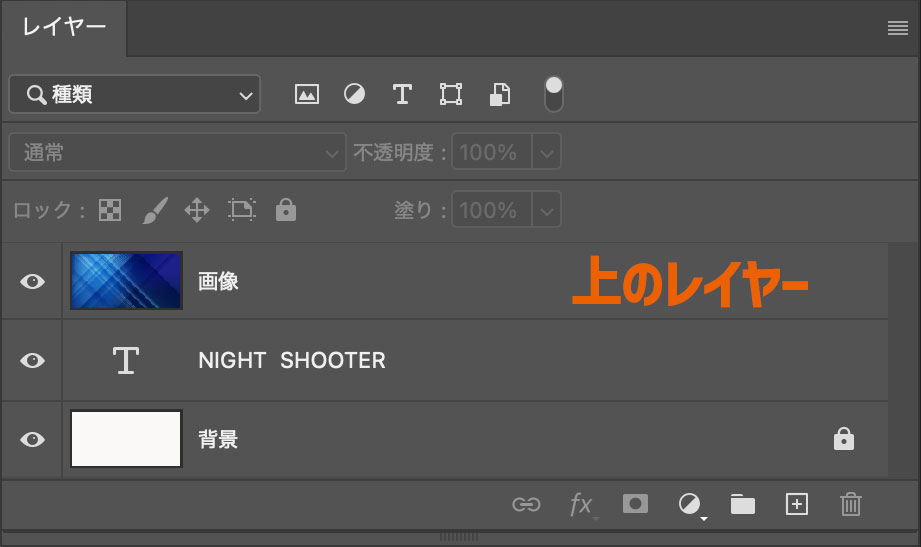
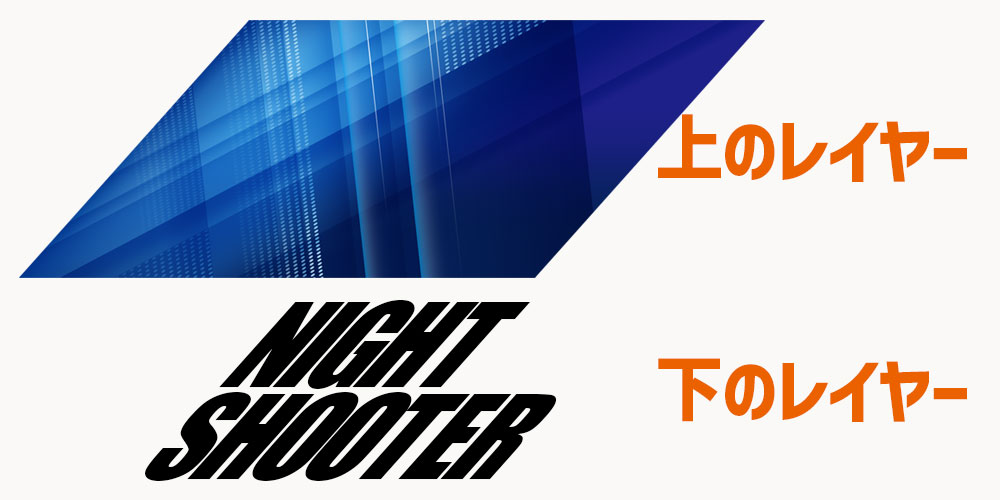
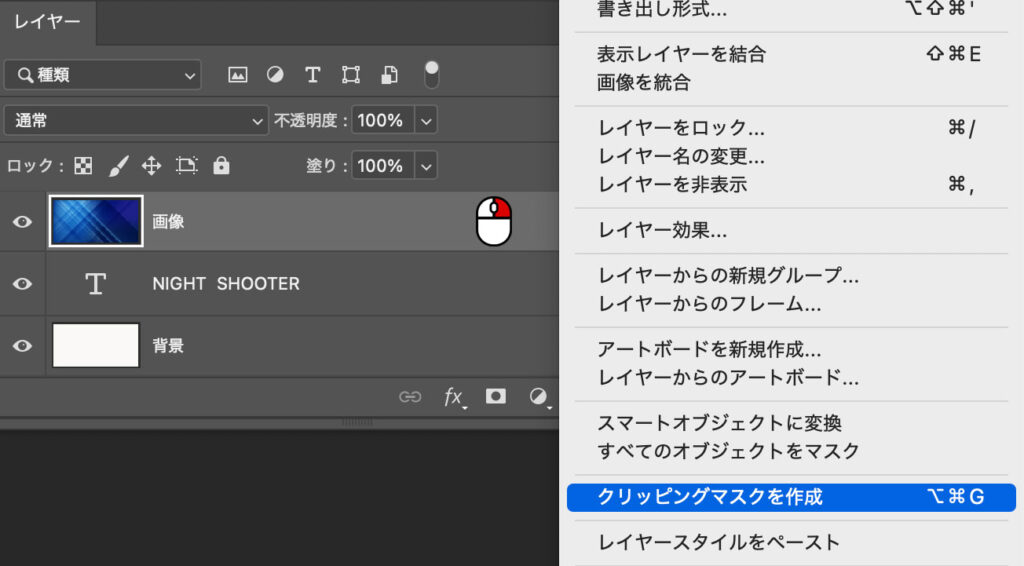
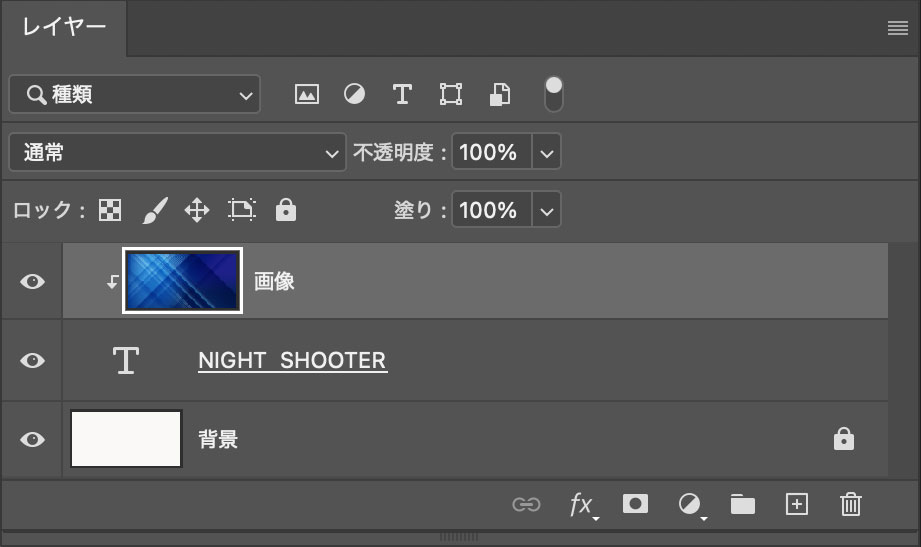

このクリッピングマスクをの使い方が一般的なクリッピングマスクの使い方です。
このクリッピングマスクは、下のレイヤーの透明な部分にマスクがかかり上のレイヤーの画像が反映されません。
調整レイヤーにクリッピングマスクを適用する方法
調整レイヤーをクリッピングマスクとして使用すると、その効果を直下のレイヤーに限定して適用できます。
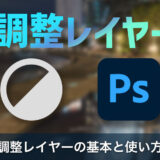 Photoshop初心者でもわかる調整レイヤーの基本と使い方
Photoshop初心者でもわかる調整レイヤーの基本と使い方
上のレイヤーに女性、下のレイヤーが化粧品のレイヤー。
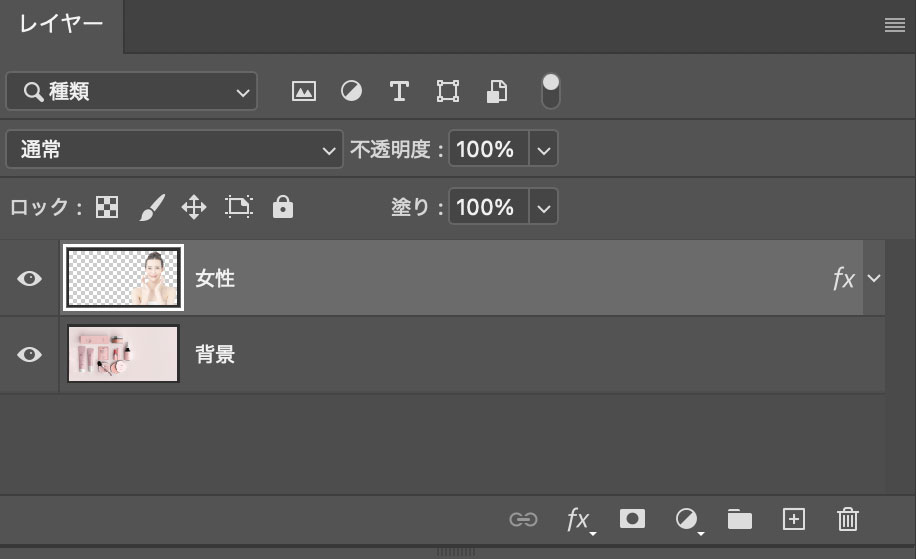

女性の写真がコントラストが低いので、調整レイヤーを使ってコントラストをつけます。
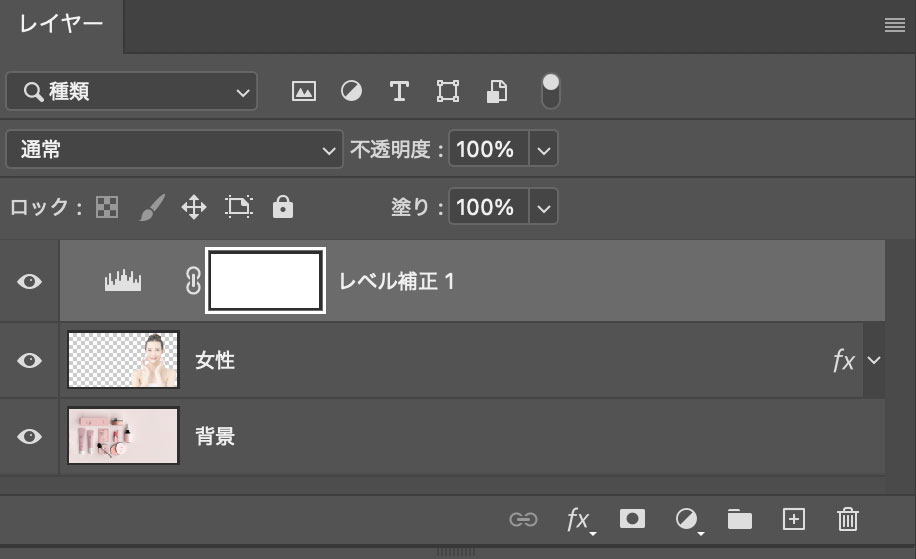

調整レイヤー(レベル補正)を使ってコントラストをつけましたが、女性だけではなく背景の化粧品までレベル補正が適用されてしまいました。
こういう場合にクリッピングマスクを使って、女性だけに調整レイヤーの効果を適用します。
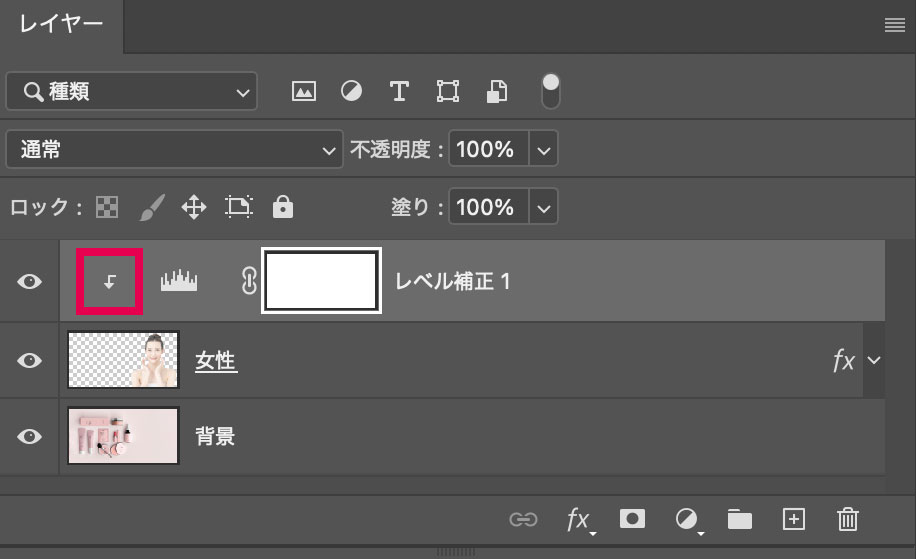
調整レイヤーは調整レイヤーのプロパティパネルから直接クリッピングマスクをかけることができます。
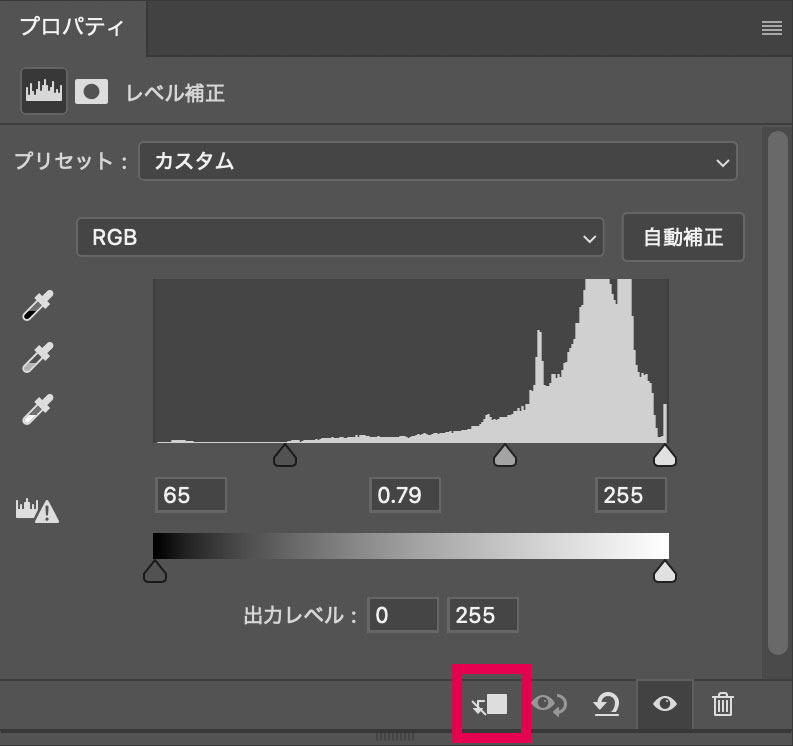
完成

クリッピングマスクは直下のレイヤーに効果を適用することができるため、女性だけに調整レイヤーの効果を適用することができました。
クリッピングマスクの解除方法
クリッピングマスクは、適用されたレイヤーを右クリックして「クリッピングマスクを解除」を選択するだけで簡単に解除できます。
複数レイヤーにクリッピングマスク
クリッピングマスクは、原則として直下のレイヤーにしか適用できませんが、レイヤーグループを使うことで、複数のレイヤーに一度にクリッピングマスクを適用することができます。
- レイヤーグループの作成
下の複数のレイヤーを、グループにまとめます。 - クリッピングマスクの作成
上のレイヤーを右クリックし、「クリッピングマスクを作成」またはショートカットを使用。
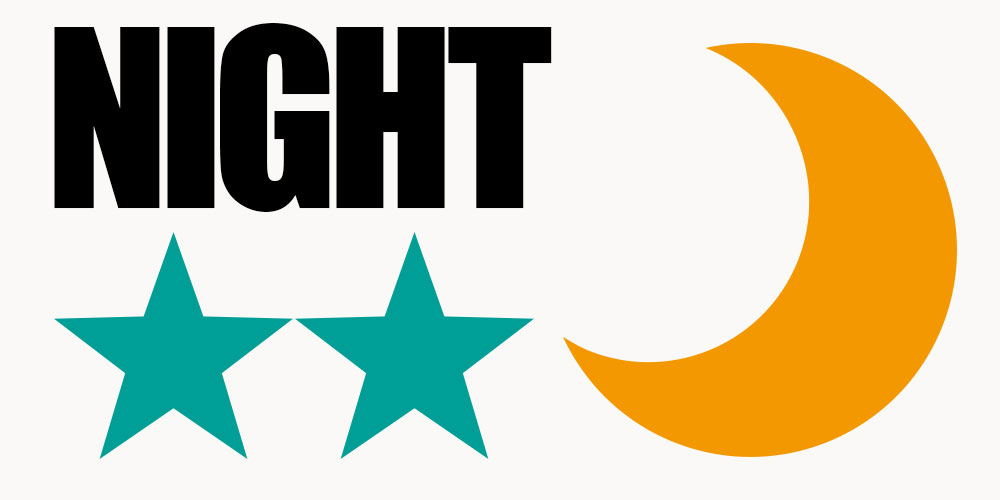
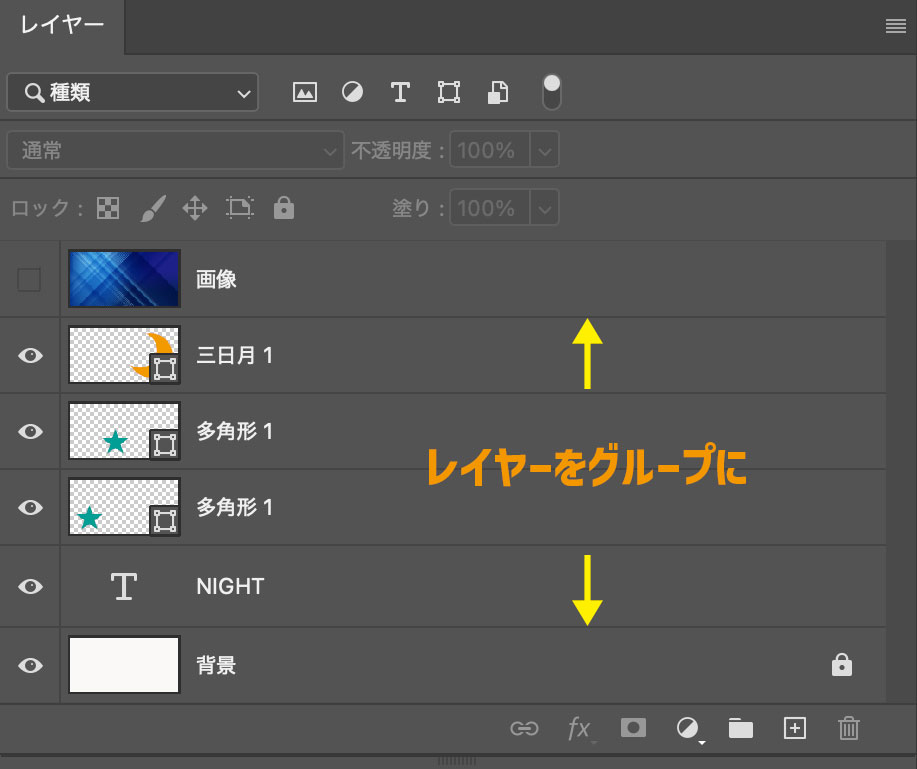
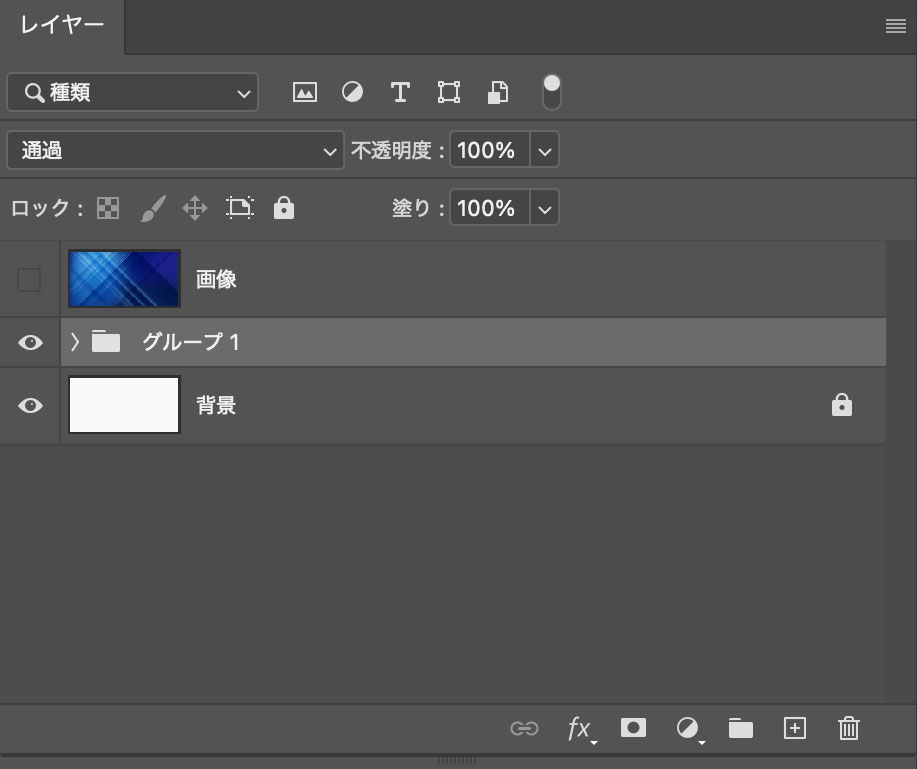
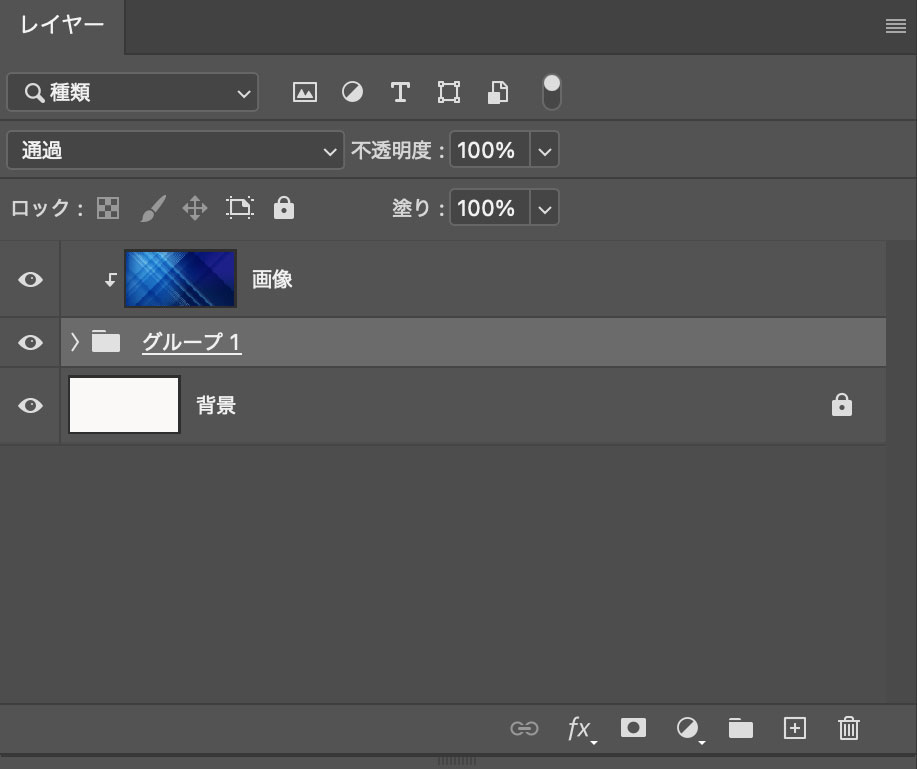
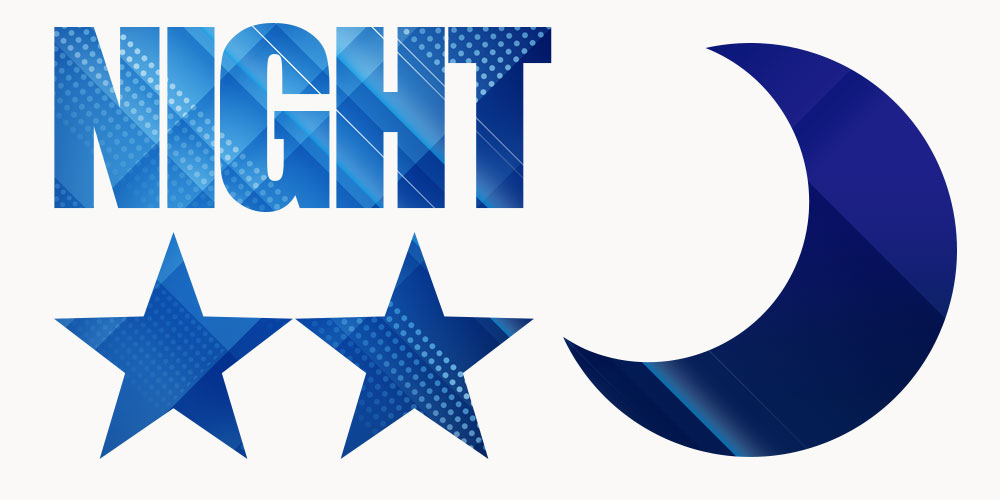
この記事では、Photoshopのクリッピングマスクの使い方について、基本をわかりやすく解説しました。
クリッピングマスクは、初心者でも簡単に使えるPhotoshopの基本機能でありながら、プロのデザイナーも活用する強力なツールです。
以下に、この記事でお伝えした重要なポイントをまとめます。
- クリッピングマスクの基本
- 上のレイヤーの内容を、直下のレイヤーの形に合わせて表示できる便利な機能です。
- 簡単な操作で、写真を文字や形にフィットさせるデザインが可能です。
- クリッピングマスクの作成手順
- 上のレイヤーを右クリックして「クリッピングマスクを作成」を選ぶだけで適用できます。
- ショートカットキー(Windows: Alt + クリック、Mac: Option + クリック)を使えばさらにスピーディーに操作できます。
- 調整レイヤーとの組み合わせ
- クリッピングマスクを使うことで、調整レイヤーの効果を直下のレイヤーだけに限定可能。
- 特定部分だけに色補正やエフェクトを適用する際に便利です。
- 複数レイヤーへの適用
複数のレイヤーをグループにすることで、同じ効果を得られます。
クリッピングマスクは、シンプルな機能ながら、応用範囲が広く、デザインの幅を大きく広げる可能性を秘めています。
この記事の内容を参考に、クリッピングマスクを使いこなし、より魅力的なデザインを作成してみてください!


