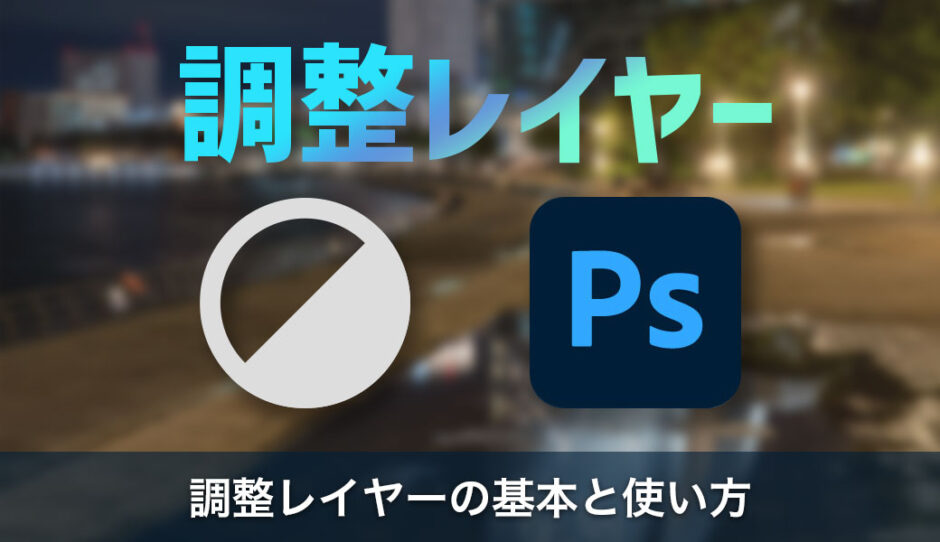調整レイヤーは、Photoshopで画像編集をする際に欠かせないツールで、初心者からプロまで幅広く活用されています。
しかし、「使い方が難しそう」と感じている方も多いのではないでしょうか?
この記事では、Photoshopの調整レイヤーについて、初心者の方でもわかりやすく解説します。
- 調整レイヤーって何?他のレイヤーと何が違うの?
- どうやって調整レイヤーを使って、写真をもっと魅力的にできるの?
- 色んな調整レイヤーがあるけど、どれを使えばいいの?
調整レイヤーをマスターすることで、編集作業の効率が大幅にアップします。
ぜひ最後まで読んで、調整レイヤーを理解し、あなたのPhotoshopスキルをワンランクアップさせてください!

調整レイヤーは、Photoshopで画像を編集する際に、元の画像に直接手を加えずに明るさや色合いを調整できる便利な機能です。
これにより、編集のやり直しが簡単にできる「非破壊編集」が可能になります。
写真の色味やトーンを直感的に調整できるため、初心者から上級者まで幅広いユーザーに利用されています。
調整レイヤーの概要
調整レイヤーとは、画像の色味や明るさなどを変更するための「透明なフィルター」のようなものです。
調整レイヤーを使うと、元の画像に影響を与えることなく、何度でも調整や修正が可能です。
- 調整レイヤーは「非破壊編集」を可能にします。
直接編集と違い、元の画像データを変更しないため、いつでも元の状態に戻せます。 - 調整レイヤーは「トーンカーブ」や「色相・彩度」など複数の調整があります。
これらの設定を使い分けることで、細かい色調補正が可能になります。 - レイヤーの概念
調整レイヤーは、Photoshopのレイヤー機能の一つです。レイヤーを重ねることで、複雑な画像編集も可能になります。 - レイヤーマスクを利用することで、調整範囲を部分的に指定できます。
たとえば、写真の一部だけを明るくする、特定の色だけを変えるといった編集が簡単です。
 Photoshopのレイヤーとは?初心者向けに基本を徹底解説
Photoshopのレイヤーとは?初心者向けに基本を徹底解説
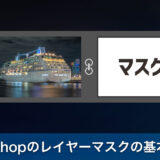 Photoshopのレイヤーマスクの基本と使い方を簡単解説
Photoshopのレイヤーマスクの基本と使い方を簡単解説
調整レイヤーはPhotoshopでの編集を柔軟かつ効率的に行うための強力なツールです。
一度使い方を覚えれば、画像編集の幅が大きく広がります。
調整レイヤーと通常のレイヤーの違い
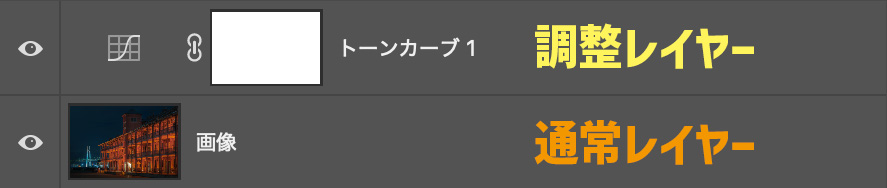
調整レイヤーは色調補正や効果の追加に特化しており、元の画像を直接変更せずに、その上に重ねて効果を加えることができます。
調整レイヤーは、通常のレイヤーとは異なり、画像そのものを直接編集するのではなく、上から「効果」を重ねるためのレイヤーです。
この違いにより、編集内容を簡単に変更できるという利点があります。
- 通常のレイヤー
画像やテキスト、描画内容そのものを保持するための「実体のあるレイヤー」です。 - 調整レイヤー
- 編集の内容を記録する「フィルターのような存在」です。
- 元の画像を変更せずに、明るさや色味を変更することが可能です。
Photoshopの調整レイヤーには、画像の色味や明るさ、コントラストなどを柔軟に調整するためのさまざまな種類があります。
それぞれ異なる目的や効果を持ち、適切に使い分けることで、写真やデザインの魅力を最大限に引き出すことができます。
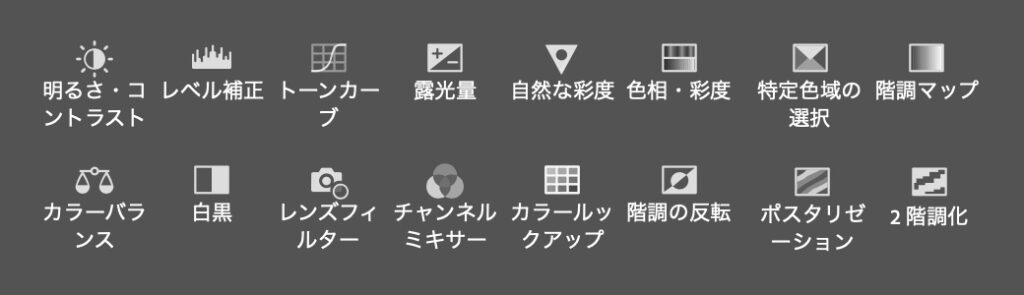
| 種類 | 効果 |
|---|---|
| 明るさ・コントラスト | 画像全体の明るさやコントラストを手軽に調整。暗い写真を明るくしたり、メリハリを加える際に便利。 |
| レベル補正 | 画像の明暗バランスを細かく調整。シャドウやハイライトの幅を設定できるため、トーンの調整に最適。 |
| トーンカーブ | 明るさを細かくカーブで調整。シャドウやハイライトをピンポイントで変更でき、繊細なトーン補正が可能。 |
| 露光量 | 写真全体の露出を調整。オーバーやアンダー露出の写真を簡単に修正するために使用。 |
| 自然な彩度 | 彩度を自然に調整。特定の色が不自然に強調されるのを防ぎつつ、全体の色味を引き立てる効果を持つ。 |
| 色相・彩度 | 画像内の色味(色相)や色の濃さ(彩度)を調整。特定の色だけを変更したい場合にも便利。 |
| カラーバランス | 画像の色合いを微調整。色温度や色相の補正に利用でき、写真の雰囲気を変えたいときに効果的。 |
| 白黒 | カラー写真をモノクロに変換。特定の色の濃度を調整することで、モノクロ写真に個性を持たせることが可能。 |
| レンズフィルター | 写真全体にカラーフィルターをかけるような効果。暖色系や寒色系のフィルターを使用して、写真の雰囲気を大きく変えることができる。 |
| チャンネルミキサー | RGBチャンネルを個別に調整して、特定の色味やコントラストをカスタマイズ。写真の特定の色を強調する際に便利。 |
| カラールックアップ | 映画のようなカラートーンを簡単に適用。プリセットを使用して写真に独特の雰囲気を加えることが可能。 |
| 階調の反転 | 画像の明暗を反転。ネガフィルムのような効果を得られる。遊び心のある編集や特殊なデザインに利用。 |
| ポスタリゼーション | 色数を制限してポスター風の効果を作成。ポップアートやグラフィック風のデザインに使用されることが多い。 |
| 2階調化 | 画像を2色に限定して表現。モノクロのシンプルなデザインやイラストに使用。 |
| 特定色域の選択 | 特定の色だけをピンポイントで調整。他の色に影響を与えず、細かな色補正を行える。 |
| 階調マップ | 明暗の階調を別の色で置き換える。ユニークな色彩表現やデザイン向けに使用される。 |
これらの調整レイヤーを使い分けることで、初心者でもプロのような画像編集が可能になります。
それぞれの特徴を理解し、目的に応じて活用しましょう!
調整レイヤーは、Photoshopで画像の色味や明るさを調整する際に非常に便利なツールです。
このセクションでは、調整レイヤーの基本的な作成方法から編集や削除の方法まで、初心者にもわかりやすく解説します。
調整レイヤーの作成方法
調整レイヤーは、Photoshopのレイヤーパネルやメニューから簡単に作成できます。
Photoshopで調整レイヤーを出す方法はいくつかあるので、ご自身の使いやすい方法を選んでみてください。
- [ウインドウ]→[色調補正]→[色調補正パネル]
- [レイヤーパネル]下部から[調整レイヤー]を新規作成
- [レイヤー]→[新規調整レイヤー]
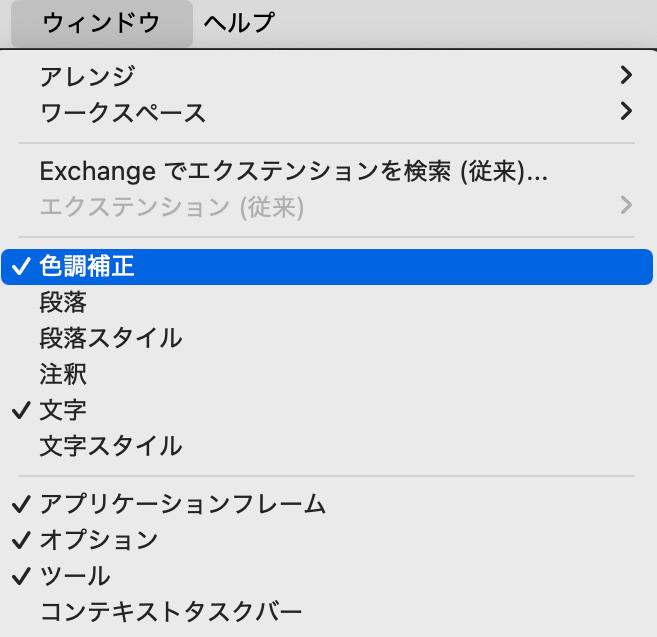
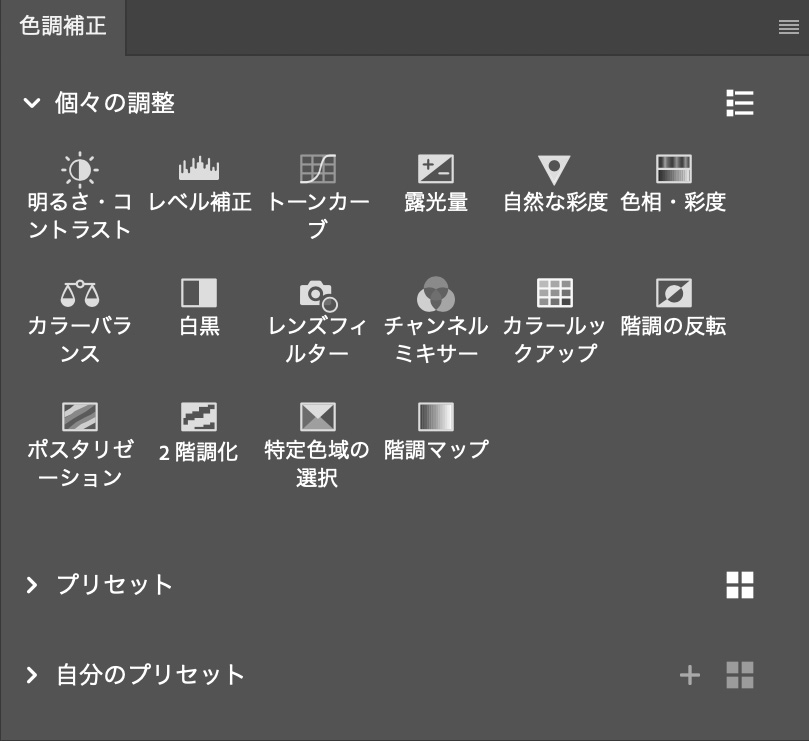
[色調補正パネル]を常にワークスペース上に表示しておくことで、作業がスムーズに進みます。
[色調補正パネル]から調整レイヤーを出すのがおすすめです。
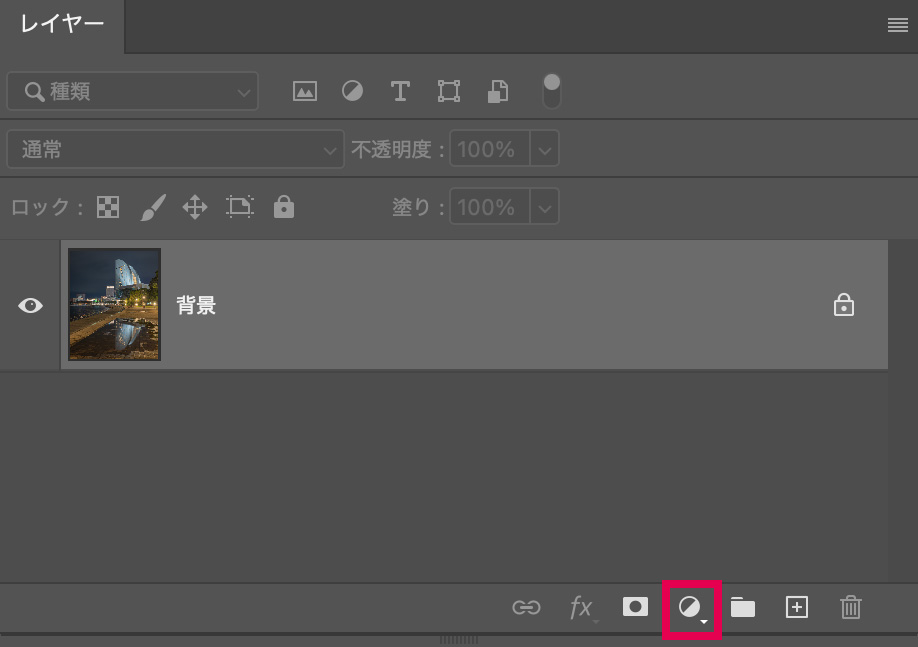
[レイヤーパネル]から調整レイヤーを出す方法もよく使われます。
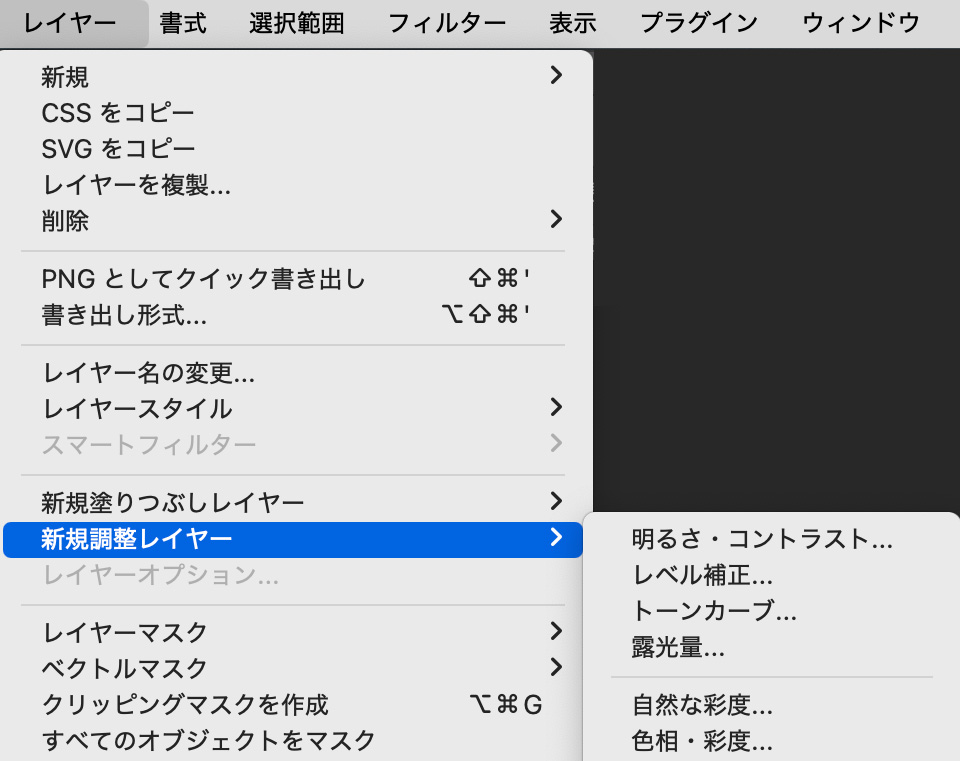
こちらの方法はほぼ使いません。
調整レイヤーの削除と非表示の方法
調整レイヤーを削除または非表示にすることで、画像編集の影響を一時的に無効化したり完全に取り消したりできます。
削除したい調整レイヤーを選択
「Delete」キーを押す
削除したい調整レイヤーを選択
ゴミ箱アイコンをクリック
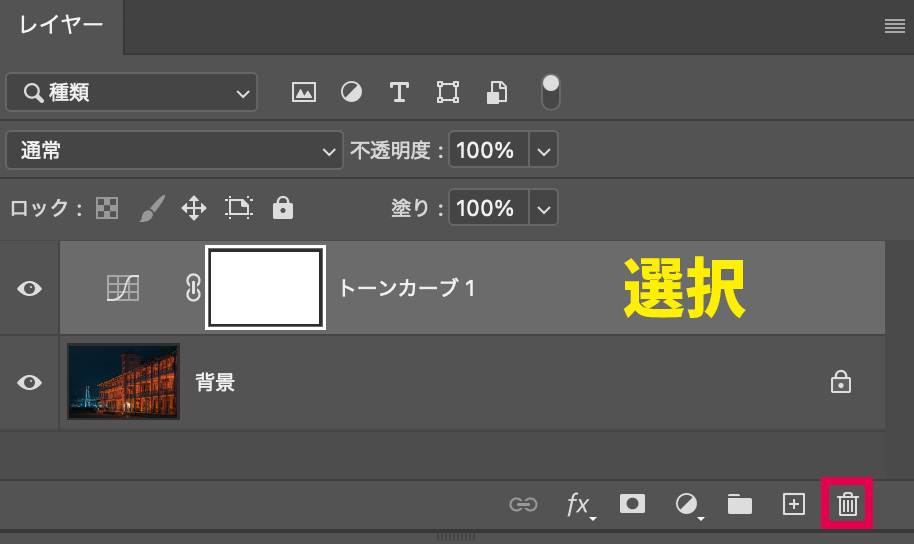
削除したい調整レイヤーを選択
右クリック
レイヤーを削除
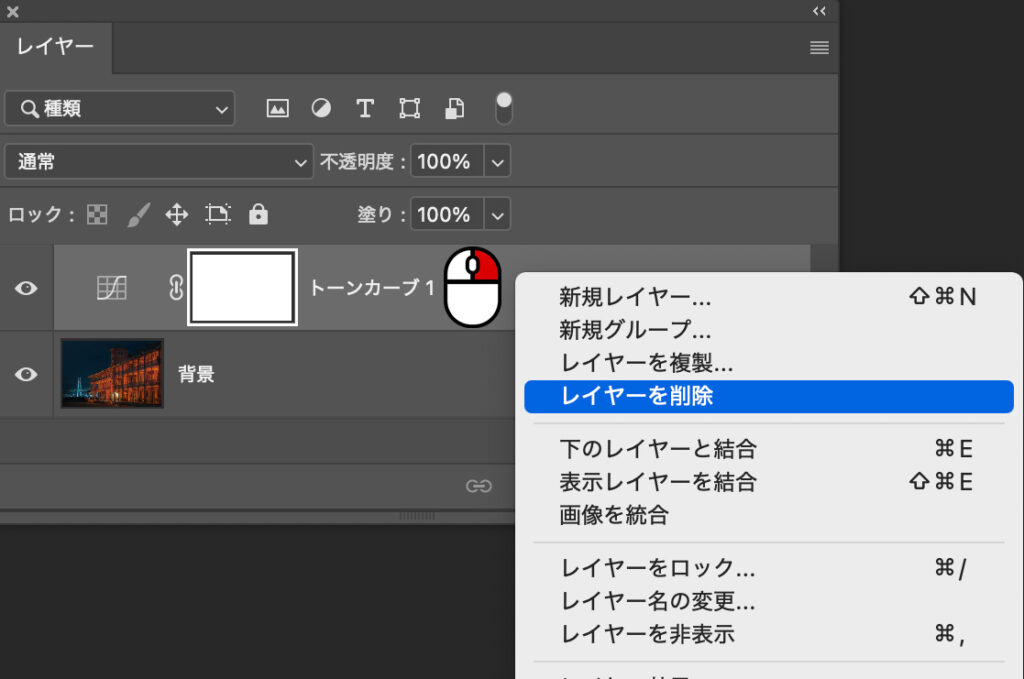
削除したい調整レイヤーを選択
目のアイコンをクリック
再びアイコンをクリックすれば表示します。
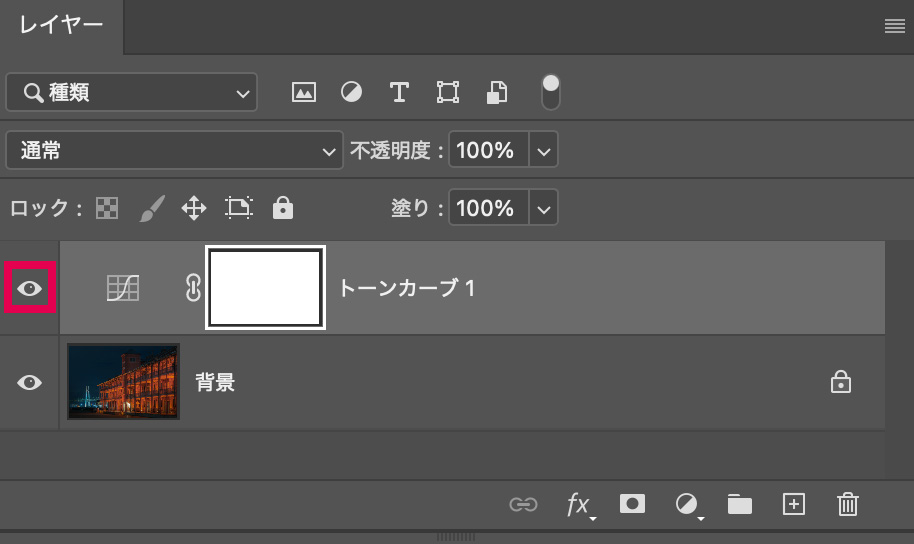
| 操作 | 結果 |
|---|---|
| 非表示 | 調整の効果を一時的にオフにする |
| 削除 | 調整レイヤー自体を完全に取り消す |
削除した調整レイヤーは復元できないため、必要に応じて作成し直す必要があります。
調整レイヤーを削除する前に非表示にして様子を見ることをおすすめします。
調整レイヤーは、画像全体や特定の部分に明るさや色味を変更する際に使用します。
ここでは、調整レイヤーの適用範囲を管理する基本的な方法や、レイヤーマスクやクリッピングマスクを使って部分的または特定のレイヤーに適用する方法、そして適用順序による影響について詳しく説明します。
調整レイヤーの適用範囲の基本
調整レイヤーは、デフォルトで画像全体に適用されます。
しかし、適用範囲を自由に調整することで、特定の部分だけを編集することも可能です。
- デフォルトの動作
調整レイヤーを追加すると、その効果をすべての下層レイヤーに適用します。これにより、画像全体の調整が簡単にできます。 - 適用範囲を限定する方法
- 調整範囲を視覚的に確認
調整レイヤーには自動的にマスクが付与されます。このマスクを操作することで、適用範囲を簡単に確認・編集できます。
調整レイヤーの適用範囲は基本的に画像全体ですが、必要に応じて範囲を限定する方法を覚えることで、より細かな編集が可能になります。
レイヤーマスクで部分的に適用する方法
レイヤーマスクを使うと、調整レイヤーの効果を画像の特定部分にだけ適用できます。
これにより、編集の自由度が大幅に向上します。
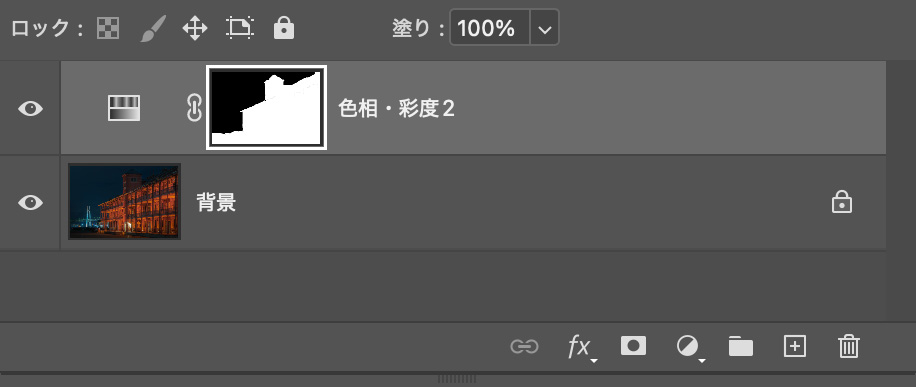
レイヤーマスクは白と黒の色を使って適用範囲をコントロールします。
- 白:調整が適用される部分。
- 黒:調整が適用されない部分。
グレーやグラデーションを使用すると、調整効果を半透明にできます。
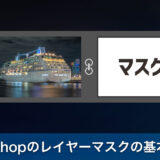 Photoshopのレイヤーマスクの基本と使い方を簡単解説
Photoshopのレイヤーマスクの基本と使い方を簡単解説
- 調整レイヤーを選択すると、自動的にマスクが追加されます。
- マスクをクリックして選択し、ブラシツールを使用して適用範囲を描画します。
レイヤーマスクを使うことで、調整レイヤーの効果を自由自在に部分適用できるため、細かい調整が可能になります。
クリッピングマスクで特定のレイヤーに適用
クリッピングマスクを使うと、調整レイヤーの効果を特定のレイヤーだけに限定して適用できます。
これにより、不要な部分に影響を与えずに編集ができます。
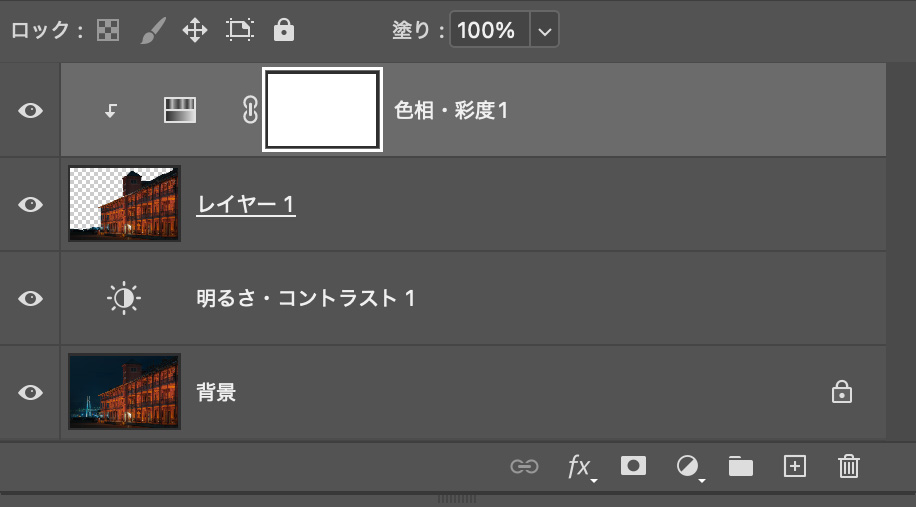
調整レイヤーを特定のレイヤーに「クリップ」することで、そのレイヤー以外には調整が適用されません。
下層のレイヤーに直接影響を与えるような動作になります。
- 調整レイヤーを適用したいレイヤーの上に配置します。
- 調整レイヤーを右クリックして「クリッピングマスクを作成」を選択します。
- ショートカットキー:Windows Alt / Mac Optionを押しながら調整レイヤーと下層レイヤーの間をクリック。
クリッピングマスクを使用すると、調整レイヤーの効果を特定のレイヤーに絞ることができ、編集の正確性と効率が向上します。
 Photoshop初心者必見!クリッピングマスクの使い方を簡単解説
Photoshop初心者必見!クリッピングマスクの使い方を簡単解説
調整レイヤーの適用順序と影響
調整レイヤーの適用順序は、画像の仕上がりに直接影響を与えます。
順序を理解し正しく管理することで、編集結果を思い通りにコントロールできます。
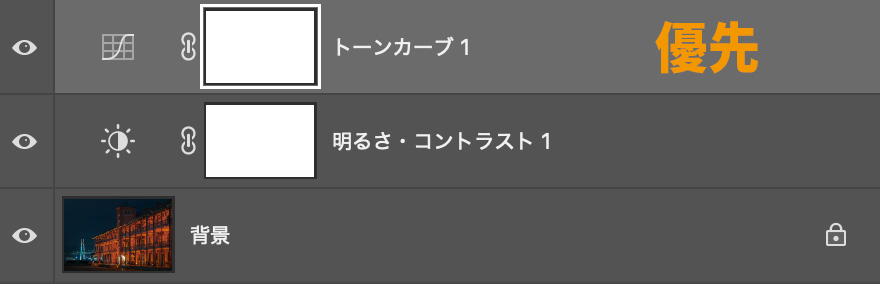
調整レイヤーは上から順に適用されます。
上位の調整レイヤーが下位のレイヤーに影響を与えるため、順序によって調整結果が変わることがあります。
たとえば、「明るさ・コントラスト」の上に「トーンカーブ」を置くと、トーンカーブの効果が優先されます。
調整レイヤーは、複数のレイヤーを組み合わせたり、不透明度や描画モードを活用することで、さらに高度な編集が可能になります。
このセクションでは、調整レイヤーを最大限に活用するためのプロのテクニックを初心者にもわかりやすく解説します。
複数の調整レイヤーの組み合わせ
複数の調整レイヤーを組み合わせることで、画像に対して段階的かつ多彩な編集が可能になります。
それぞれのレイヤーが独立しているため、柔軟性が高く、失敗しても簡単にやり直せます。
- 調整レイヤーの独立性
調整レイヤーはそれぞれが独立して動作するため、個別にオン/オフや編集が可能です。たとえば、「明るさ・コントラスト」と「色相・彩度」を組み合わせることで、明るさを調整した後に色味を変更する、といった段階的な編集ができます。 - 編集の順序による違い
調整レイヤーの順序を変えると、画像の仕上がりが変わります。レイヤーパネルでドラッグするだけで順序を変更でき、結果を確認しながら調整できます。
複数の調整レイヤーを組み合わせると、段階的な編集が可能になり、画像のクオリティが格段に向上します。
順序や設定を試しながら、自分の求める仕上がりを探すことがポイントです。
 Photoshopで夜景写真をレタッチ!調整レイヤーの効果的な使い方
Photoshopで夜景写真をレタッチ!調整レイヤーの効果的な使い方
調整レイヤーの不透明度と描画モードの活用
調整レイヤーの不透明度と描画モードを活用することで、画像の特定の部分に微妙な効果を加えたり、独自のクリエイティブな仕上がりを作り出すことができます。
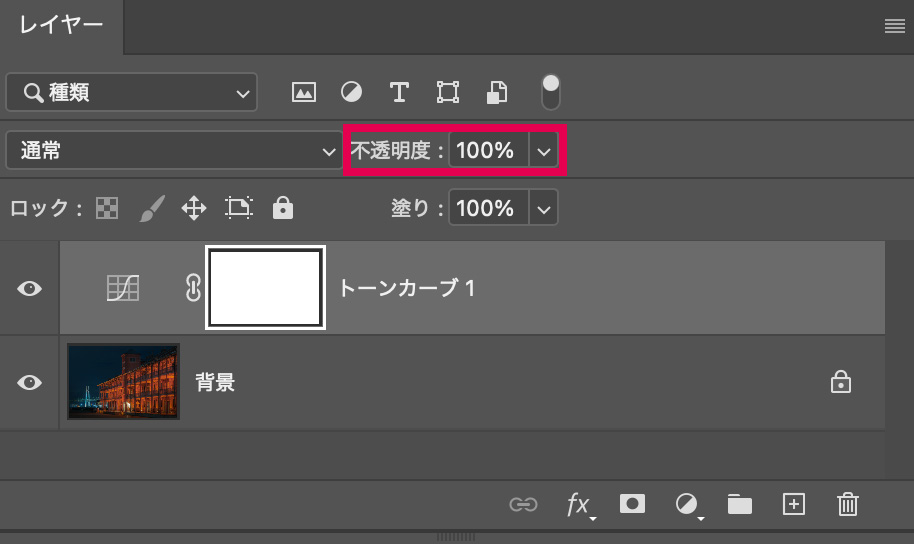
調整レイヤーの不透明度を調整すると、調整効果の強さを細かくコントロールできます。
- 100%:調整が全面的に適用される。
- 50%:調整効果が半分だけ適用される。
写真の雰囲気を微調整したい場合に特に有効です。
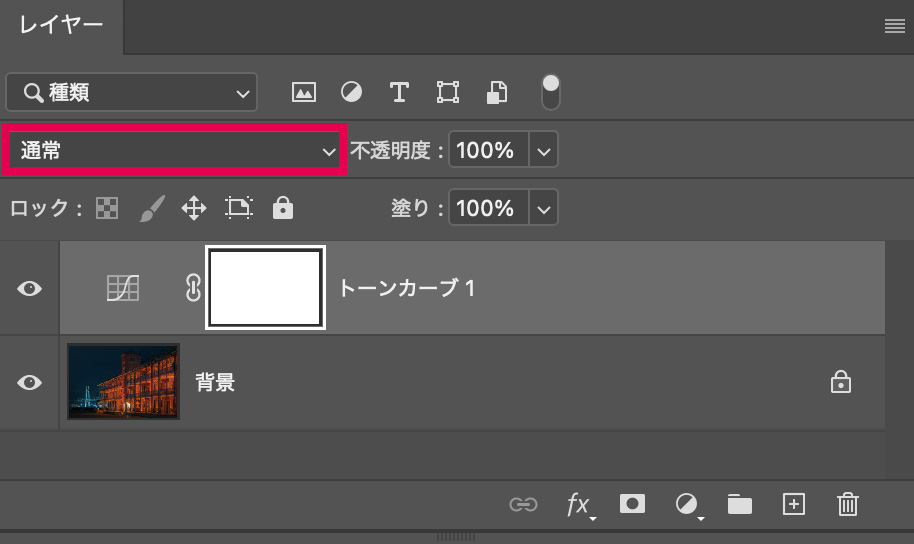
描画モードは、調整レイヤーが下層レイヤーとどのように合成されるかを指定します。
主な描画モード
- 通常:調整をそのまま適用。
- 乗算:画像を暗くする。
- スクリーン:画像を明るくする。
- オーバーレイ:コントラストを強調する。
 Photoshopの描画モードとは?種類と効果を一覧で解説
Photoshopの描画モードとは?種類と効果を一覧で解説
各描画モードを試すことで、思いがけない効果が得られることがあります。
調整レイヤーの不透明度の調整:レイヤーパネル上部の「不透明度」スライダーをドラッグ。
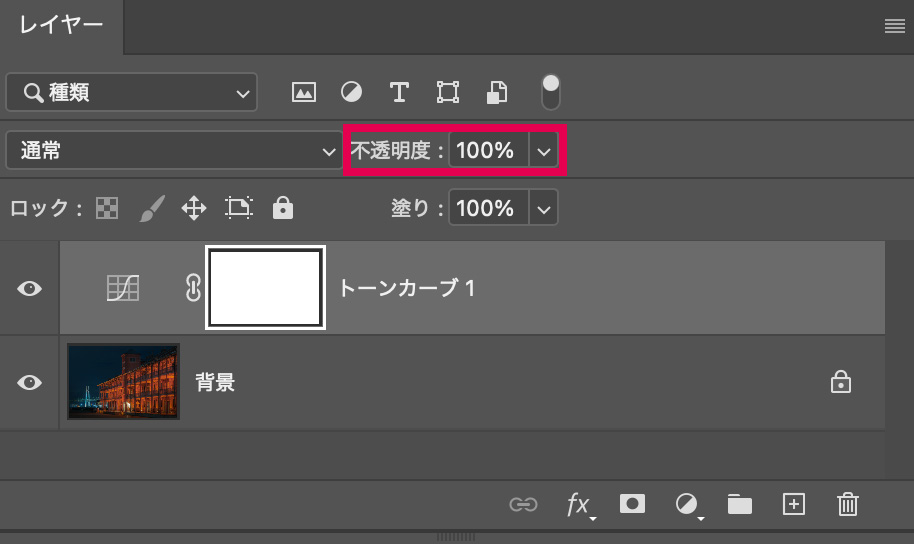
調整レイヤーの描画モードの変更:レイヤーパネルの「描画モード」ドロップダウンメニューから選択。
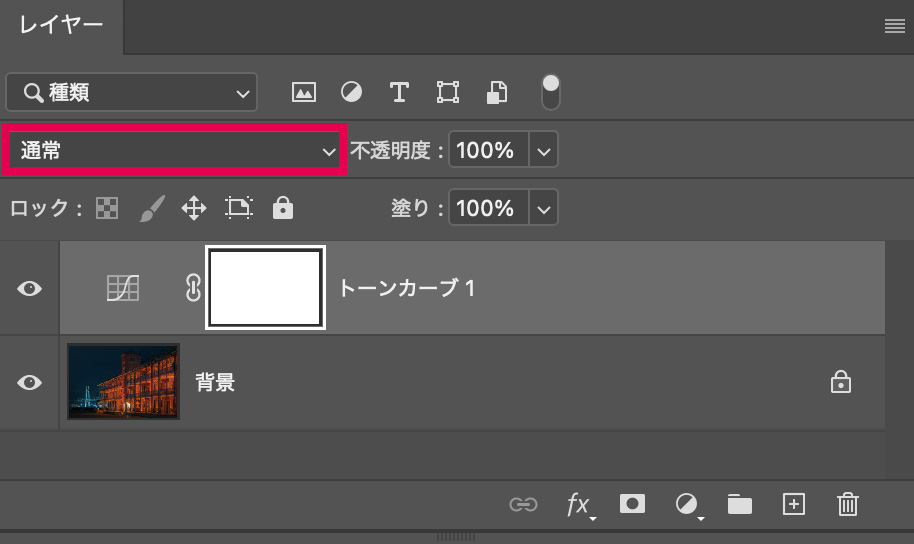
Photoshopの調整レイヤーは、画像編集で非常に便利な機能ですが、使い方によっては思わぬ結果になることもあります。
ここでは、調整レイヤーに関するよくある質問とその解決策について詳しく解説します。
調整レイヤーの効果が強すぎると感じたら
調整レイヤーの効果が強すぎる場合は、以下の方法で調整できます。
- 不透明度を下げる
レイヤーパネルで調整レイヤーの不透明度を下げることで、効果を弱めることができます。 - レイヤーマスクを使う
レイヤーマスクで効果を適用したい範囲を指定し、効果を部分的に弱めることができます。
調整レイヤーを削除しても元の画像は変わらない?
調整レイヤーを削除しても元の画像には一切影響を与えません。調整レイヤーは「非破壊編集」の一部であり、元のデータに手を加えない仕組みです。
- 調整レイヤーは、元画像の上に「フィルター」のように効果を重ねているだけです。
- レイヤーパネルで調整レイヤーを削除すると、画像は元の状態に戻ります。
調整レイヤーの効果を部分的に適用したくない
レイヤーマスクを使うことで、調整レイヤーの効果を部分的に適用外できます。
- 調整レイヤーに付属しているマスクをクリック。
- 黒いブラシを使って効果を解除したい部分を塗ります。黒く塗った部分は調整が適用されません。
- 効果を薄めたい場合はグレーのブラシを使います。
調整レイヤーの順番を変えるとどうなる?
調整レイヤーの適用順序を変えると、画像の仕上がりが変化します。Photoshopでは、調整レイヤーは上から順に適用されます。
- 上にある調整レイヤーが先に適用され、その後で下の調整レイヤーが適用されます。
- たとえば、「明るさ・コントラスト」を先に適用すると、その後の「トーンカーブ」で調整された明るさに影響を与えます。
- レイヤーパネルで調整レイヤーをドラッグして順序を変更するだけでOK。
調整レイヤーの設定を他の画像に適用する方法
調整レイヤーの設定は、コピーして他の画像に適用できます。
- 調整レイヤーを右クリックして「レイヤーを複製」を選択し、適用したい別の画像のドキュメントを選択します。
- または、レイヤーパネルからドラッグ&ドロップで他の画像に移動させることも可能です。
この記事では、Photoshopの調整レイヤーについて、基本的な仕組みから具体的な使い方、高度な活用テクニックまでを詳しく解説しました。
調整レイヤーを使いこなすことで、画像編集の自由度が大幅に広がり、より効率的かつ高品質な仕上がりを実現できます。
- 調整レイヤーとは?
元の画像に直接手を加えずに編集ができる「非破壊編集」のツール。何度でも調整や修正が可能で、初心者から上級者まで使いやすい。 - 調整レイヤーの基本操作
- レイヤーパネルやメニューから簡単に作成できる。
- レイヤーマスクやクリッピングマスクを活用することで、適用範囲を自由にコントロール可能。
- 活用のメリット
- 不透明度や描画モードを調整することで、微妙なニュアンスの表現が可能に。
- 複数の調整レイヤーを組み合わせることで、プロフェッショナルな仕上がりを実現。
調整レイヤーは、Photoshopを最大限に活用するための重要なツールの一つです。
調整レイヤーをマスターすることで、あなたの画像編集スキルが確実に向上します。この記事を参考に、ぜひ実際に試してみてください!