写真や画像の中に写ってしまった他人の顔、ナンバープレート、個人情報など「この部分だけ隠したい」と感じた経験はありませんか?
そんなときに便利なのが、Photoshopを使ったモザイク加工です。
ただ、いざやろうとすると「どうやって一部だけにモザイクをかけるの?」「あとから修正できる方法はあるの?」と迷ってしまう方も多いはずです。
この記事では、Photoshopでモザイクをかける方法について、基本から応用までわかりやすく解説します。
はじめて使う人でも安心して実践できるよう、ステップごとに丁寧に説明しています。
次のような悩みや疑問を解決します。
- 顔など、画像の一部だけにモザイクをかけたい
- モザイクの粗さや範囲をあとから調整したい
- 背景だけモザイクをかけたい
こうした疑問に対して、この記事では目的別のモザイク手法や編集のコツ、初心者がつまずきやすいポイントまで網羅しています。
モザイク加工は、写真や画像の一部を見えにくくする編集技法です。
プライバシーの保護、情報の秘匿など、さまざまな場面で活用されています。
- 顔写真にモザイクをかけて本人が特定されないようにする
- 車のナンバープレートを隠す
- 画像内の個人情報(住所・氏名・電話番号など)を隠す
- SNS投稿時に背景の通行人や関係者をぼかす
- イベント写真の中で一部だけ見せたいときの編集
- ウェブ記事で未公開箇所をあえてモザイクで伏せる
- インタビュー画像で一般の人の顔にモザイクをかける
- 機密性の高い施設内映像での場所秘匿
プライバシー保護のための適切なモザイクの使い方
モザイク加工は、他人の顔や個人情報をインターネット上で不用意に公開しないための有効な手段です。
個人を特定できる要素には必ずモザイクをかけるべきですね。
- 顔や名前、住所、ナンバープレートなどは個人の特定につながる情報です。
- SNSやブログに投稿された写真は、検索エンジンに拾われると、思いがけない人にも見られる可能性があります。
- 法律上も個人情報の取り扱いには配慮が求められます(個人情報保護法など)。
たとえば、学校の運動会で撮った集合写真をSNSにアップするとき、自分の子ども以外の顔がハッキリ写っているとします。
知らない保護者から「うちの子の顔を勝手に載せないでほしい」とクレームが来ることもあります。
このようなトラブルを避けるには、他人の顔にモザイクをかけるのが最も簡単で確実な方法です。
他人の顔や個人情報が写っている画像をネット上に公開する場合は、モザイク加工を使って情報を保護することが大切です。
トラブルを未然に防ぐ手段として、モザイクは誰でも使える便利なツールです。
ここではPhotoshopでの基本的なモザイクのかけ方を、初心者向けに丁寧に解説します。
基本の使い方:画像全体にモザイクをかける方法
Photoshopでは、数ステップで画像全体にモザイクをかけることができます。

この悲痛な写真にモザイクをかけます。
画像を開いたら、1枚複製しましょう。
元画像を直接触らないようにすると、修正がやりやすくなります。
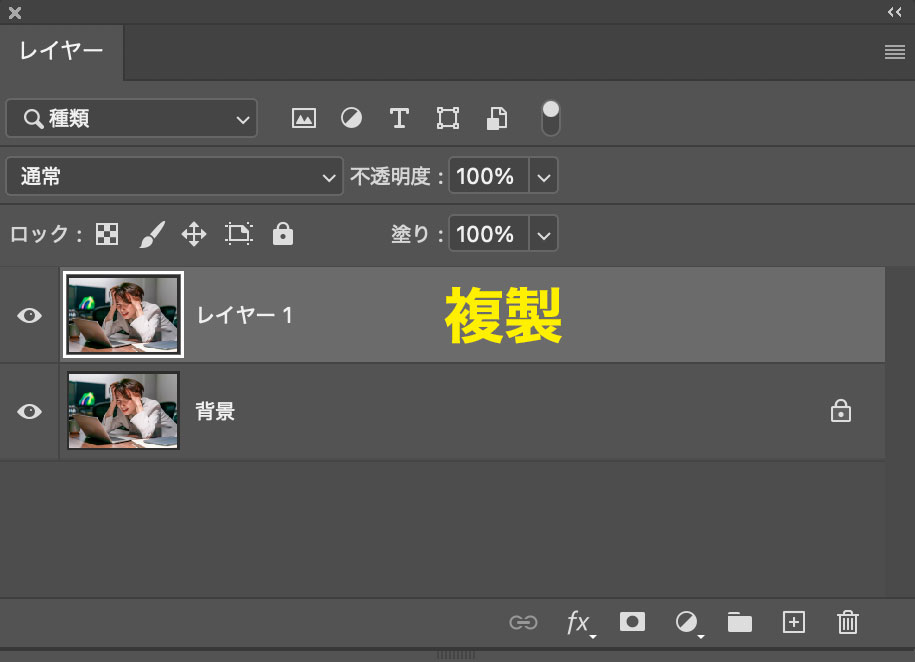
ショートカット Mac:Command + J Windows:Control + J
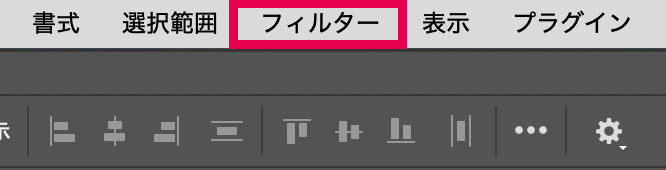
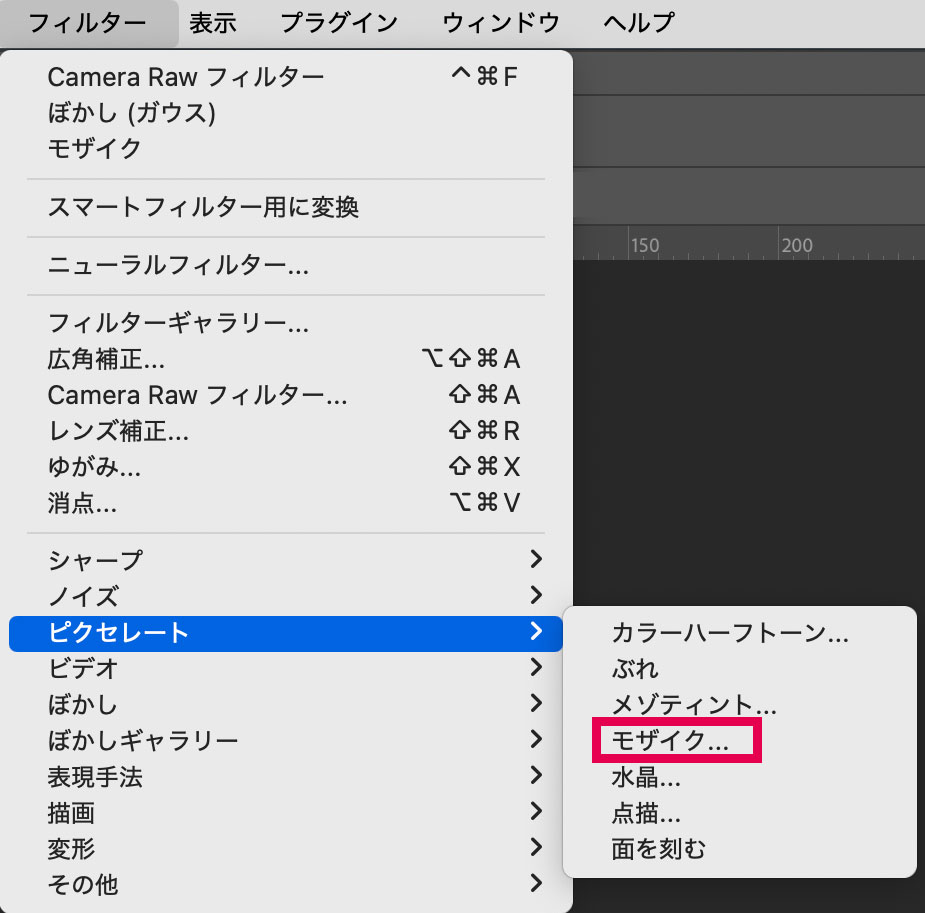
「セルの大きさ」を入力するウィンドウが表示されるので、モザイクの粗さに応じて数値を調整。
モザイクの粗さは「セルの大きさ」で決まります。
数値を変更するだけで見た目の印象が大きく変わります。
- モザイク処理では画像を小さな四角形に分割して表示します。
- セルのサイズが小さいと細かいモザイクになり、元画像がやや見えます。
- セルのサイズが大きいと、粗く強いモザイクになりますが、情報は完全に見えなくなります。
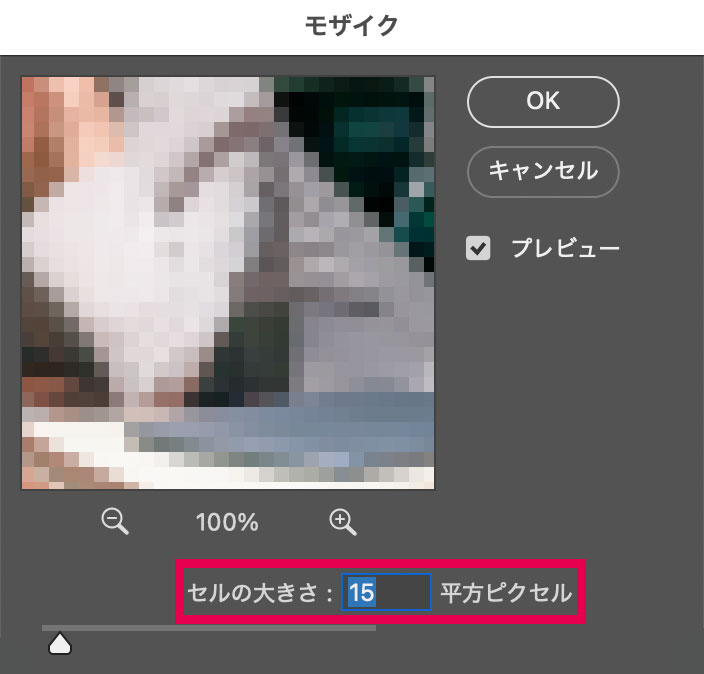
ここでは、セルの大きさに「15」といれました。
セルの大きさは、編集する画像の大きさによって変わるので、自分でモザイクをかける度合いを探ってください。
モザイクをかけた画像がこちらです。


モザイク加工をプライバシーの保護に使う場合は、必ず加工の結果を確認し、必要であればやり直しましょう。
- モザイクをかけたつもりでも、情報が完全に隠れていないことがあります。
- 拡大表示しても内容が読めないか、顔が誰か分からないかをチェックする必要があります。
画像全体にモザイクをかける方法は、簡単で効果的なプライバシー対策にもなります。
Photoshopのフィルター機能を使えば、誰でも短時間で加工できます。
画像の中の一部だけにモザイクをかけたい場合、Photoshopでは「選択範囲」を使う方法と「マスク」を使う方法があります。
どちらも特定の部分をピンポイントで処理できるため、個人情報の保護や不要な要素の目隠しに役立ちます。
選択範囲を使ったモザイク加工
画像の一部にモザイクをかけるには、まずモザイクをかけたい部分を選択ツールで囲むことが必要です。
選択ツール(長方形形選択、楕円形選択、なげなわツールなど)を使えば、自由な形で範囲を指定できます。

先程のモザイクの「基本の使い方」のように画像を開いたら、1枚複製しましょう。
長方形形選択、楕円形選択、なげなわツールなどを使って選択範囲を作ります。
ここでは、楕円形選択範囲ツールを使って手に持っているコーヒーにモザイクをかけたいと思います。
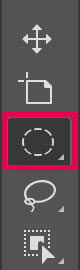


セルの大きさは「9」
モザイクを適用したら、選択範囲を削除しましょう。
ショートカット Mac:Command + D Windows:Control + D
上の画像に対するモザイクはモザイクがかかっているところと、モザイクがかかっていないところの境界線がくっきりしていますが、境界線をぼかすことも可能です。
選択範囲を作ったら、メニューバーの「選択範囲」をクリック。
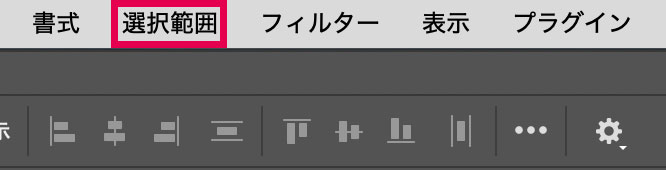
「選択範囲を変更」→「選択範囲をぼかす」
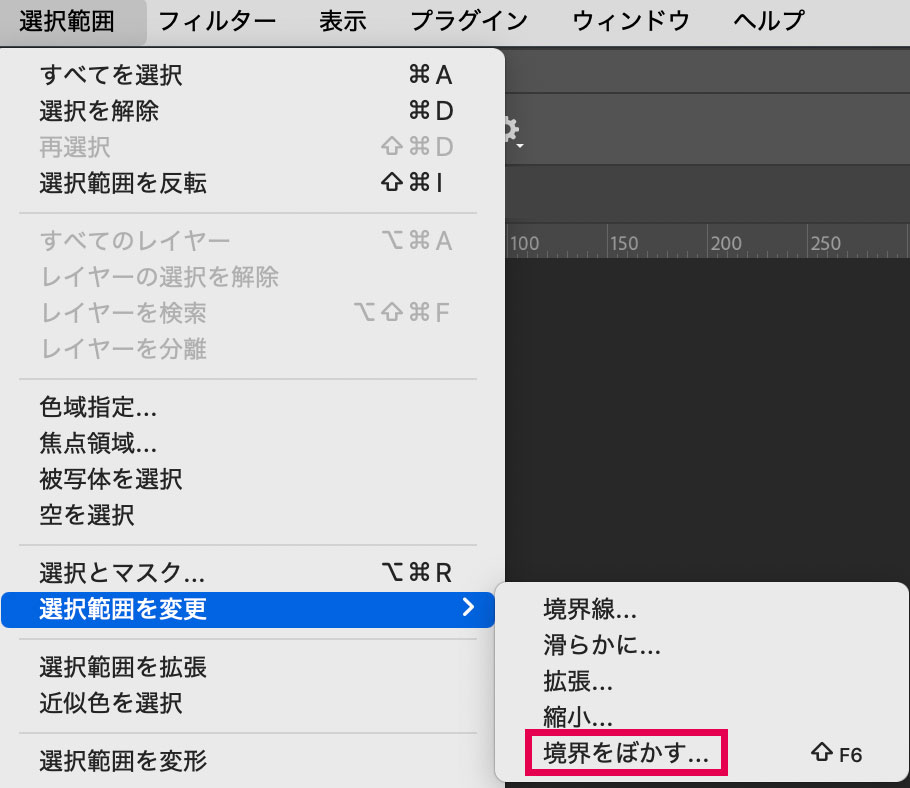
ぼかしの数値は、適宜調整してください。
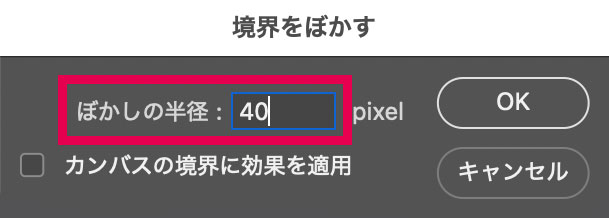
モザイクの境界線がぼかされてなだらかになりました。

モザイクを適用したら、選択範囲を削除しましょう。
ショートカット Mac:Command + D Windows:Control + D

ここでは楕円形選択範囲ツールを使って選択範囲を作ります。
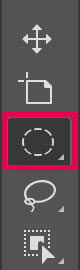
選択範囲を追加するには、Shiftを押しながら新しい選択範囲を作ります。


モザイクを適用したら、選択範囲を削除しましょう。
ショートカット Mac:Command + D Windows:Control + D
マスクを使ったモザイク加工
マスクを使えば、後から編集可能な状態でモザイクをかけることができます。
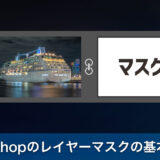 Photoshopのレイヤーマスクの基本と使い方を簡単解説
Photoshopのレイヤーマスクの基本と使い方を簡単解説

ショートカット Mac:Command + J Windows:Control + J
複製したレイヤーの真ん中のレイヤーを「モザイク」とします。
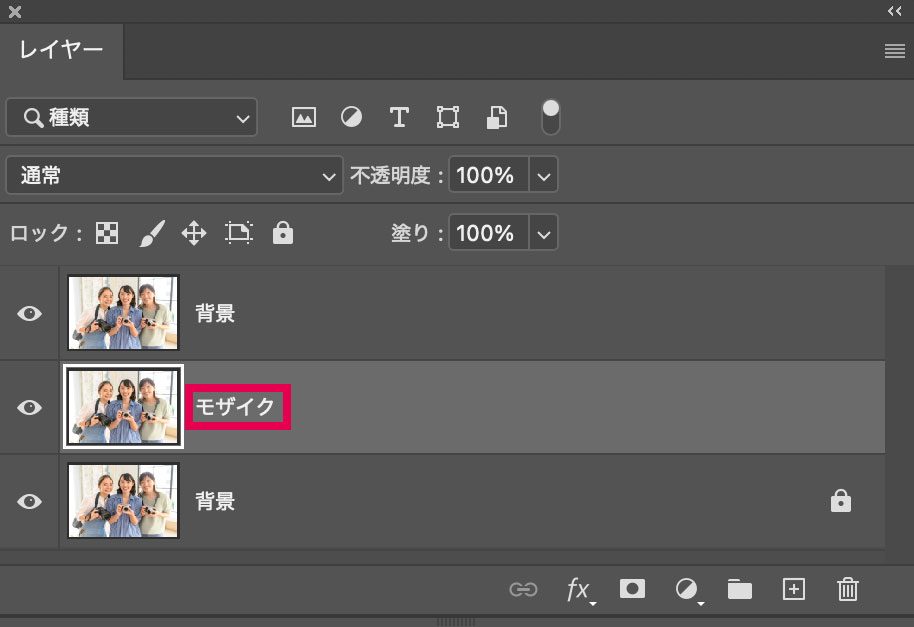
次に一番上の画像レイヤーを「目」のアイコンをクリックして非表示にします。
画像レイヤーを非表示にしたら、「モザイク」を選択します。
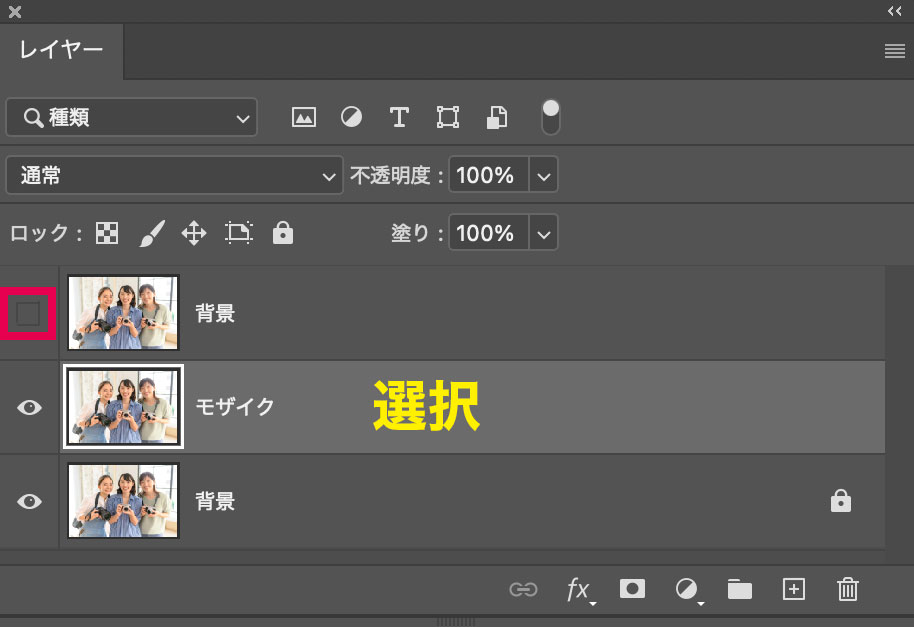
メニューバーの「フィルター」をクリック。
表示されたメニューの中から「ピクセレート」を選択。
サブメニューから「モザイク」をクリック。

一番上の画像レイヤーを「目」のアイコンのところをクリックして、レイヤーを見える状態にします。
次に、一番上の画像レイヤーにレイヤーマスクを適用します。
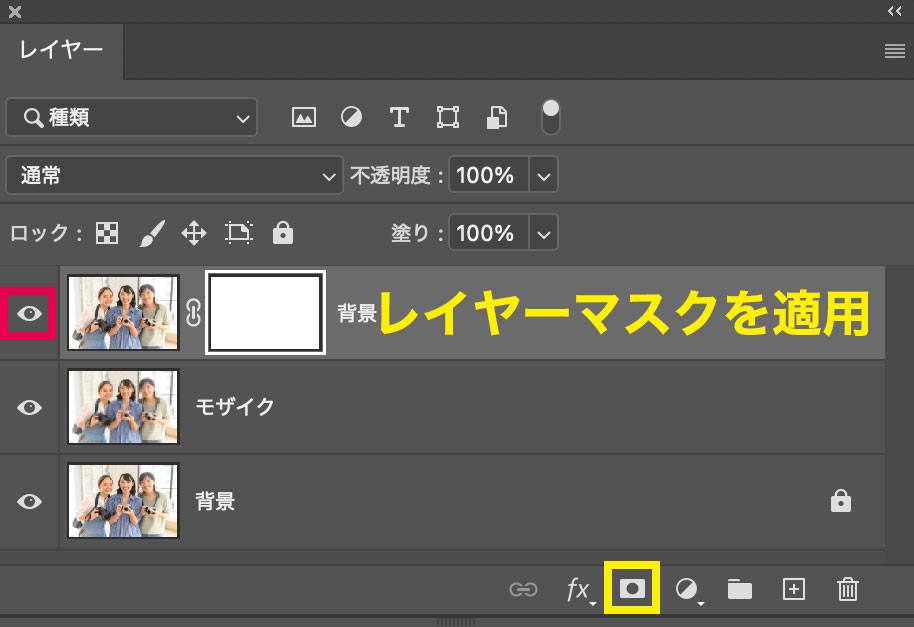
一番上のレイヤーを表示するとこの様な状態に戻ります。

一番上のレイヤーの「レイヤーマスク」を選択します。
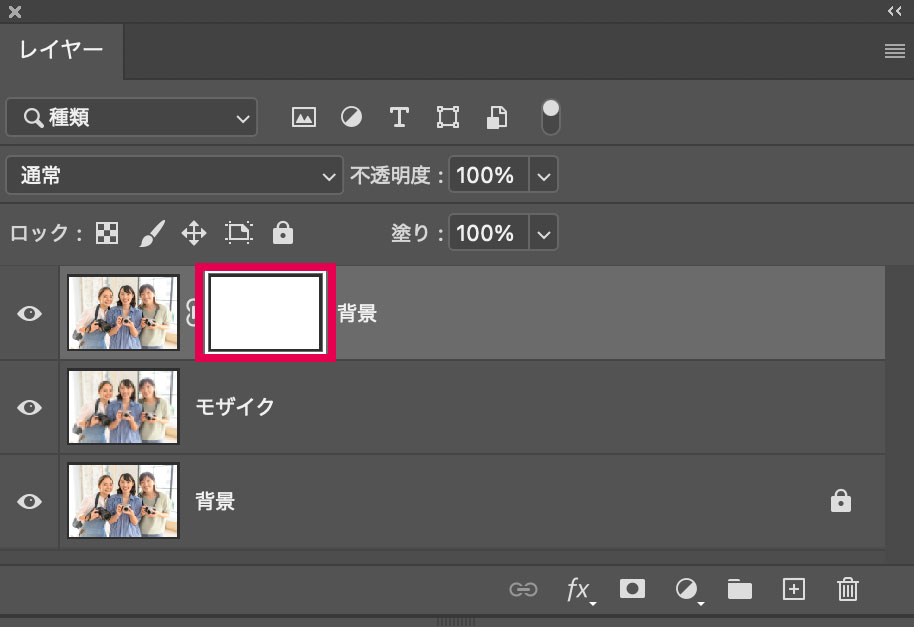
次に「ブラシツール」を選択します。
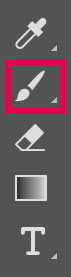
ここでは、「ソフト円ブラシ」を選び、直径:222px、硬さ:100%にしています。
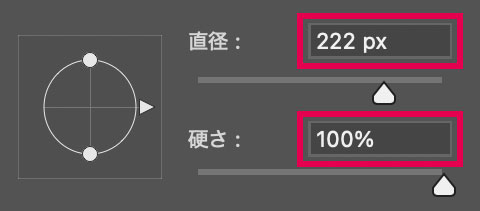
ブラシのカラーは「黒」にしてください。
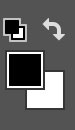
モザイクをかけたいところを正円にしたい場合は、ブラシを画像の上でクリックすれば、正円にモザイクが見えるようになります。

モザイクの境界線をぼかしたい場合は、ブラシの硬さの数値を変えることで、モザイクの境界をぼかすことができます。
直径:260px、硬さ:20%
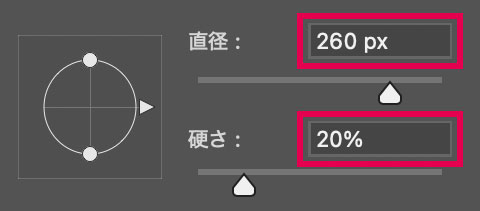

レイヤーマスクにブラシで黒く塗るとこういう状態になります。
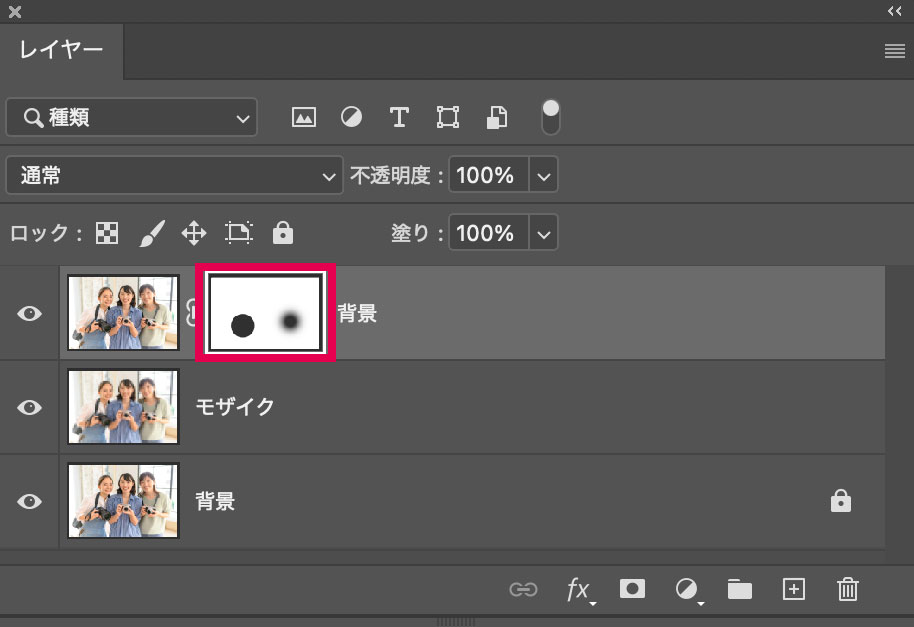
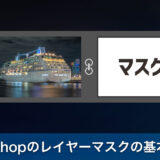 Photoshopのレイヤーマスクの基本と使い方を簡単解説
Photoshopのレイヤーマスクの基本と使い方を簡単解説 特定の人物やモノははっきり見せたいけれど、背景や周囲にはモザイクをかけたい場面はよくあります。
Photoshopを使えば、被写体だけをくっきり残し、それ以外の部分にモザイクをかける加工も可能です。
Photoshopでは「被写体を選択」機能を使うと、人物やモノを簡単に自動で選択できます。
「被写体を選択」はPhotoshopのAI機能で、自動的に写真の主な被写体を見つけて選択範囲を作ってくれます。
手動の選択ツールよりも素早く、正確に境界を捉えることができ、人物や動物、商品写真などにも対応しています。

「オブジェクト選択ツール」を選んだら、画面上部のツールバーの「モード」を「なげなわ」にしてください。
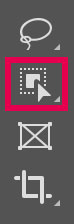
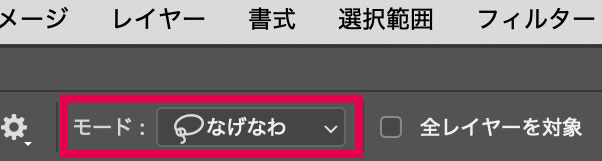
「オブジェクト選択ツール」を選んで、モザイクをかけたくないところをざっくりと囲みます。

囲み終わると、解析が始まって選択範囲を自動で作ってくれます。

次に選択範囲を反転させてます。
ショートカット Mac:Shift + Command + I Windows:Shift + Control + I


完成です。
モザイクを適用したら、選択範囲を削除しましょう。
ショートカット Mac:Command + D Windows:Control + D
Photoshopでは、モザイクをかけた後でも効果をやり直したり、範囲を調整したりする方法があります。
画像を一度加工した後に「もう少し細かくしたい」「やっぱりこの部分は隠さなくてよかった」と感じることはよくあります。
そんなときは「スマートオブジェクト」と「スマートフィルター」を使うと便利です。
モザイクを柔軟に編集可能にするには、対象のレイヤーを「スマートオブジェクト」に変換してから処理を加えるのがポイントです。
- 通常の状態でフィルターをかけると、画像に直接反映されてしまい元に戻せません。
- スマートオブジェクトにすると、フィルター効果が「非破壊編集」になります。

画像のレイヤーの上で右クリックをし、「スマートオブジェクトに変換」を選択します。
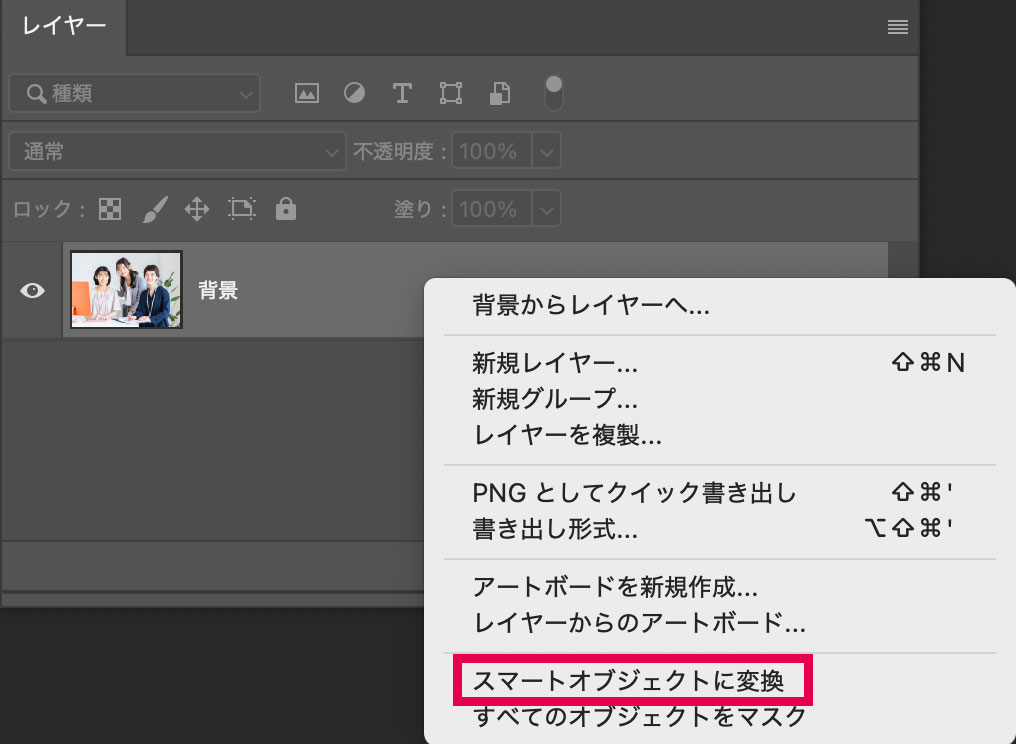
レイヤーのサムネイルが、スマートオブジェクトになりました。
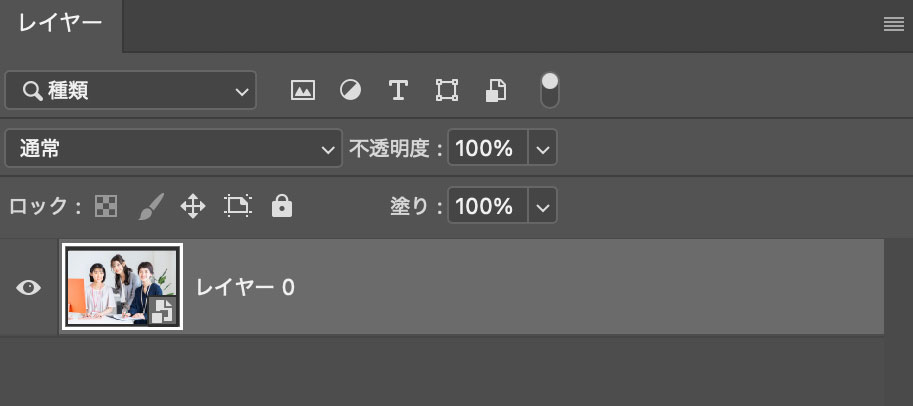
スマートオブジェクトにフィルター(モザイク)を適用すると、フィルターは「スマートフィルター」としてレイヤーに表示されます。
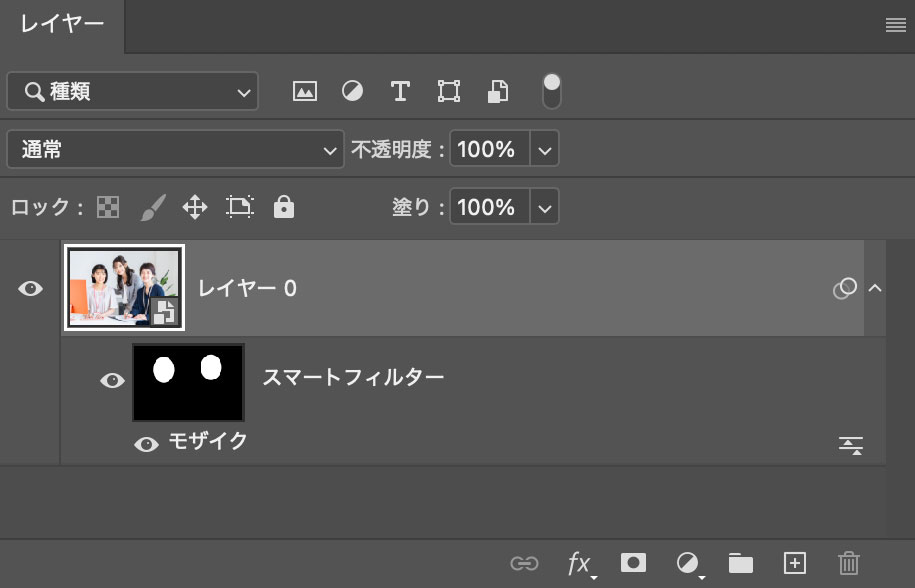

スマートフィルター名をダブルクリックすれば、再度モザイクの編集ができます。
「セルの大きさ」を変更すれば、モザイクの粗さを簡単に再設定できます。
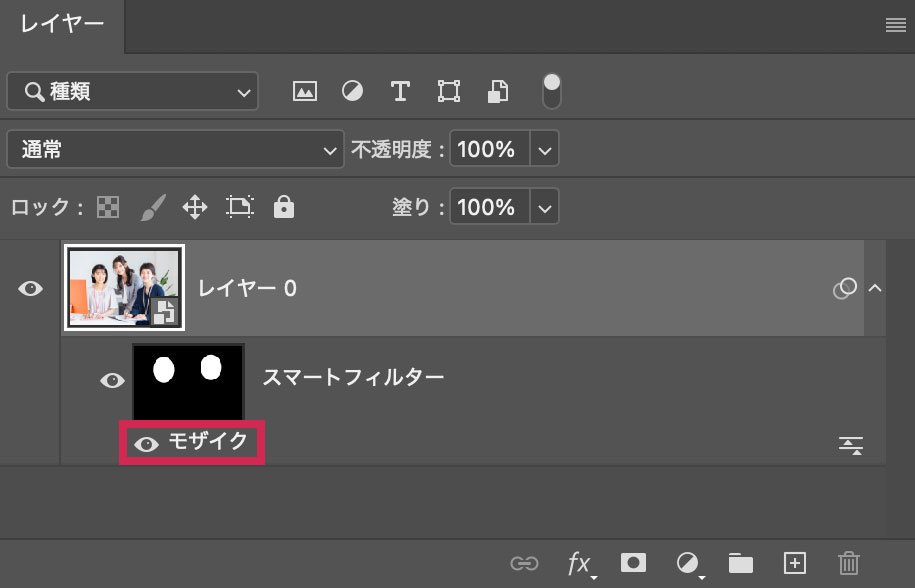
最初にかけたモザイクは、セルの大きさが「5」だったので、セルの大きさを「16」にしました。


この記事では、Photoshopでモザイクをかける方法について、基本的な操作から応用テクニックまで幅広く紹介しました。
顔やナンバープレートなどの一部にだけモザイクをかけたいとき、全体にぼかしをかけたいとき、あるいはあとから修正可能な形で編集したいときなど、目的に応じた手法を選べることがPhotoshopの強みです。
特に大切なポイントは以下の通りです。
- 一部分だけにモザイクをかけたい場合は、選択ツールで範囲を指定してからフィルターを使います。
- 被写体以外にモザイクをかけるには、「被写体を選択」→「選択範囲を反転」→モザイク適用の順で処理します。
- 編集の自由度を高めたい場合は、レイヤーをスマートオブジェクトに変換してからモザイクを適用すると、あとから簡単に調整できます。
- モザイクの効果を確認しながら微調整したいときは、スマートフィルター機能が便利です。
モザイク処理は単に情報を隠すだけでなく、画像の印象をコントロールするための強力な表現手段でもあります。
目的に応じた適切な方法を選ぶことで、見せたい部分は強調しつつ、隠したい部分はしっかりと守ることができます。
Photoshopのモザイク機能を正しく使いこなせば、プライバシー保護だけでなく、より洗練されたビジュアルづくりにもつながります。
今回の内容を参考に、ぜひご自身の画像編集に活かしてみてください。



