Photoshopで作業をしていると、こういった場面に直面することがあります。
- 「複数のレイヤーを1枚にまとめたい」
- 「表示されているレイヤーだけを合体させたい」
- 「あとから編集できなくなったらどうしよう」
そんなときに便利なのが「レイヤー結合」という機能です。
しかし、Photoshopには結合方法が複数あり、それぞれの違いや使いどころを理解していないと、思わぬトラブルややり直しにつながることもあります。
この記事では、Photoshopにおけるレイヤー結合の基本から、代表的な結合方法、結合後の注意点、便利なショートカット、よくあるトラブルとその対処法まで初心者にもわかりやすく解説します。
Photoshopで画像編集をしていると、複数のレイヤーを1枚にまとめたい場面がよくあります。
そんなときに使うのが「レイヤーの結合」です。
この機能を理解することで、作業を効率よく進めたり、完成画像をきれいに保存したりできます。
レイヤー結合の基本と、よく混同されがちな「結合」と「統合」との違いについて説明します。
レイヤーの結合とは?
Photoshopでは、画像を透明なシートのような「レイヤー」に分けて編集できますが、レイヤーが増えすぎると作業が複雑になり、効率が落ちてしまう場合があります。
編集内容によっては、レイヤーを1枚にまとめないと、編集がしにくくなる場合もあります。
こうした問題を防ぐためにも、レイヤー結合はとても重要な操作です。
結合することで編集画面が整理され、ミスも減らせます。
 Photoshopのレイヤーとは?初心者向けに基本を徹底解説
Photoshopのレイヤーとは?初心者向けに基本を徹底解説
レイヤーの「結合」と「統合」の違い
「結合」は一部のレイヤーをまとめる操作で、「統合」はすべてのレイヤーを1枚にまとめる操作です。
- レイヤーを結合
- 表示レイヤーを結合
| 操作名 | 内容 |
|---|---|
| レイヤーを結合 | 選択したレイヤーだけをまとめる |
| 画像を統合 | すべてのレイヤーを1枚にする |
「結合」は必要なレイヤーだけまとめたいとき、「統合」はすべてを1枚に仕上げたいときに使います。
作業の目的によって使い分けることが大切です。
Photoshopには、複数のレイヤーをまとめるためのさまざまな結合方法があります。
結合の種類ごとに特徴や目的が異なるため、作業内容に応じて正しく使い分けることが大切です。
ここでは、よく使われるレイヤー結合の種類と、それぞれの使い方を初心者にもわかりやすく紹介します。
選択レイヤーを結合
選択した複数のレイヤーだけを1枚にまとめることができます。
複数のレイヤーを一度に編集した後、それらをひとつのまとまったレイヤーにして管理しやすくしたいときに使います。
選択したレイヤー以外には影響を与えません。
複数レイヤーをまとめたいとき、必要なものだけ選んで結合できる便利な方法です。

レイヤーは以下のように4枚の構成になっています。
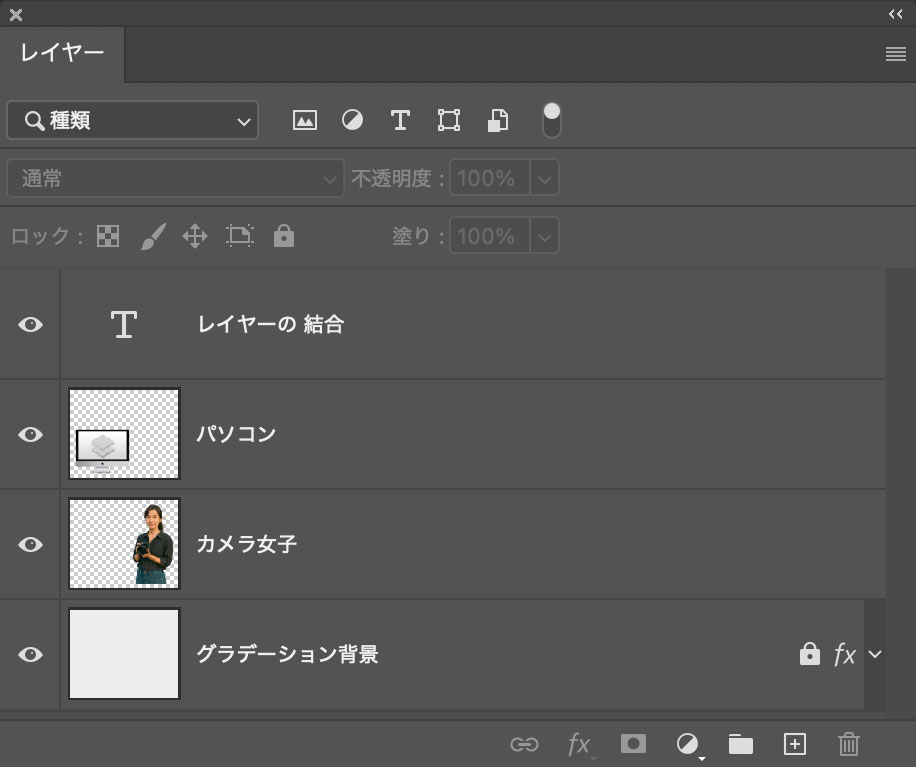
「パソコンレイヤー」と「カメラ女子レイヤー」を選択して、結合します。
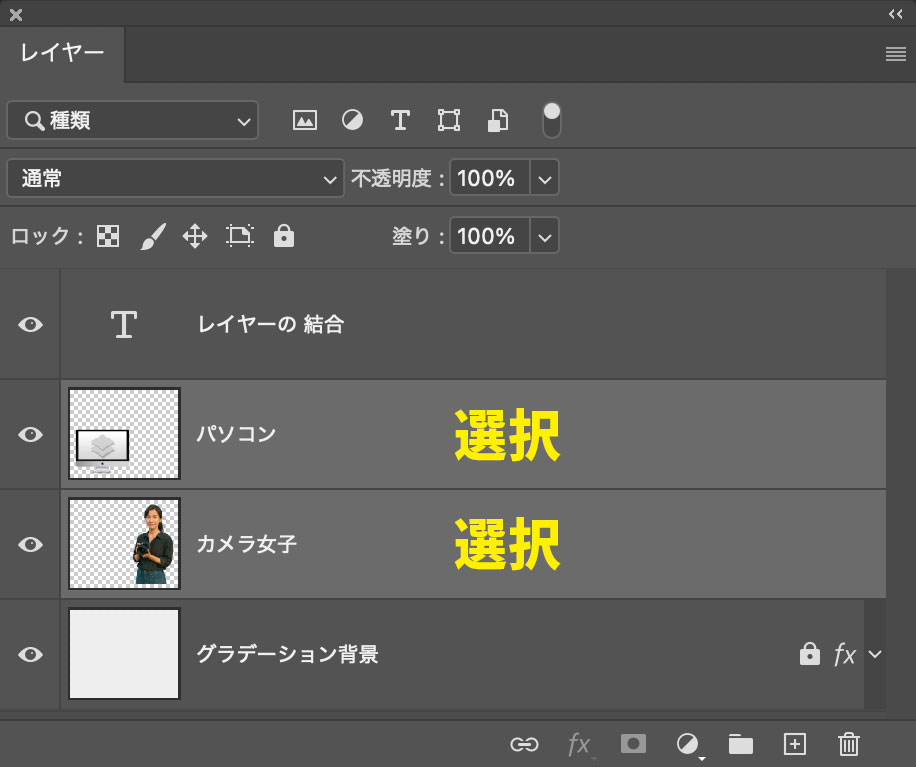
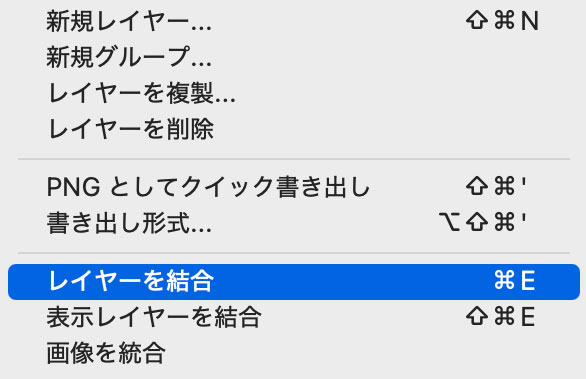
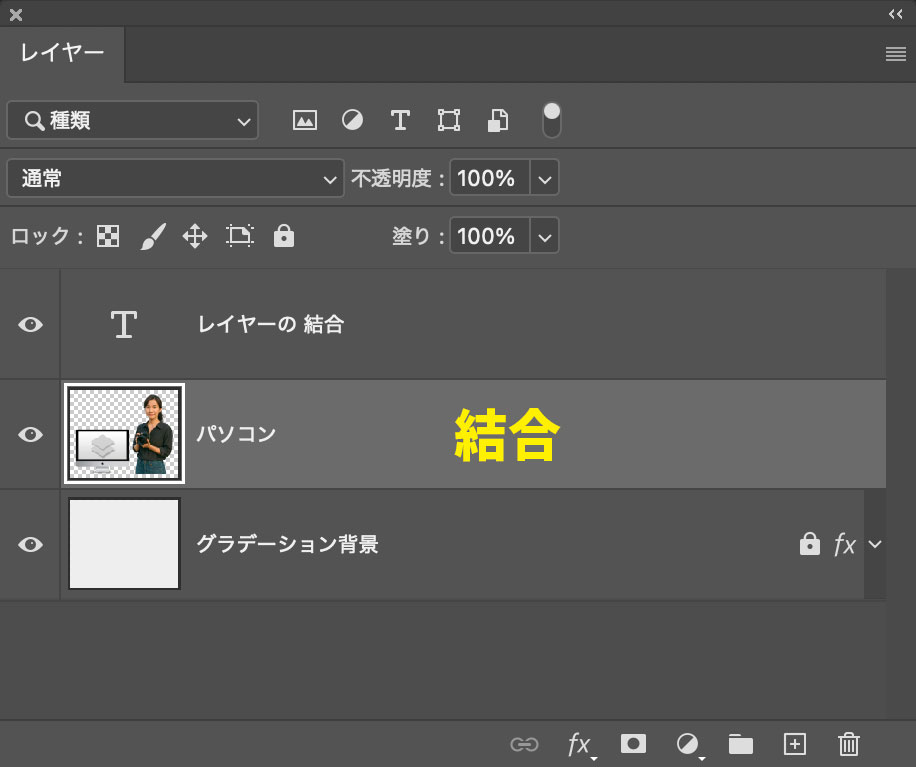
表示中のレイヤーのみを結合
「目のアイコン」がオンになっているレイヤーだけを1枚にまとめます。
Photoshopでは、レイヤーパネルの「目のマーク」を使って表示・非表示を切り替えられます。
表示されているレイヤーだけを結合すれば、見えていないレイヤーをそのまま残せます。
非表示レイヤーを残したまま、見えているレイヤーだけをまとめたいときに便利です。
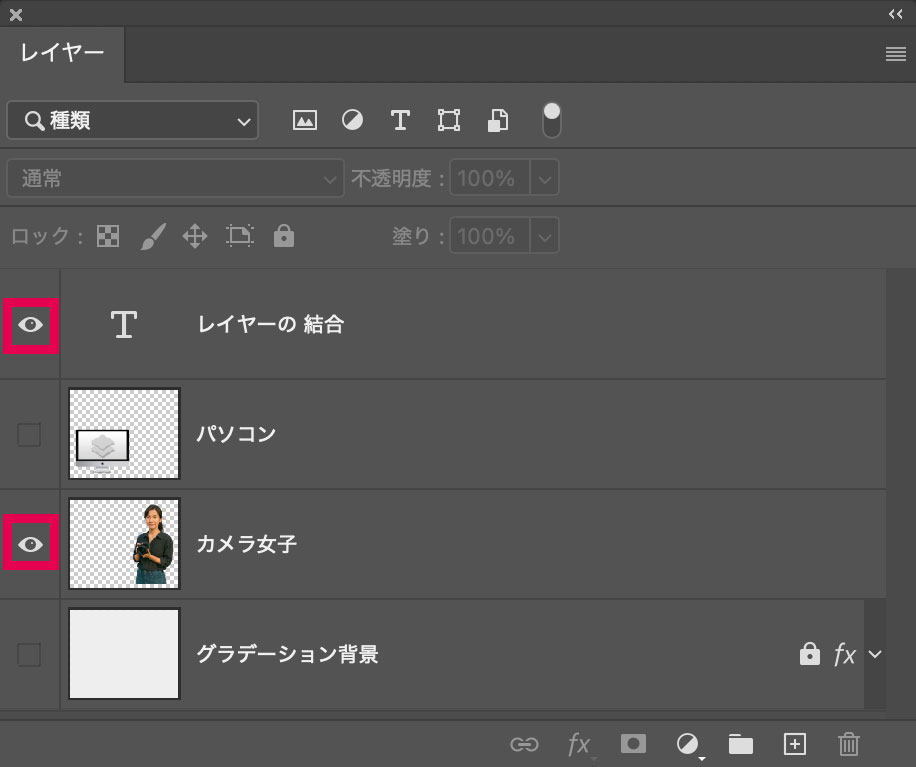
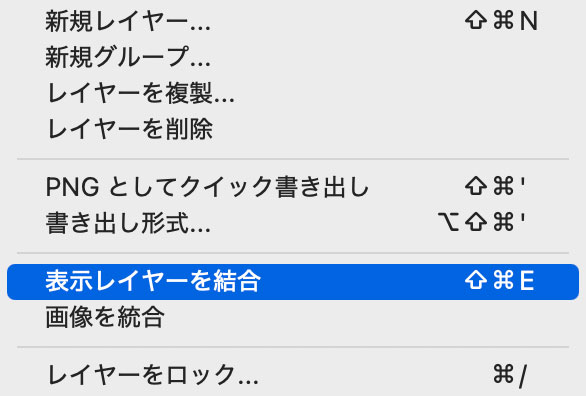
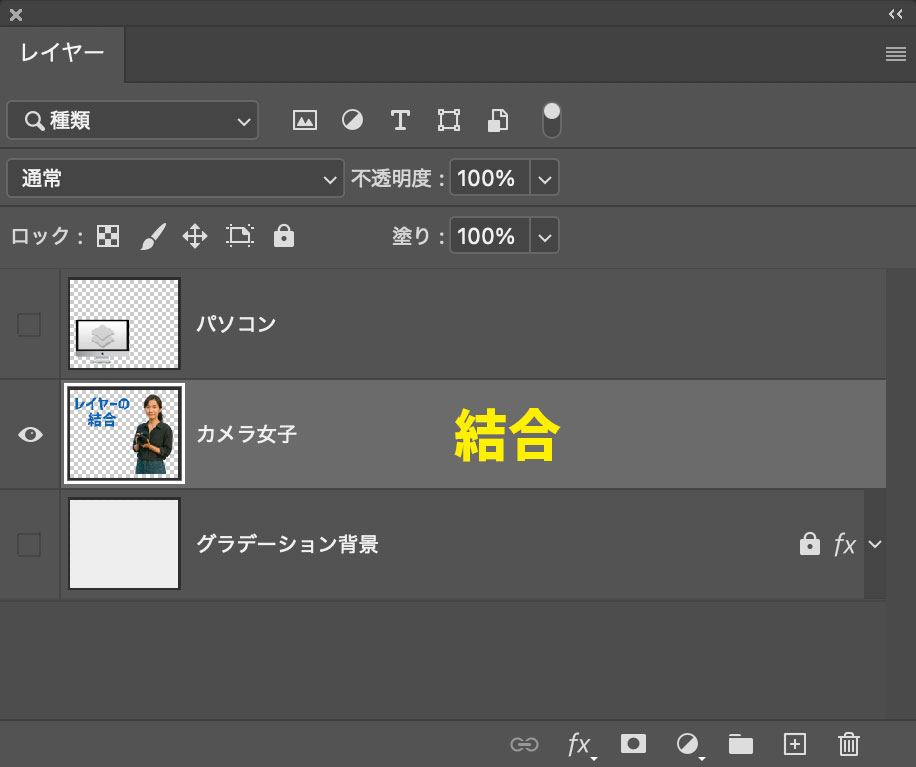

下のレイヤーと結合
選択しているレイヤーと、すぐ下(直下)の1枚のレイヤーをまとめます。
2枚だけを結合したいときに効率的です。
複数選ばずに、ひとつ下のレイヤーと簡単にまとめられます。
1ステップで上下の2枚をまとめたいときに便利なシンプル機能です。
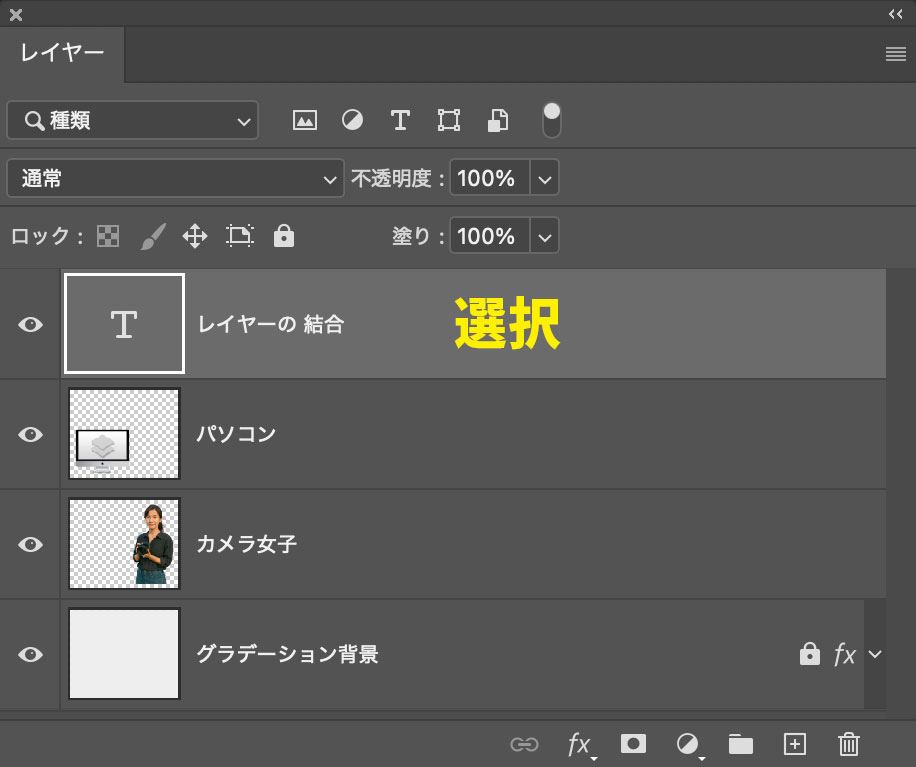
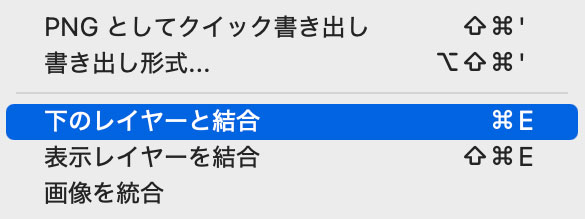
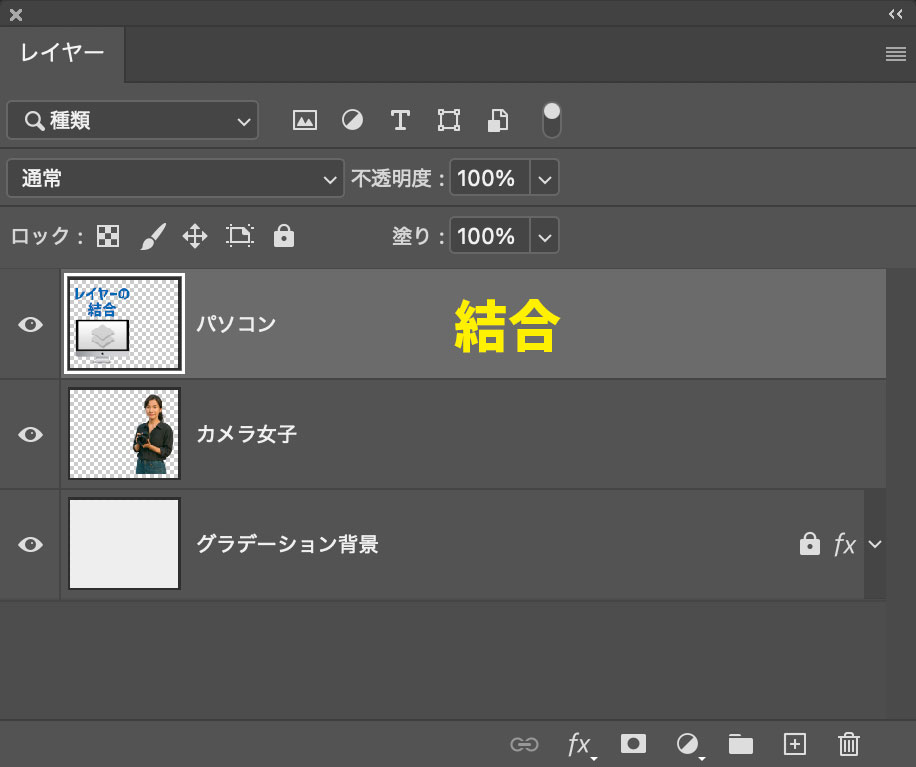
表示レイヤーを全て結合したレイヤーを作る
表示されている全レイヤーを1枚にまとめた新しいレイヤーを作成します。
元のレイヤーは残ります。
「Win:Shift+Ctrl+Alt+E Mac:Shift+Command+Option+E」のショートカットで、見えているすべてのレイヤーを1枚にした新しいレイヤーが作れます。
元の編集状態を残したまま統合状態も確認できるため、柔軟な編集が可能です。
この機能は、「Camera Rawフィルター」や「調整レイヤー」を使って写真をレタッチする人にとって便利な機能です。
この機能がなければ、レタッチ作業がはかどらなくなってしまうと言っても過言ではありません。
レイヤーパネルが開いている状態で何も選択や右クリックなどしないで、ショートカットを打ちます。
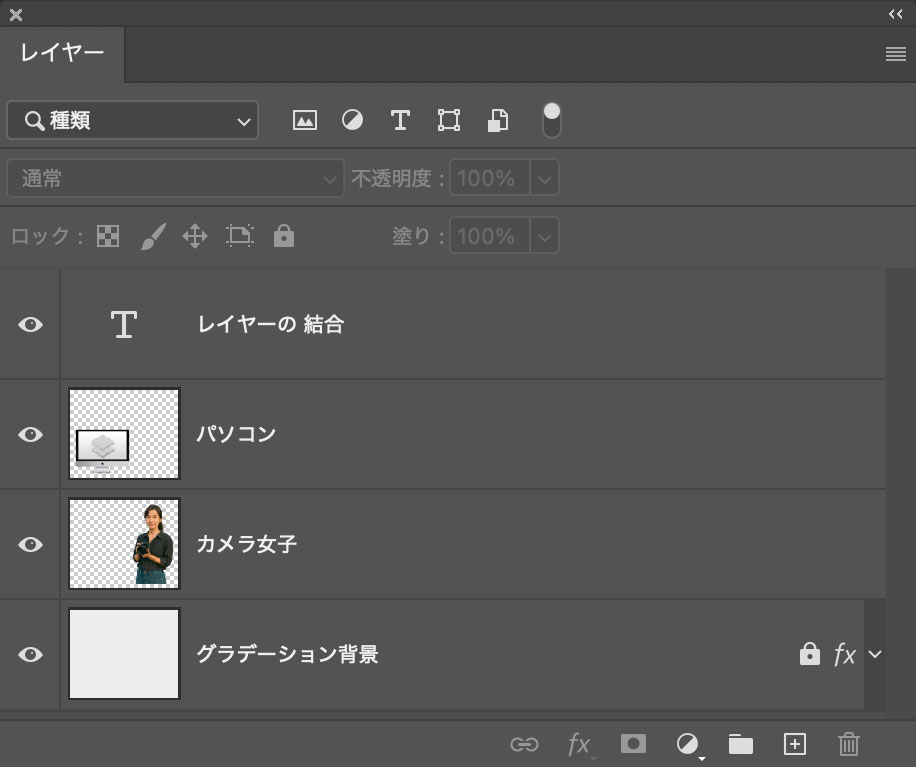
Win:Shift+Ctrl+Alt+E
Mac:Shift+Command+Option+E
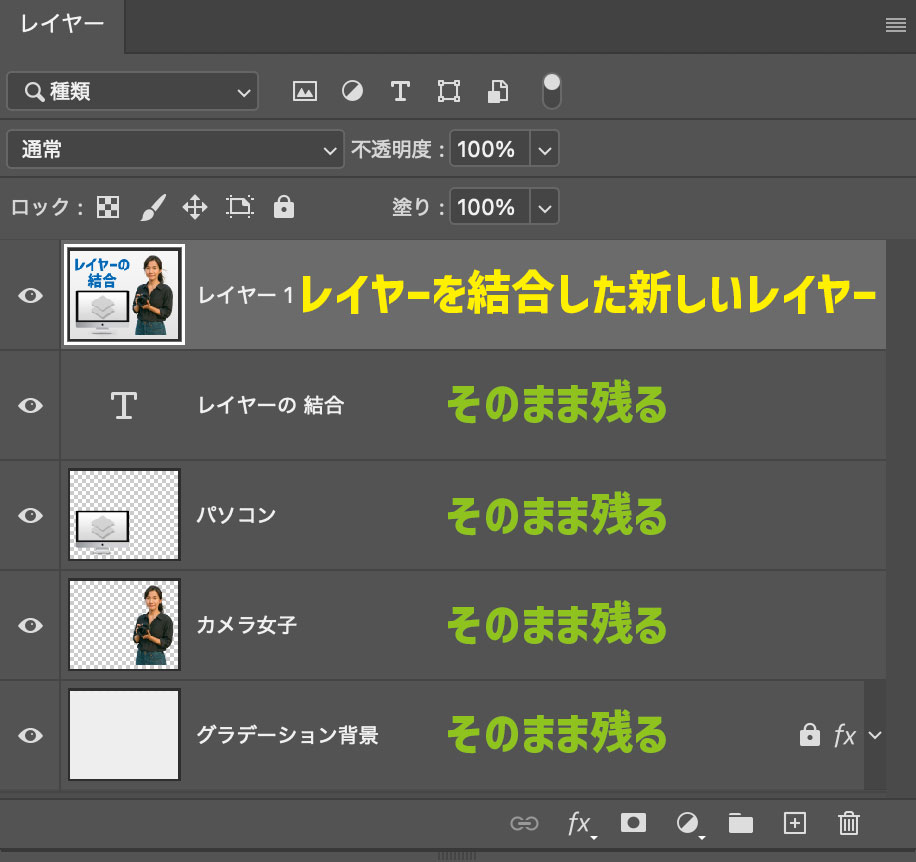
レイヤーの一番上には、新しく今まであったレイヤーをまとめたものができます。
今まであったレイヤーはそのまま残ります。
全レイヤーを画像として統合
すべてのレイヤーを1枚にまとめて、背景レイヤーに変換します。
完成データとして保存する前など、レイヤーを残す必要がないときに使います。ファイルサイズも小さくなります。
ただし、結合後は元に戻せないため注意が必要です。
完全に仕上げた画像を保存したいときに使う最終的な結合方法です。
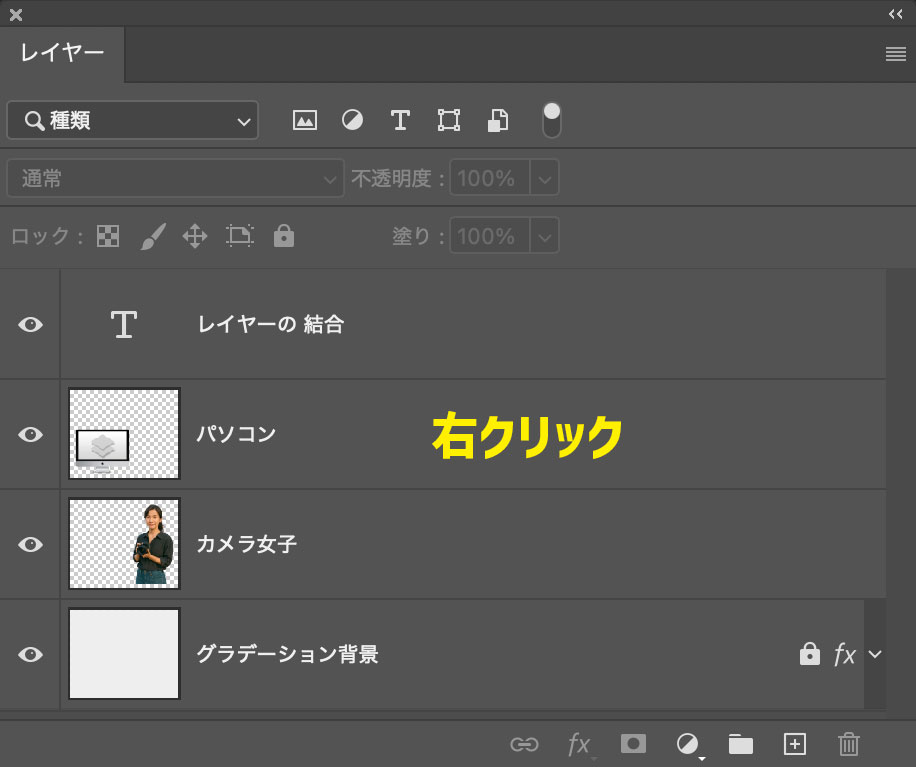
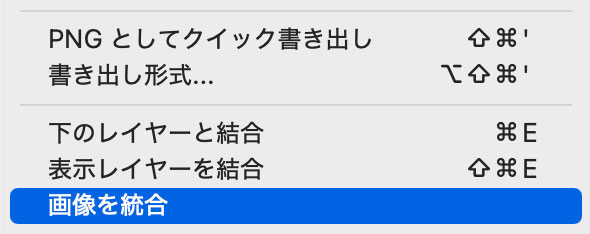
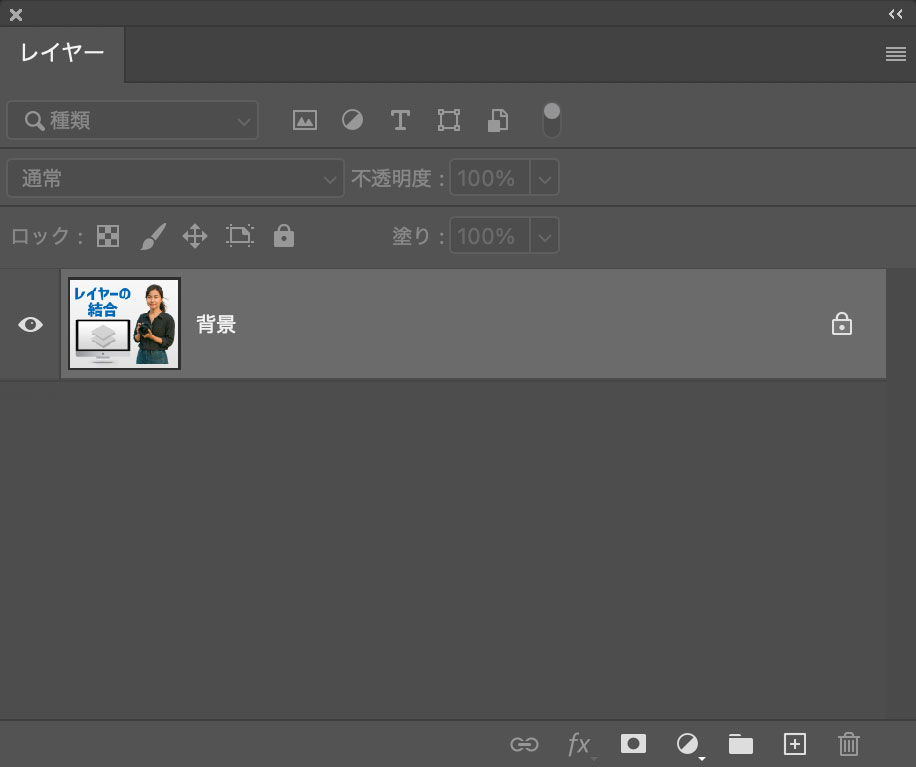
グループを統合
レイヤーパネルでまとめたグループ全体を1枚のレイヤーに変換します。
複数のレイヤーを「グループ化」すると、1つのまとまりとして管理できます。
必要に応じて、そのグループ(フォルダ)を結合すれば、編集や管理がやりやすくなる場合があります。
グループにするレイヤーを選択します。
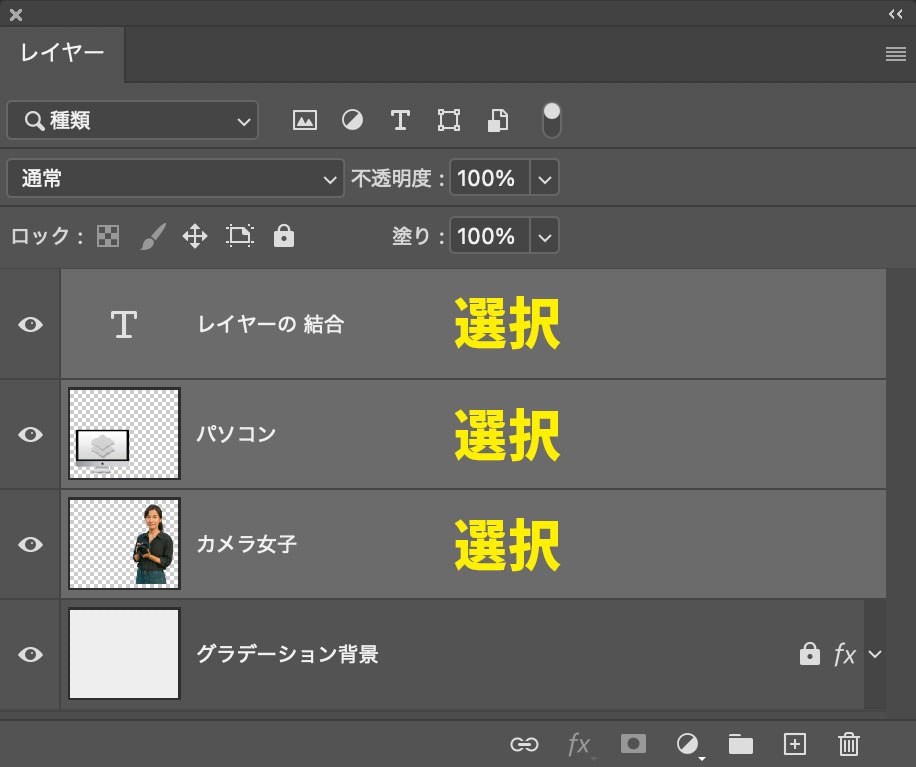
レイヤーパネル下部のグループのアイコンをクリック
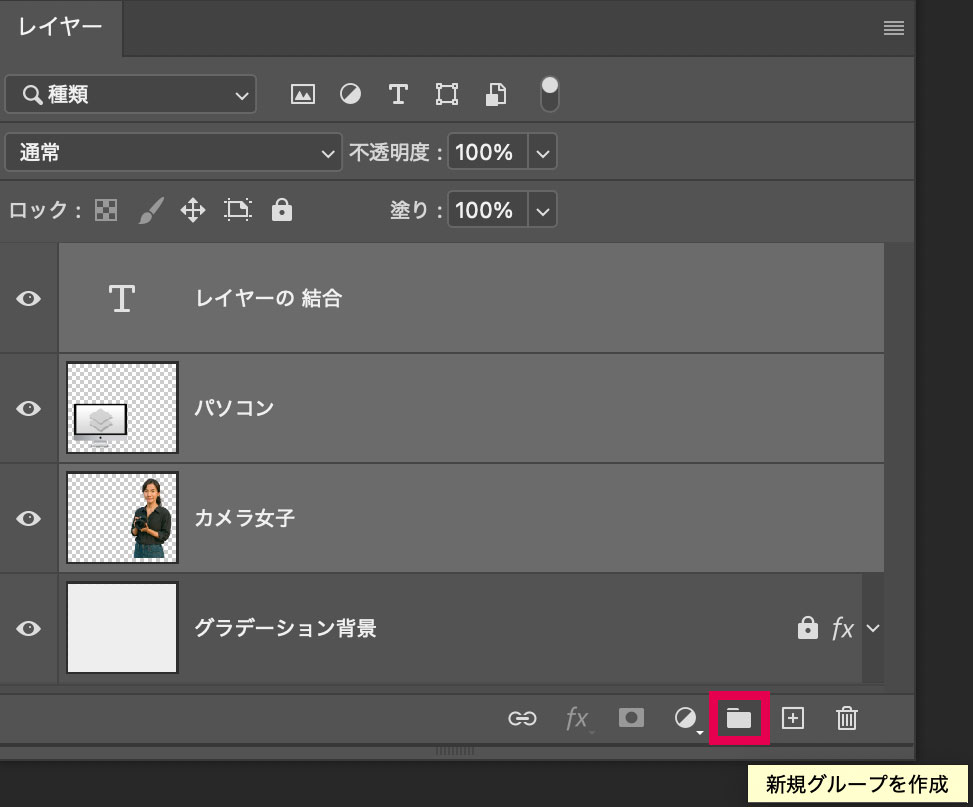
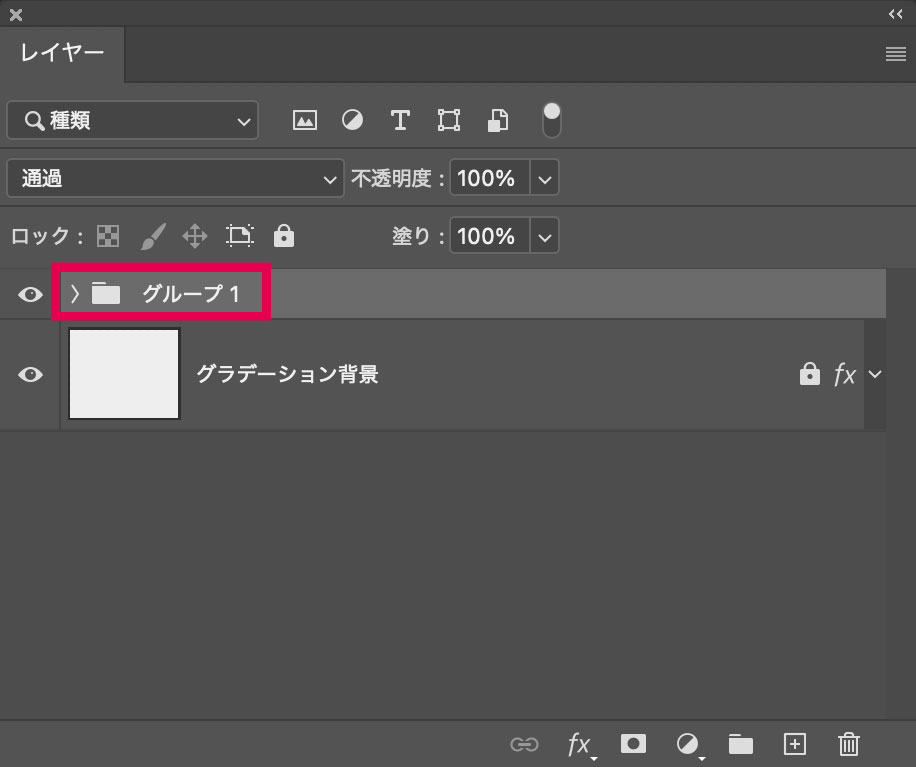
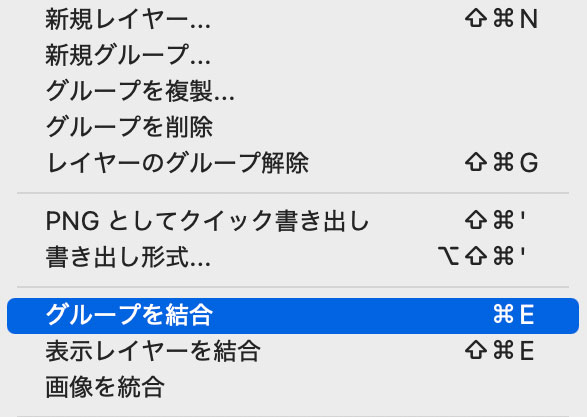
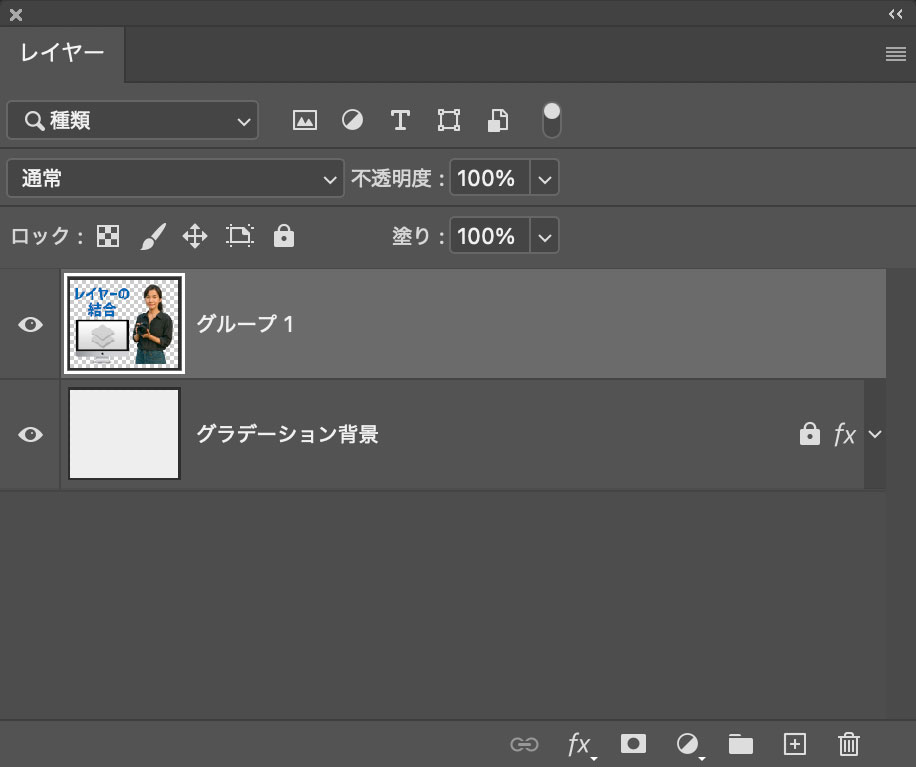
レイヤー結合に使える主なショートカットを覚えておくことで、作業スピードが格段に上がります。
Photoshopにはよく使う結合操作に対応したショートカットが用意されています。
ショートカットを覚えることで、メニューを開く手間を省けるので、作業時間を短縮でき、流れを止めずに編集できます。
Win:Ctrl + E
Mac:Command + E
Win:Shift + Ctrl + E
Mac:Shift + Command + E
Win:Shift+Ctrl+Alt+E
Mac:Shift+Command+Option+E
よく使う結合ショートカットを覚えると、Photoshopでの作業が驚くほどスムーズになります。
Photoshopでレイヤーを結合する操作は非常に便利ですが、その結果として起こる変化やリスクについても正しく理解しておくことが大切です。
結合のタイミングを誤ると、元に戻せなかったり、大切な編集情報を失ってしまったりする場合があります。
ここでは、レイヤー結合後に起こりやすい問題とその対策について詳しく解説します。
レイヤーを結合すると元に戻せない?
一度結合したレイヤーは、基本的に元の状態に戻すことができません。
レイヤーを結合すると、複数のレイヤーが一つの画像データとして統合され、個別のレイヤー情報が失われてしまいます。
編集中であれば「ヒストリー」機能や「戻る(Windows:Ctrl + Z、Mac:Command + Z)」で結合前に戻ることができますが、編集したファイルを保存して閉じてしまうと、その履歴は消えてしまい、元に戻す方法がなくなります。
レイヤーを結合する前には、必要に応じてバックアップを取るなどして対応しましょう。
非表示レイヤーの取り扱いによるデータ消失リスク
非表示レイヤーは結合方法によっては削除されたり、見えないまま統合されたりする危険があります。
「画像を統合」を使うと、表示・非表示に関係なく、すべてのレイヤーが背景レイヤーとして1枚に変換されます。
このとき、非表示のレイヤーは画像として出力されず、実質的に失われます。
反対に「表示レイヤーを結合」を使えば、非表示レイヤーはそのまま残ります。
結合前にレイヤーの表示状態を確認し、必要な情報が非表示のままになっていないかをチェックする習慣を持ちましょう。
マスク・スタイル・モード使用時の変化に注意
レイヤー結合を行うと、マスクやレイヤースタイル、描画モードの効果が失われたり変化したりすることがあります。
レイヤーマスクは、画像の一部を隠す機能ですが、結合後はそのマスク情報が固定化され、編集できなくなります。
また、レイヤースタイル(ドロップシャドウや光彩など)や描画モード(乗算、オーバーレイなど)も、結合により結果が一体化され、個別調整ができなくなります。
マスクやスタイル、描画モードを使っている場合は、結合の前に調整が必要かどうかをしっかり確認しておきましょう。
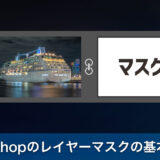 Photoshopのレイヤーマスクの基本と使い方を簡単解説
Photoshopのレイヤーマスクの基本と使い方を簡単解説
 Photoshopの描画モードとは?種類と効果を一覧で解説
Photoshopの描画モードとは?種類と効果を一覧で解説
Photoshopでレイヤー結合を使っていると、「あれ?結合できない」といったトラブルに出くわすことがあります。
これらは結合前の状態や設定によって引き起こされるものが多く、原因を事前に知っておけば防げることも少なくありません。
ここでは、その原因、具体的な対処法をわかりやすく紹介します。
レイヤーが結合できない原因は、主にロックやスマートオブジェクト、テキストレイヤーの状態にあります。
Photoshopの一部のレイヤーにはロックがかかっていたり、特別な属性が付いていたりします。
そのままでは結合できないため、事前に解除や変換が必要です。
- レイヤーがロックされている → 鍵マークをクリックして解除
- スマートオブジェクトになっている → 右クリックで「ラスタライズ」
- テキストレイヤー → 編集不要ならラスタライズして結合可能
レイヤーを結合できないときは、まずロックや特殊な属性がないかを確認しましょう。
Photoshopでは、基本的なレイヤー結合だけでなく、柔軟で高度な操作を可能にする応用テクニックがあります。
元のレイヤーを保持しながら統合したり、部分的に効果を適用することで、非破壊的かつ効率的な編集が実現できます。
ここでは、代表的な2つの方法を初心者向けにわかりやすく紹介します。
レイヤーを保持しつつ結合:スマートオブジェクト活用術
スマートオブジェクトを使えば、元のレイヤー構造を保ちながらまとめて扱うことができます。
スマートオブジェクトは、複数のレイヤーや画像を1つにまとめて「箱詰め」するような機能です。
この「箱」は中身を維持したまま加工が可能なので、結合のように見えても実は編集内容は非破壊で保たれています。
必要なときには「スマートオブジェクトを編集」で元に戻ることもできます。
- 複数レイヤーを選択
- 右クリック→「スマートオブジェクトに変換」
- そのままフィルターや変形などの加工が可能
あとから修正が必要な作業や、仕上げ直前の微調整がある編集では、スマートオブジェクトが役立ちます。
クリッピングマスク併用で局所的な結合処理
クリッピングマスクを使えば、特定のエリアだけを他のレイヤーと結合するように見せることができます。
クリッピングマスクは、上のレイヤーの表示範囲を下のレイヤーの形に合わせる機能です。
クリッピングマスクを使えば、1枚に結合することなく、視覚的には部分的に統合したような見た目が実現できます。
- 写真の一部だけにテクスチャを重ねたいとき
- テキストの形にだけ効果を当てたいとき
- ロゴの一部に装飾レイヤーを合わせたいとき
クリッピングマスクを使えば、部分的な結合のような表現を非破壊で実現できるため、柔軟な編集にとても便利です。
 Photoshop初心者必見!クリッピングマスクの使い方を簡単解説
Photoshop初心者必見!クリッピングマスクの使い方を簡単解説
この記事では、Photoshopのレイヤー結合について基本から応用まで幅広く解説しました。
レイヤー結合は画像編集の中でも使用頻度が高く、作業の効率化や仕上がりのクオリティを左右する重要な操作です。
ただし、操作を誤ると元に戻せなくなったり、必要なデータを失ってしまうこともあるため、正しい理解と慎重な活用が求められます。
以下に、記事内で紹介したポイントをまとめます。
- レイヤー結合には「結合」「統合」などの種類がある
- 「選択レイヤーを結合」や「表示レイヤーを結合」は、非表示レイヤーを残せるため便利
- 「画像を統合」はすべてのレイヤーを1枚にまとめる最終処理で、やり直しができない
- 結合できないときはロック状態やスマートオブジェクトであることが原因の場合が多い
- 描画モードやマスクは結合によって変化または消失するため事前確認が必要
- スマートオブジェクトやクリッピングマスクを活用すれば、柔軟な編集が可能
- 結合前には必ず表示状態や編集履歴、バックアップの有無を確認する
Photoshopのレイヤー結合を使いこなすことで、より快適で効率的な画像編集が実現します。
焦らず一手間かけることで、ミスを防ぎながらクオリティの高い成果物が作れるようになります。
この記事があなたの制作活動の助けになれば幸いです。



