Photoshopの「レベル補正」を使いこなせば、画像の明るさやコントラストを簡単に調整することができます。
しかし、初めて使うと「どのスライダーをどう動かせばいいのか分からない」「思った通りの結果にならない」と悩んでしまう方も多いのではないでしょうか?
この記事では、レベル補正の基本的な使い方からコツ、注意点までをわかりやすく解説します。
以下の悩みをお持ちの方にぴったりの内容です。
- どのスライダーをどう調整すればいいのか分からない
- ヒストグラムの見方が分からず、調整の方向性に迷う
- 明るい部分や暗い部分を自然に調整したい
初心者でも簡単に使えるコツや、画像を自然に美しく仕上げるテクニックを学べます。
この記事を読めば、Photoshopのレベル補正がもっと身近で使いやすいツールに感じられるはずです。
レベル補正は、画像の明るさやコントラストを調整し、写真を自然かつ魅力的に見せるための必須ツールです。
ヒストグラムを活用し、黒レベル、白レベル、中間調レベルを調整することで、誰でも簡単に画像を明るさが整った写真に仕上げることができます。
レベル補正をマスターすれば、暗くて見えない部分や明るすぎて目立たない部分をしっかりと補正し、写真全体をバランスよく整えるスキルを身につけることができます。
レベル補正機能の呼び出し方
レベル補正を起動(開く)方法は2種類あります。
- 調整レイヤーを使う方法(おすすめ)
- 直接適用する方法
ウインドウ
色調補正調
調整レイヤーを使うと、元の画像を破壊せずに編集できます(非破壊編集)。
[色調補正パネル]から[レベル補正]をクリック。
調整レイヤーを使うと、画像を直接編集することなく、後から変更可能な状態でレベル補正が行えます。
また、他の補正作業と組み合わせやすくなります。
非破壊編集の利点は、元画像を直接編集すないので、何回でも再調整ができます。
元画像を直接編集すると、やり直しができなくなります。
![[色調補正パネル]から[レベル補正]をクリック。](https://night-retouch.com/wp-content/uploads/2019/07/level-02.jpg)
または、レイヤーパネル下部の「調整レイヤー追加」ボタン(⚪︎が半分黒いアイコン)をクリック。
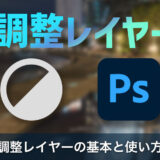 Photoshop初心者でもわかる調整レイヤーの基本と使い方
Photoshop初心者でもわかる調整レイヤーの基本と使い方
レイヤーパネル下部
調整レイヤー追加
トーンカーブ
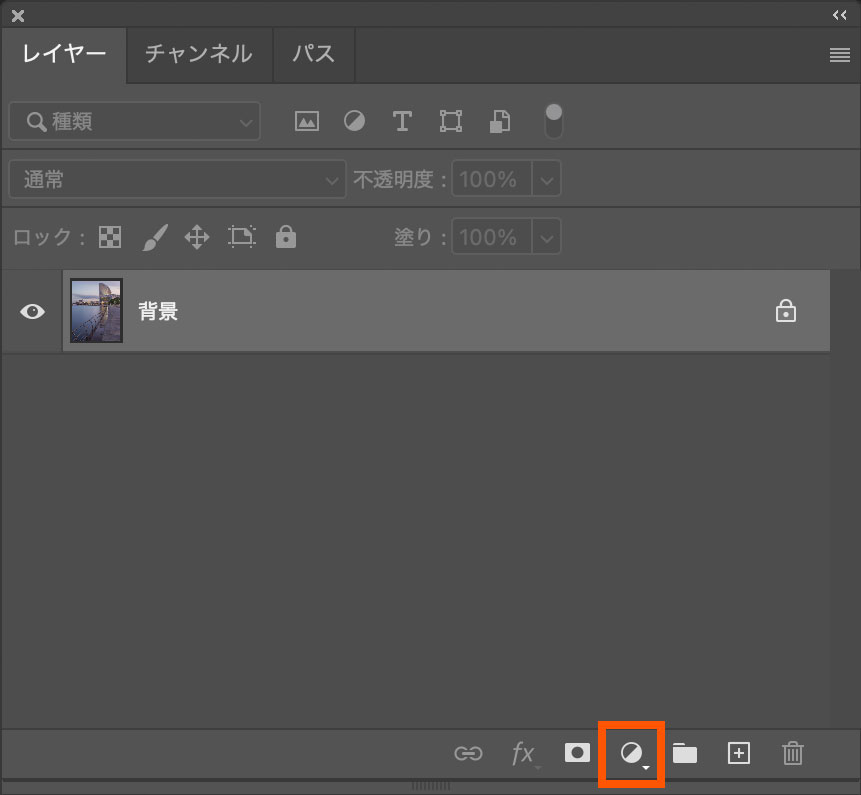
色調補正の「レベル補正」を開くとレイヤーが追加されます。
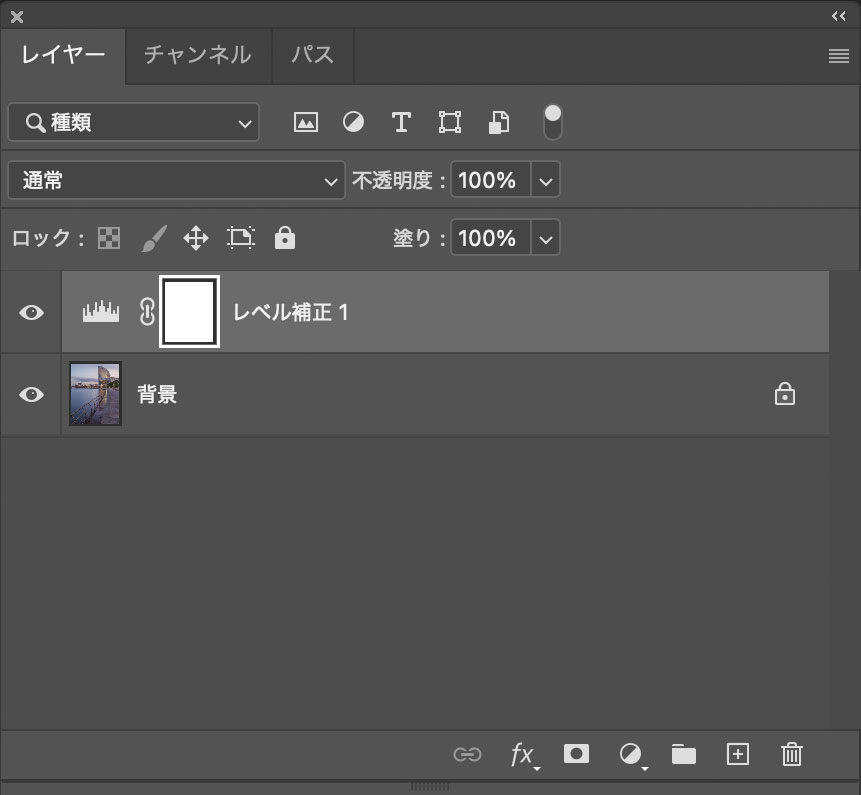
レベル補正の画面構成
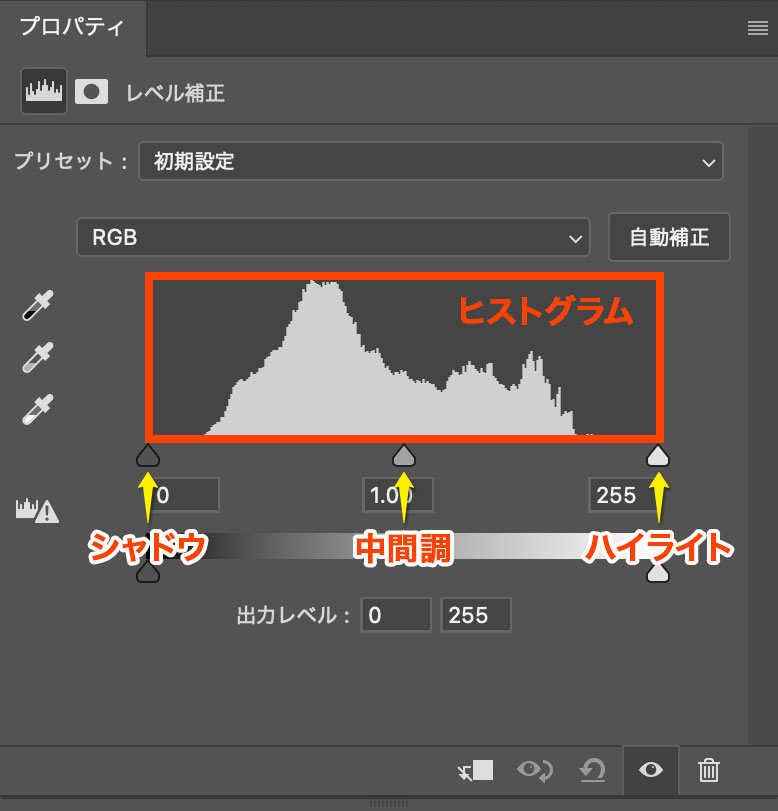
ヒストグラムを理解する
ヒストグラムは、画像内の明るさ(輝度)の分布を表したグラフで、レベル補正の調整に欠かせない指標です。
写真が「暗い」「明るい」「コントラストが強い」などの情報を一目で確認でき、適切な調整を行うための重要な指標になります。
- 左端::暗い部分(シャドウ)。
- 中央:中間的な明るさ(中間調)。
- 右端:明るい部分(ハイライト)。
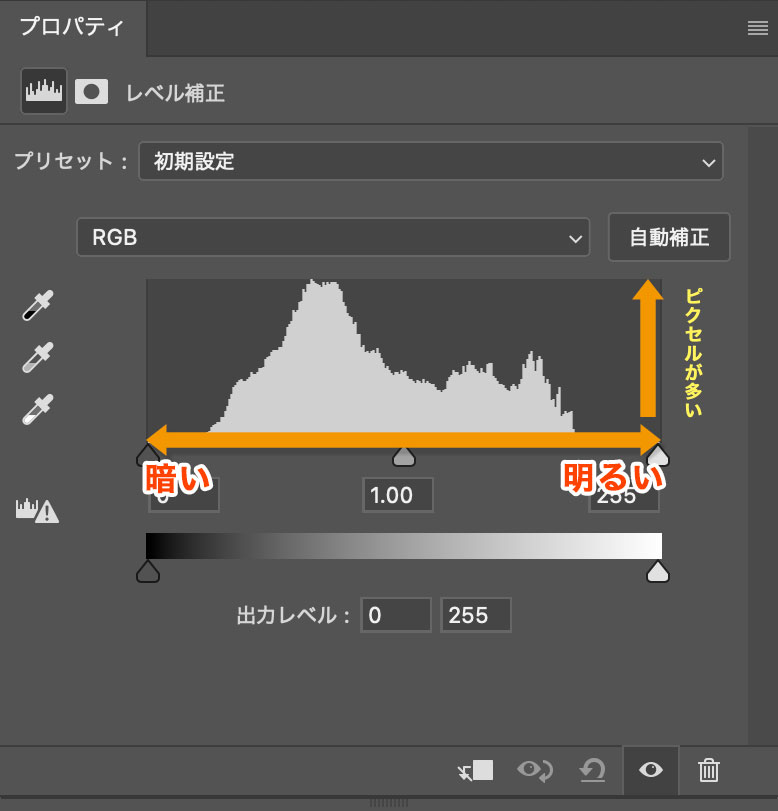
- 横軸(X軸)
明るさの範囲を示します。左端が「黒(シャドウ)」、右端が「白(ハイライト)」。 - 縦軸(Y軸)
各明るさのピクセル数(量)を示します。グラフが高い部分ほど、その明るさのピクセルが多いことを意味します。
ピクセルとは、画像を構成する最小単位です。
画像を拡大していくと、小さい正方形があらわれます。
それがピクセルです。
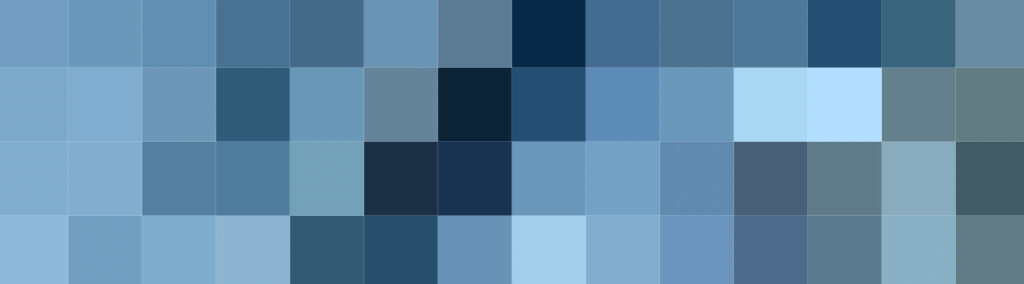
つのピクセルに色は1色しかありません。
輝度はそのピクセルの明るさの度合いで0から255までの階調があり、0が完全な黒、255が完全な白となります。
ヒストグラムの形状を見ることで、画像の明るさを理解できます。
- 左に集中している場合
- 画像全体が暗い(露出不足)。
- シャドウが多く、ディテールが潰れている可能性があります。
- 右に集中している場合
- 画像全体が明るい(露出オーバー)。
- ハイライトが多く、白飛びしている可能性があります。
- グラフの山が平均している場合
- 全体的に中間トーンが多く、均一な明るさを持つ画像です。
レベル補正の3つのスライダー
レベル補正では、シャドウ、中間調、ハイライトの3つのスライダーを調整することで、画像の明るさやコントラストを自在に変えられます。
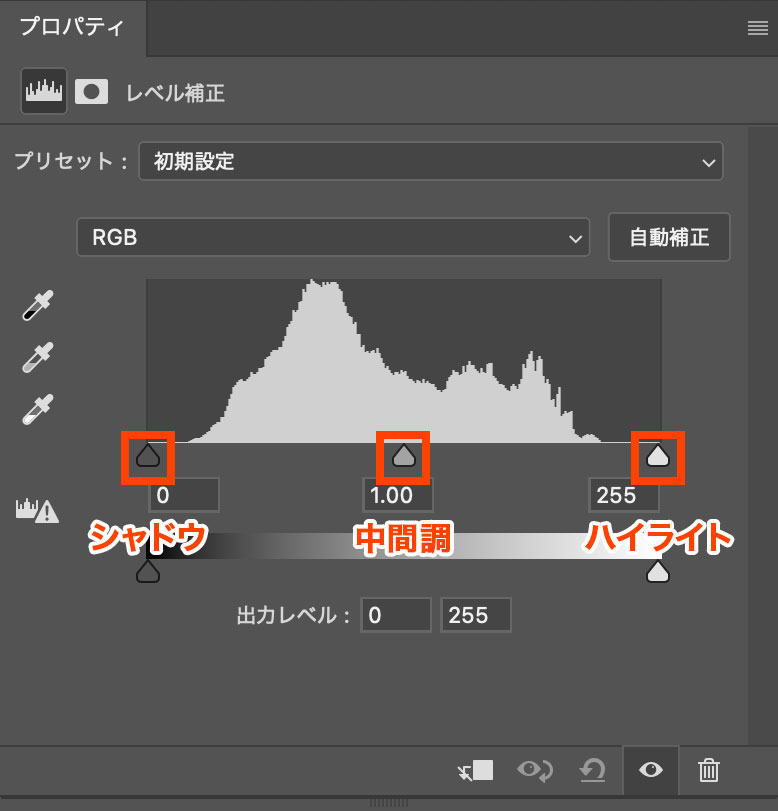
- シャドウ
- 画像の一番暗い部分をどれだけ引き締めるかを決定。
- 左にスライドすると、全体的に暗くなる。
- 中間調
- 画像全体の明るさのバランスを微調整。
- 中央を動かすと、シャドウとハイライトのバランスが変わる。
- ハイライト
- 画像の一番明るい部分をどれだけ強調するかを調整。
- 右にスライドすると、全体的に明るくなる。
3つのスライダーを理解し、適切に操作することで、画像の明るさやコントラストを効果的に調整できます。
少しずつ動かしながら、理想の見た目に近づけましょう。
それでは、具体的にトーンカーブを使ってみましょう。
今回使用する画像はこちらです。

ヒストグラムを見ながら調整する
ヒストグラムを見ながら調整することで、画像の明るさやコントラストを正確にコントロールできます。
ヒストグラムを活用することで、調整の方向性が明確になります。
最初にヒストグラムを確認し、どの部分を強調するかを決めることが成功の鍵です。
ヒストグラムの基本構造を振り返りましょう。
- 左側:暗い部分(シャドウ)。
- 中央:中間的な明るさ(中間調)。
- 右側:明るい部分(ハイライト)。
- ヒストグラムを確認し、明暗の偏りをチェック。
- 暗い部分が少ない場合は黒レベルを調整。
- 明るい部分が足りない場合は白レベルを調整。

こちらの写真のレベル補正のヒストグラムが以下になります。
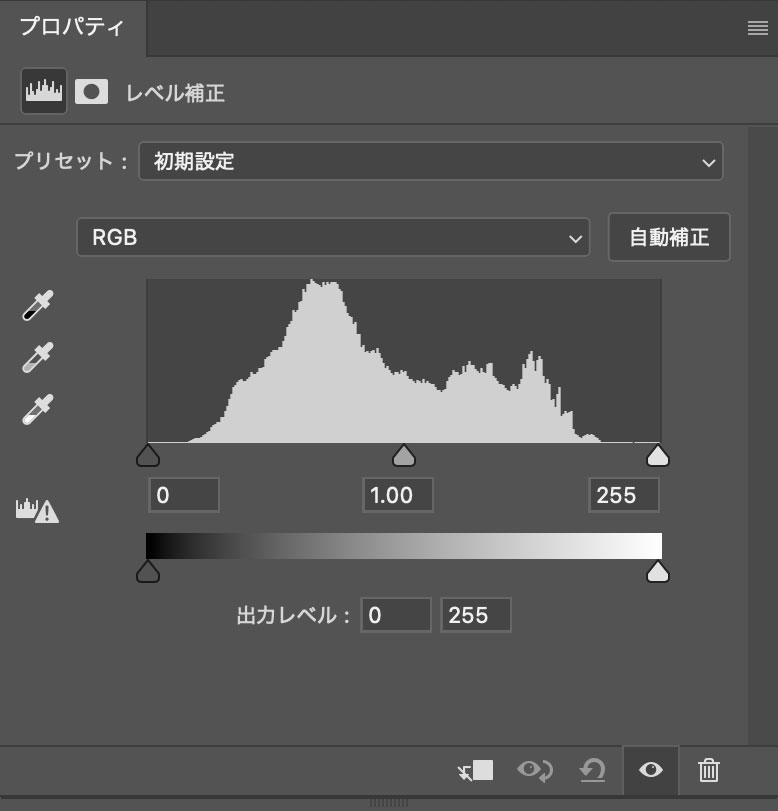
ヒストグラムを見ると、シャドウ側とハイライト側にピクセルがない隙間があります。
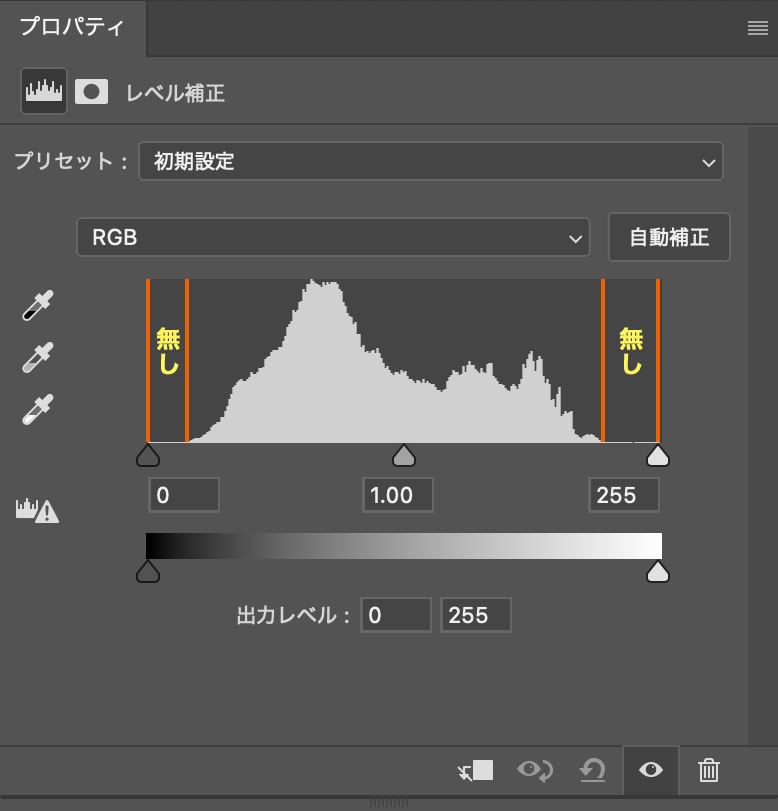
このヒストグラムからわかることは、サンプルの写真には、真っ黒(完全な黒)と真っ白(完全な白)がないということです。
つまりコントラストが弱い写真ということです。
コントラストをつけるには、ピクセルがない部分を調節する必要があるので、シャドウのスライダーとハイライトのスライダーを、ヒストグラムのピクセルの山に合わせます。
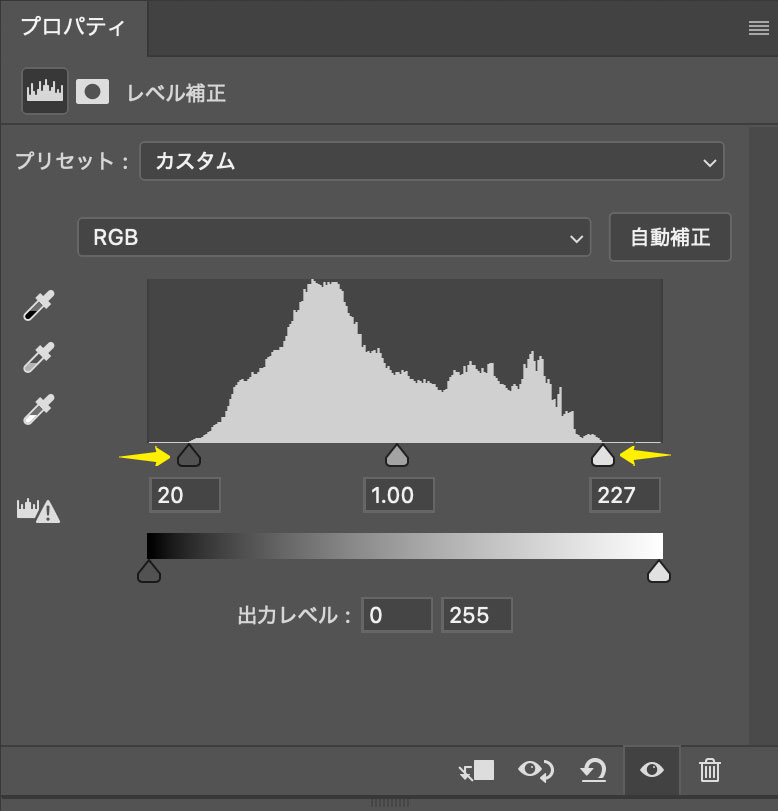
こうすることで、シャドウ側が一番暗いところ、ハイライト側が一番明るいところになり、コントラストがつきます。
調整前と調整後を見比べてみましょう。


写真にコントラストがつき、印象的な写真になりました。
中間調のスライダーは、個人の好みで調整してください。
中間調のスライダーは右に動かすと写真が暗くなり、スライダーを左に動かすと写真が明るくなります。
シャドウ、中間、ハイライトを調整する
シャドウ、中間調、ハイライトを個別に調整することで、画像の見栄えを劇的に改善できます。
| 調整対象 | 効果 |
|---|---|
| シャドウ | 暗い部分のディテールを強調 |
| 中間調 | 全体的な明るさの微調整 |
| ハイライト | 明るい部分を際立たせて立体感を出す |
- シャドウ(暗い部分)
黒レベルを調整して、暗い部分を引き締め、画像に深みを与えます。 - 中間調(中間的な明るさ)
中間調スライダーで、全体のバランスを微調整。明るくも暗くもなりすぎないように。 - ハイライト(明るい部分)
白レベルを調整し、画像の明るい部分を強調。
自動補正と手動補正の使い分け
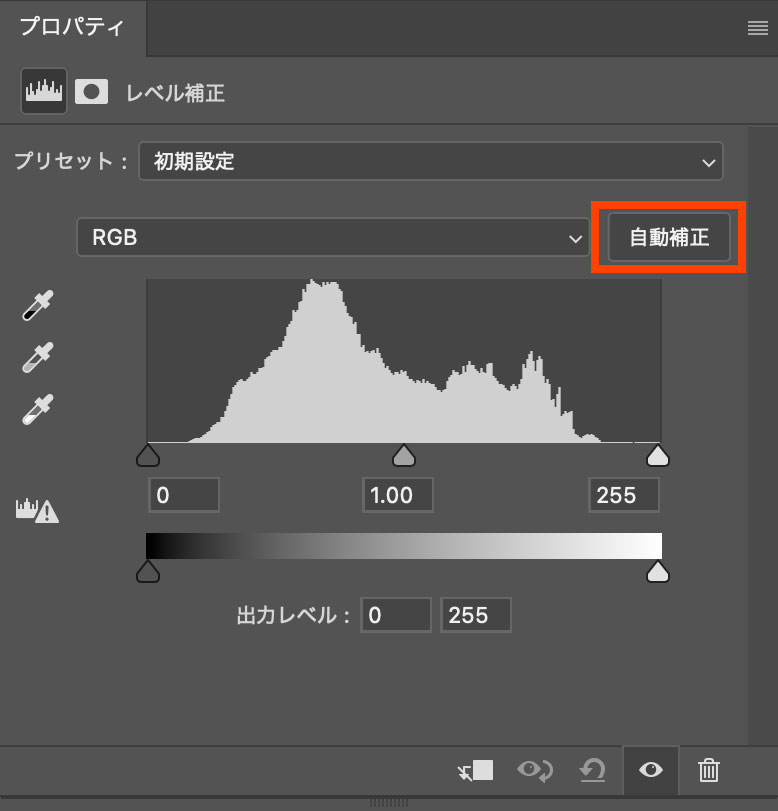
自動補正は簡単かつ素早く調整でき、手動補正は細かい調整が可能です。用途に応じて使い分けると便利です。
- 自動補正:ソフトウェアが自動で最適なレベルを計算して調整します。
- 手動補正:ユーザーが自分でスライダーを調整します。
- 自動補正の特徴
- ソフトが自動で最適な明るさやコントラストを設定。
- 簡単でスピーディーだが、細かい調整はできない。
- 手動補正の特徴
- ユーザーが自由に調整可能。
- ヒストグラムを見ながら、細部まで理想の仕上がりに調整。
- 使い分けのコツ
- 急いでいるときや調整が軽微な場合はオートレベル。
- 特定の部分を重点的に補正する場合は手動レベル。
両方の特徴を理解して使い分けましょう。
レベル補正の過剰な調整は厳禁
レベル補正を過剰に行うと、画像の自然さが失われ、不自然な仕上がりになってしまいます。
- 過剰補正のリスク
- シャドウを強調しすぎると暗すぎて重い印象に。
- ハイライトを強調しすぎると白飛びが発生。
- 中間調をいじりすぎるとコントラストが低下し、平坦な画像に。
- 注意すべきポイント
- 小刻みに調整する。
- 調整前と後を比較して、自然な見た目を維持。
- ヒストグラムを確認しながら操作。
レベル補正は、あくまで写真の色や明るさを調整するためのツールであり、写真を作り変えるためのツールではありません。
レベル補正は「ちょうど良い」範囲で調整するのが重要です。
過剰な調整を避け、何度でも見直しながら仕上げることで、よりプロフェッショナルな画像を作成できます。
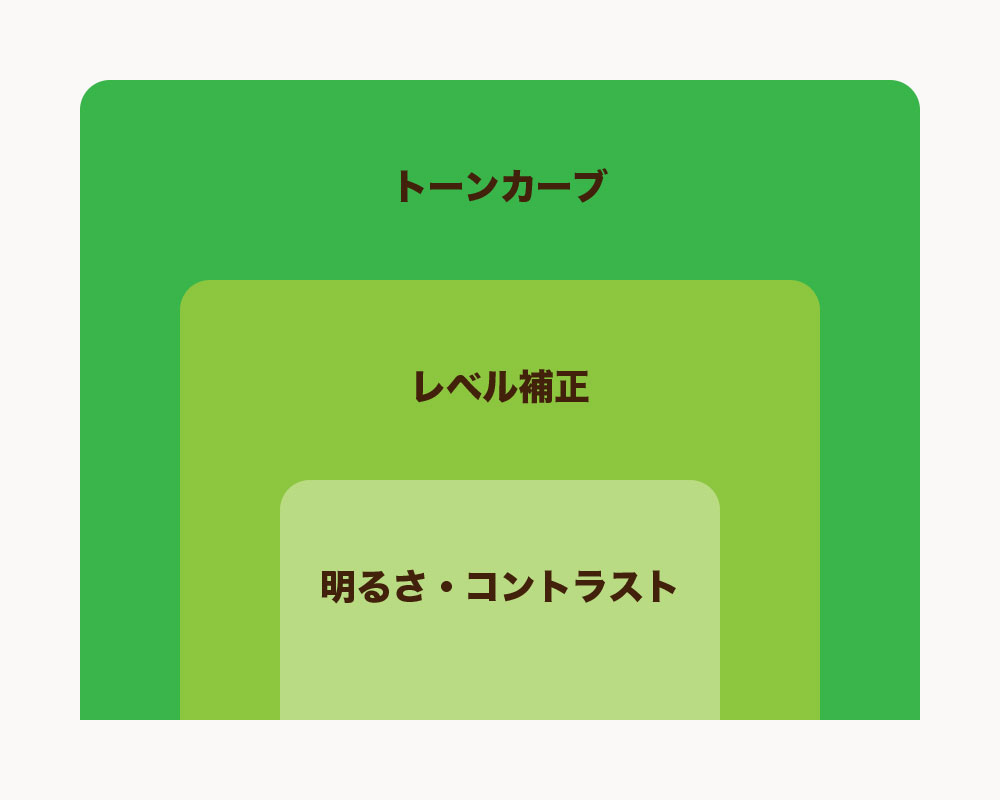
レベル補正は画像編集の基本的なツールですが、他にも「トーンカーブ」や「明るさ・コントラスト調整」など、似たような補正ツールがあります。
それぞれのツールには特徴と得意分野があり、適切に使い分けることで画像の仕上がりを大幅に向上させることができます。
ここでは、ツールの違いや併用のポイントを詳しく解説します。
トーンカーブとの比較と併用方法
レベル補正は簡単で直感的な操作が可能、一方でトーンカーブは細かい調整や自由なコントロールが得意です。
両方を併用すると、効率的かつ正確な補正ができます。
- レベル補正の特徴
- 明るさやコントラストを調整するための「黒レベル」「白レベル」「中間調」スライダーを備えています。
- 操作がシンプルで、初心者でも使いやすい。
- トーンカーブの特徴
- グラフ上で点を打ち、その点を動かすことで特定の明るさの範囲だけを調整可能。
- 例えば、シャドウ(暗い部分)を強調しつつ、ハイライト(明るい部分)を抑えるといった高度な補正が可能です。
- 具体的な併用方法
- レベル補正で大まかな明るさとコントラストを調整。
- トーンカーブを使って、特定の明るさの範囲をさらに微調整。
| ツール | 長所 | 短所 |
|---|---|---|
| レベル補正 | シンプルで分かりやすい | 細かい調整が難しい |
| トーンカーブ | 高度で自由な補正が可能 | 操作がやや難しい、慣れが必要 |
レベル補正で画像全体を整え、トーンカーブで微調整を行うと、効率的で高品質な画像補正が可能です。
用途や調整範囲に応じて使い分けましょう。
トーンカーブについて詳しく知りたい方は、こちらをご覧ください。
参考:初心者でもわかるトーンカーブの使い方とレベル補正との違い
 初心者でもわかるトーンカーブの使い方とレベル補正との違い
初心者でもわかるトーンカーブの使い方とレベル補正との違い
明るさ・コントラスト調整との違い
レベル補正はヒストグラムを使って具体的に明るさとコントラストをコントロールできますが、明るさ・コントラスト調整はシンプルで、細かい制御が必要ない場面に適しています。
- 明るさを「全体的に明るく」または「全体的に暗く」するシンプルなツール。
- コントラストを上げると明暗差が強調され、下げると画像が平坦になります。
- 制御の精度
- レベル補正はヒストグラムを用いて「どの範囲」を明るく、暗くするかを調整可能。
- 明るさ・コントラスト調整は全体を一律に変化させるだけ。
- 適用の柔軟性
- レベル補正ではシャドウ、中間調、ハイライトの個別調整が可能。
- 明るさ・コントラスト調整は特定部分の調整ができない。
- 細かい調整が不要な場合は明るさ・コントラスト調整。
- ヒストグラムを見て調整しながら明暗を調整するにはレベル補正。
明るさ・コントラスト調整は素早い修正に適しており、レベル補正は細かい調整が必要な場合に向いています。
作業内容に合わせて柔軟に使い分けることで、より効率的な画像編集が可能になります。
この記事では、Photoshopの「レベル補正」の使い方について、基本的な操作方法から実践的なコツ、他の補正ツールとの違いまで詳しく解説しました。
レベル補正を使いこなすことで、画像の明るさやコントラストを自在に調整し、より魅力的な仕上がりを目指すことができます。
最後に、この記事の重要なポイントを振り返りましょう。
- レベル補正の基本操作
ヒストグラムを見ながら黒レベル、白レベル、中間調スライダーを調整することで、簡単に画像全体の明るさとコントラストを調整可能。 - レベル補正の使い方のポイント
シャドウ、ハイライト、中間調をそれぞれ調整して、画像のバランスを整える。 - 他のツールとの違いと使い分け
- トーンカーブはより高度で細かい調整に向いている。
- 明るさ・コントラスト調整は手軽に使えるが、調整幅が限られるため、レベル補正との使い分けが重要。
- 実践での注意点
過剰な補正は画像が不自然になる原因になるため、ヒストグラムを参考にしながら適度な調整を行う。
レベル補正は、Photoshop初心者にとっても取り組みやすいツールでありながら、使い方次第でプロフェッショナルな仕上がりも実現できます。
この機能をマスターすることで、画像編集の幅がぐっと広がることでしょう。
ぜひ、この記事の内容を参考に、編集作業に役立ててみてください!


