Photoshopで【マスク】を使うとレタッチは10倍楽しくなる!
写真を撮った後はレタッチしていますか?レタッチを楽しんでいますか?
この記事ではレタッチ初心者の方、とくにPhotoshop初心者の方にPhotoshopでレタッチを行う時に最もよく使う【マスク】を解説しています。それも基本的なマスクの使い方を解説します。
正直Photoshopってとっつきにくいソフトですよね。何から覚えて何からどう始めていいのかよくわからないと思います。
でも大丈夫です。覚えられます。
写真のレタッチではそれほど多くの機能は覚える必要はないので、誰でも使えるようになります。
趣味の範囲なら、全く問題なく覚えられます。
Photoshopで【マスク】を使うとレタッチは10倍楽しくなる
Photoshopの【マスク】とはどんなもの?
Photoshopでレタッチを行うには、【マスク】とはどんなものか覚えなければなりません。ちょっと大げさに言うと、マスクを使えないとPhotoshopを使う意味があまりないと言ってもいいくらいです。
そのくらい【マスク】はよく使う機能です。
そのマスクですが、マスクにはいくつか種類があります。
- クリッピングマスク
- ベクトルマスク
- レイヤーマスク
上記3つが主なマスクになりますが、実際写真のレタッチで使うマスクは1つだけです。
③の「レイヤーマスク」です。
この「レイヤーマスク」もいろんな使い方があるんですが、写真のレタッチでは2つの使い方を覚えるだけで、ほとんどのレタッチはできてしまします。
ここで「レイヤーマスク」とはどんなものか説明します。
ザックリ言うと、見える部分と見えなくする部分を作るフィルムだと思ってください。「フィルム」ではなく「薄い板」だと思っていただいてもいいです。
そして【マスク】の最大の特徴は「白いところは見える部分」「黒いところは見えない部分」と言うことです。
おわかりいただけたでしょうか?言葉だけではわかりませんよね。
画像で解説します。

この画像を見てなんとなくわかってきたでしょうか。
左の魚の画像の上に、先ほど言った「フィルム」または「薄い板」を乗せたとします。その「フィルム」または「薄い板」は見た目は白ですが、透明です。
そこに黒いペンキで「フィルム」または「薄い板」の上から魚の周りを黒く塗りました。そうすると、透明なところを黒く塗ったので、下の魚の画像の岩などが隠れて見えなくなりました。
そして、黒く塗られていない部分は透明なので、そのまま魚だけが見えるようになります。
なんとなくわかってきたでしょうか。「白は見える」「黒は見えない」です。
マスクは黒で隠すことによって見えなくしています。写真のレタッチでは「黒は見えない」は「黒で塗ったところは効果を適用させない」と覚えておきましょう。これは写真のレタッチは調整レイヤーというものを使ってレタッチをしていくからです。調整レイヤーのことはこちらの記事で書いています。
 Photoshopで【夜景 レタッチ】するには調整レイヤーを使う
Photoshopで【夜景 レタッチ】するには調整レイヤーを使う
そこで大事なことをひとつ。
ここまでマスクは「白は見える」「黒は見えない」と言ってきましたが、マスクは白と黒の中間も使えます。グレーも使えるんです。
つまりどういう事かと言うと、半透明も使えるということなんです。
マスクの使い方その1【ブラシ】
写真のレタッチでマスクを使う場合に最もよく使うのが「ブラシ」です。レイヤーマスクは基本的に白い状態に黒かグレーをブラシで塗ってマスクをしていく事になります。
ブラシはPhotoshopの画面左のツールパネルにあります。
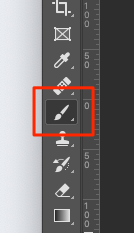
そこで、マスクをブラシを使って塗っていくわけですが、マスクをかけやすいようにブラシの直径とぼかし具合はその都度調整しながら行います。
このブラシの調整具合は何度かやってみるとすぐになれると思います。ぼけ具合が大きければ、その分マスクがなだらかにかかるようになります。
ブラシの直径の変更やぼかし具合は、ショートカットを使うと直感的にできるのでショートカットを使うことをおすすめします。
- Windows:Altを押したまま+右クリックしたまま
- Mac:Option+Ctrlを押したまま+左クリックしたまま
(上下にドラッグでぼかし具合(硬さ)を変更)
(左右にドラッグでサイズ(直径)の変更)
そこでもっとブラシでのマスクを極めたい方は、ペンタブレットがおすすめです。ペンタブレットがあれば最強です。仕事レベルでレタッチをしている人はペンタブレットを使っています。
Photoshopにはいろんなショートカットがあるので、慣れてきたら少しずつ覚えると作業が早くなるし楽です。
このブラシを使ったマスクを覚えると、レタッチが思い通りにできるので、レタッチが楽しくなります。
どんなに細かなところもほとんどできてしまいます。なので細かなところまでこだわりたい人にはぜひ覚えてもらいたいですね。
マスクの使い方その2【グラデーション】
グラデーションを使ったマスクはなんとなくおわかりだと思います。
どちらかと言うと、ブラシでのマスクは部分的なマスクで使うのに対し、グラデーションのマスクは広い範囲をなだらかにマスクをかけたいときにつかいます。
例えば、写真の上半分や下半分にマスクをかけたいときなどです。でもそんな時にはマスクをかけた範囲とマスクをかけていない範囲の境界線がハッキリしていると都合が悪いことが多いです。
そこでグラデーションを使ってマスクをかけることによってマスクをかけた境目がなだらかに変化していくので、自然な感じになります。


上の画像(左)は明るさを調節して全体的に暗くなってしまった画像です。そこで下から上へグラデーションでなだらかなマスクをかけます(わかりやすいように赤くしてあります)
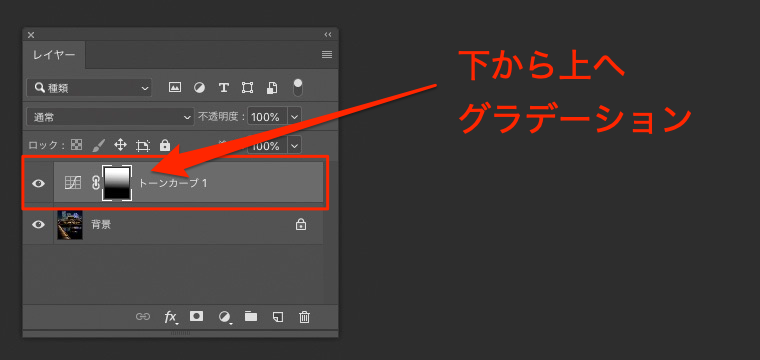
そうしてマスクをかけた画像がこちらです。なだらかに自然な感じにマスクがかかった仕上がりになっているのがわかります。
このようにグラデーションはおおまかに範囲を自然に違和感なく効果を適用させたいときに使用するのが一般的です。


基本的なグラデーションの使い方は、グラデーションのカラーを黒から白で使ってください。慣れるまではこの使い方でやりましょう。
あと余談ですが、写真のレタッチ以外でグラデーションのマスクはこんなことにも使えます。

こんな感じの見かけたことありませんか?(床に映り込んだ文字にグラデーションでマスクしています)
グラデーションのマスクを覚えたら、ものの数分でこんな感じのものができるようになります。
Photoshopで【マスク】を使うとレタッチが楽しくなります。
これまでに「ブラシ」を使ったマスクと「グラデーション」を使ったマスクについて説明してきました。この基本的な2つのマスクのやり方を覚えると、ある程度のレタッチはできるようになります。
そこでは嬉しい悩みも出てきます。例えば、「こっちの色と、こっちの色はどっちがいいかな」という具合です。レタッチをしていくとそんな楽しい悩みが多々出てきます。そして、少し覚えてくると、過剰にレタッチしてしまうこともあります。でも、それはそれでいいと思いますね。レタッチに正解なんてありません。自分が満足できればそれでいいんです。
まとめ
ここまで読んでいただきありがとうございました。
今回は、Photoshopで【マスク】を使うとレタッチは10倍楽しくなる!というテーマで記事を書きましたが、実際はPhotoshopで【マスク】を使うとレタッチは10倍どころかもっと楽しくなります。
仕事でレタッチをするわけではないので、自分の好きなように納得するまでレタッチができればスゴく楽しい時間を過ごせます。これからは、撮影と撮影後のレタッチの時間が至福の時になるはずです。
もちろんマスク以外も覚えることはありますが、マスク以外はすぐ覚えられるので安心してください。
最初は少しずつでもいいので毎日のようにPhotoshopに触って慣れていきましょう。

