Photoshopを使ってレタッチをしていくわけですが、その中でもこれだけは知っておきたい設定と確認について説明します。
せっかくPhotoshopを使ってレタッチしたのに、その設定をしていなかったたたにPhotoshopでレタッチした写真(画像)の使用用途が限られたり、再編集できなかったりすることがあります。
レタッチで必要な設定と確認を行い、安心してPhotoshopを使っていけるようにしましょう。
これだけは覚えておこうPhotoshopの設定と確認
画像ファイルは印刷に耐えられる高解像度で保存する
画像ファイルは印刷に耐えられる高解像度で保存するとはどういうことか?
写真(画像)には「解像度」というものがあります。
その解像度は、写真(画像)を使う用途によって違うんです。
※ここでは「解像度」についての説明は割愛します(説明が長くなるので)
写真(画像)を主に使う用途として2つありますよね。
- Webサイトに使う(SNSも含め)
- 印刷(プリント)に使う
上記の2つが主な用途です。
この2つは言い換えることができます
- Webサイトに使う → モニター(ディスプレイ)で見る。
- 印刷(プリント) → 印刷物として見る。
そこで解像度が関係してくるわけです。
とりあえず難しい事は抜きにして、これだけはおぼえておいてください。以下になります。
- Webサイトに使う → 72ppi
- 印刷(プリント) → 300ppi
こんな風に2つの事について覚えておけば大丈夫です。
| 用途 | 見方 | 解像度 |
|---|---|---|
| Webサイトに使う(SNSも含め) | モニター(ディスプレイ)で見る。 | 72ppi |
| 印刷(プリント)に使う | 印刷物として見る。 | 300ppi |
とくに覚えておいて欲しいのは、『印刷(プリント) → 300ppi』です。
何故かというと、あなたが写真展や本やポスター、チラシ等などに写真を印刷(プリント)するときに、必ず高解像度のデータを求められます。
そこであなたが持っている画像データが低解像度だとしたら、印刷できない可能性が高くなるからです。印刷で必要な解像度は300ppi〜350ppiです。
一般的には300ppiで大丈夫だと思います。なので『印刷(プリント) → 300ppi』は覚えておいてください。
自分の写真の解像度が300ppiであるのか確認する方法 ①
僕の場合の例で説明していきます。
まずRawデータをAdobe Camera Rawでおおまかなレタッチをして、その後Photoshopで細かな部分をレタッチしていく流れでの説明になります。
まずRaw画像をAdobe Camera Rawで開いたらここを見てください。ここに答えがあります。
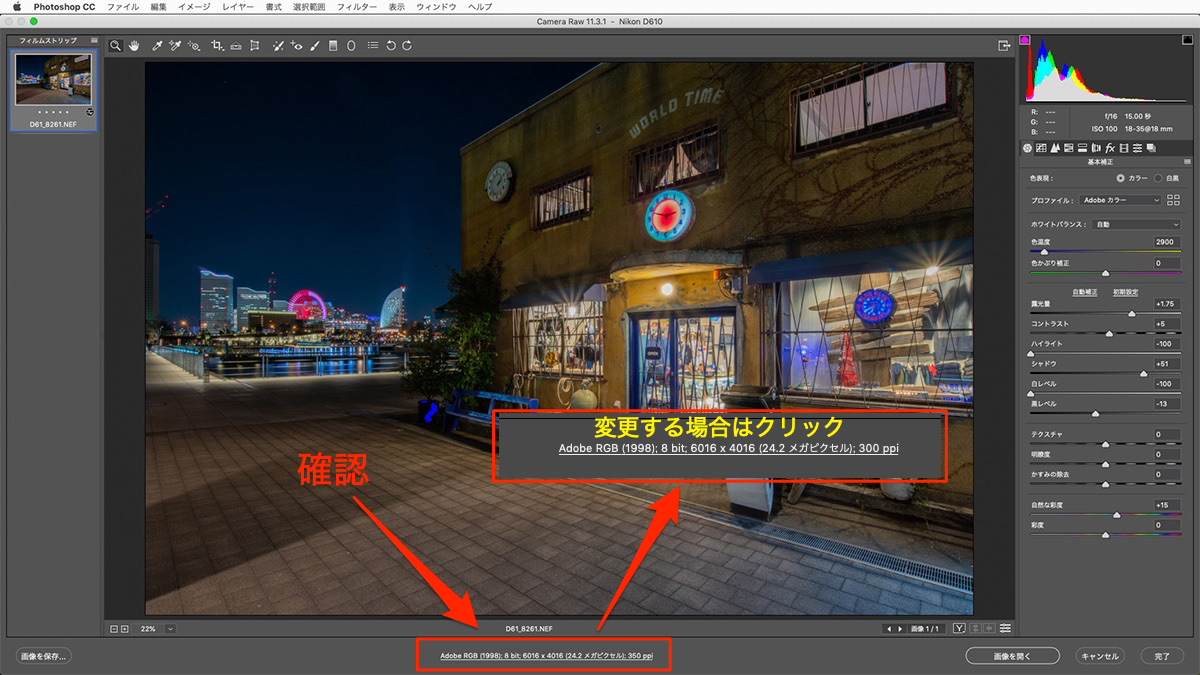
これはデフォルト(初期設定)でこうなっていると思うので、とくに変更することはありません。
もし解像度を変更したい場合は、文字列をクリックしてください。
そうするとこんなウインドウが開くので、そこで解像度の変更を行ってください。
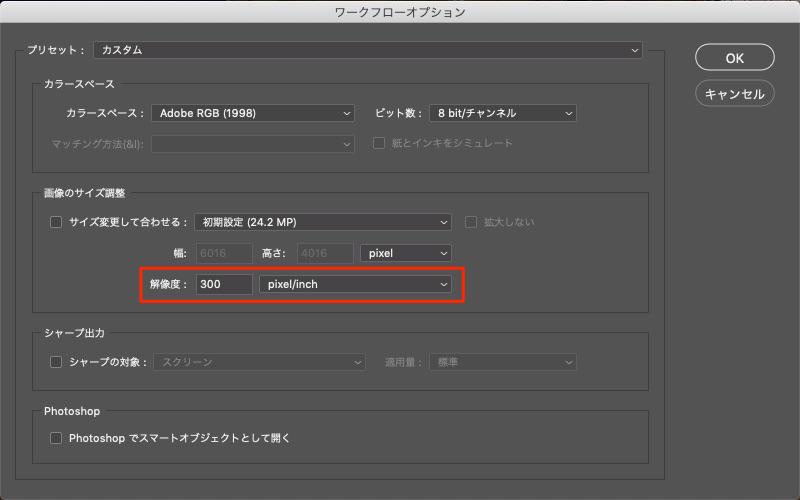
自分の写真の解像度が300ppiであるのか確認する方法 ②
さきほどはAdobe Camera Rawでの解像度の確認方法と設定方法でした。
もちろんPhotoshopでも解像度の確認や設定ができます。
[イメージ]→[画像解像度]
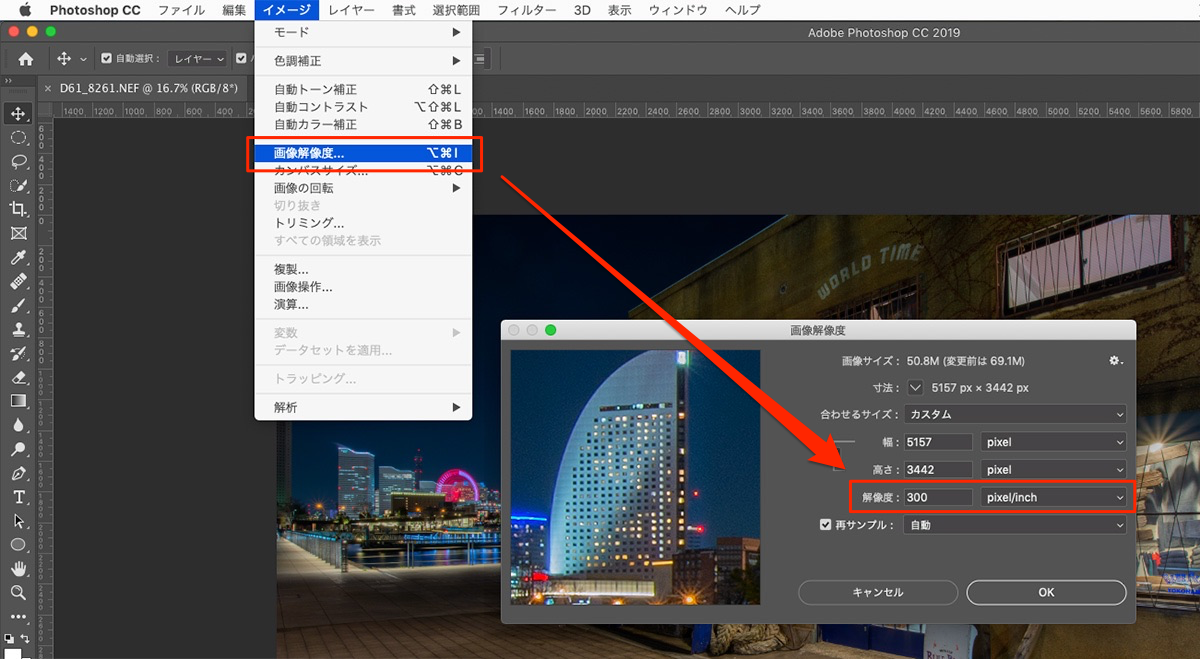
こちらで画像解像度の確認と設定ができますが、画像解像度の設定はできるだけRawデータの段階(Adobe Camera Raw)で設定することをおすすめします。(この方法が間違いありません)
Photoshopでは画像解像度の確認をする程度にしておく方がいいと思います。
レタッチ後も再レタッチできるように保存する
Adobe Camera RawやAdobe LightroomからRawデータをPhotoshopで開いてレタッチするか、JPEG画像をPhotoshopで開いてレタッチするか、レタッチをする対象はいくつかあります。
そしてPhotoshopでレタッチした後もまたレタッチしたいときがありますよね。
そこでPhotoshopで再レタッチをするには、再レタッチできるようにPhotoshop専用のファイルで保存しておかなければなりません。
この形式で保存しておけば、今まで行ったレタッチの続きもできるようになります。そしてこのPSDというファイルは写真のレタッチをした枚数と同じ数を作ることになります。
Photoshopファイル形式(拡張子):PSDの保存方法について
Adobe Camera RawやAdobe LightroomからRawデータをPhotoshopで開いて、何かレタッチをしたら[ファイル]→[保存]と進みます。このときにショートカットを使うことをおすすめします。Mac:Command+S Windows:Control+S です。これは仕事でパソコンを使っている人はよく使うショートカットだと思います。「上書き」ですよね。
そうするとこんなウインドウが開きます。
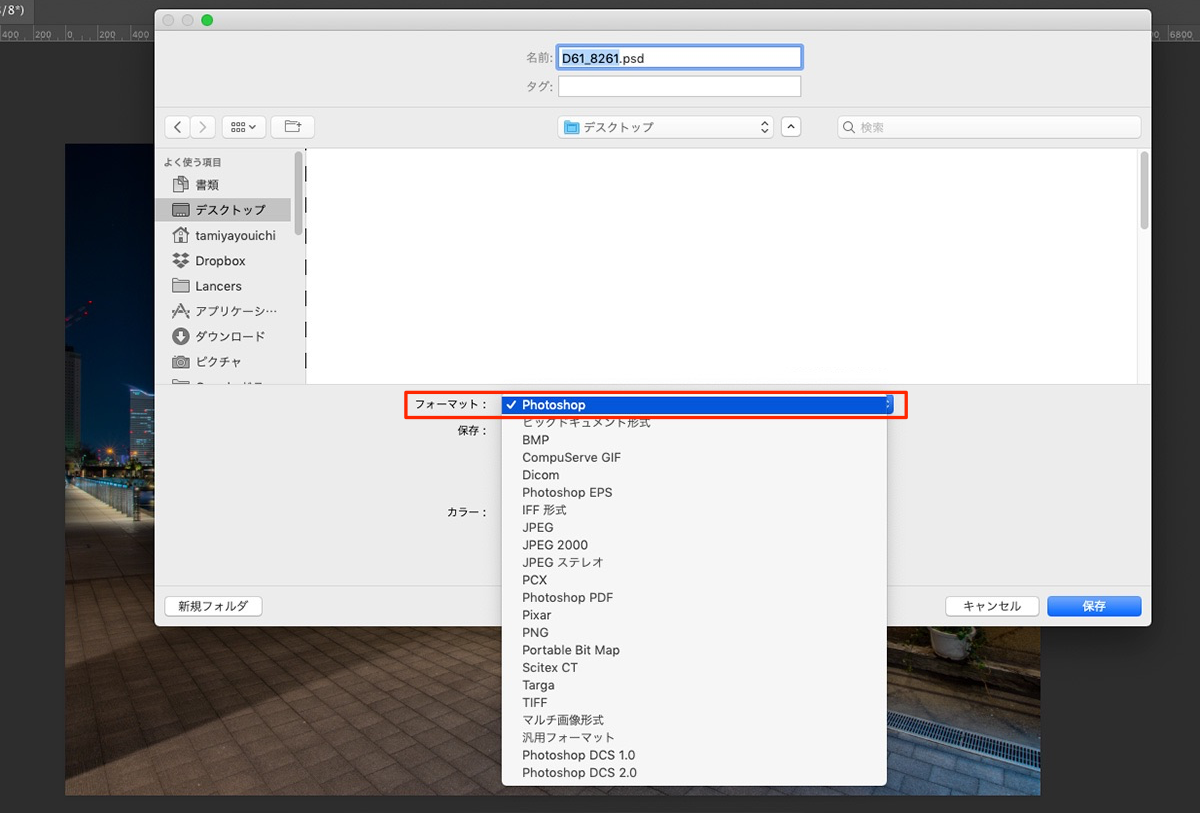
フォーマットからPhotoshopを選択して[保存]をクリックで保存完了です。そして再レタッチを行う場合は保存先の「PSD」ファイルをダブルクリックすればPhotoshopが立ち上がるので、再レタッチができます。
先ほど「拡張子」という言葉が出ましたので、拡張子について説明します。
その拡張子を見ればどんな種類のファイルかわかります。
代表的な例として、カメラマンなら誰でも知っている「JPEG」です。このファイルの拡張子は「.jpg」です。この拡張子みれば「JPEG」の画像ファイルということはわかりますよね。
あとは仕事で使う事が多いと思いますがWord(ワード)なら「.docx」、Excel(エクセル)なら「.xlsx」というものです。
そしてPhotoshopなら「PSD」ということです。
まとめ
ここまで読んでいただきありがとうございました。
今回は、「これだけは覚えておこうPhotoshopの設定と確認」について説明しました。
この設定と確認は、将来的に自分が撮った写真を印刷(プリント)する場合にスゴく大事な設定になるので、必ず解像度の設定は確認してください。
あとは再レタッチできるようにファイル形式は拡張子を「PSD」で保存することおすすめしておきます。そうすれば何度でも再レタッチできます。


