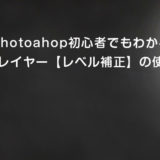横浜みなとみらいで夜景撮影をしていると、キラキラ輝き誰の目も引く観覧車(コスモクロック)がきれいですね。とくにレインボーに光ると一段ときれいに感じます。みなとみらいで夜景撮影をすると誰もが観覧車を撮りたくなりますよね。
しかし、帰宅後に撮影した観覧車を見るとなんだか実際に見た時の感動とはほど遠いことがあります。できれば、撮影時に見た時の感動を、撮影後のレタッチで上手く表現できたらいいですよね。
そこで今回は、僕がいつもやっている観覧車がキラキラ輝くレタッチの方法を解説します。
【観覧車】がキラキラ輝くレタッチ方法
今回の方法はPhotoshopを使ったレタッチになります。
この方法はマスクを使った応用なので、まだマスクに慣れていない人は最初は深く考えずにやり方をマネしてください。
マスクに慣れている人は、自分でアレンジしてみるといいですね。
今回使う写真はこちらです。

こう見るとこれでも十分いいかなと思うのですが、今回はこちらの観覧車をもっとキラキラ輝く観覧車にしたいと思います。
工程数は少ないので難しくはないです。観覧車を撮ったことがある人は自分の撮った観覧車で同じ手順で実際に試してみてください。
レタッチを始める前に、ここでは「なぜそうなるのか?」についての説明は割愛させていただきます。できれば別の機会に説明したいと思っています。
それでは始めます。
まずは写真のレイヤーを複製します。(この例だと背景レイヤーになります)
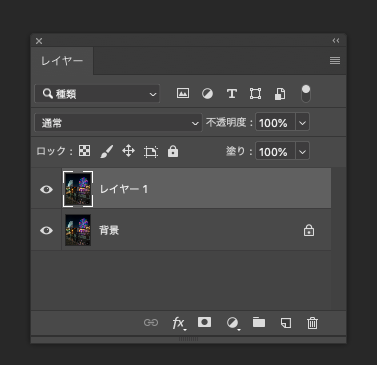
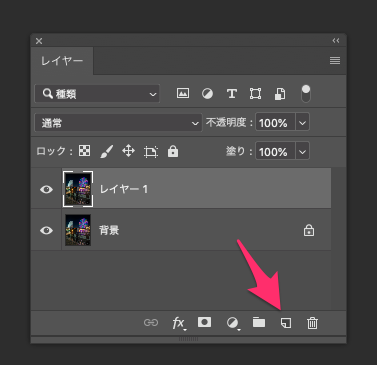
レイヤーの複製の方法は何通りかあります。
- [レイヤー]→[レイヤーを複製]
- 背景レイヤーを右下のファイルアイコンにドラッグして複製。
- ショーカット Mac:[ Command + J ] Windows:[ Control + J ]
大体この3通りのレイヤーの複製の方法があります。
僕がおすすめするのは③ショートカットの方法です。このレイヤーの複製はよく使うのでショートカットを覚えておくとかなり楽です。
そうしたら、複製したレイヤーにぼかしかかけます。
[フィルター]→[ぼかし]→[ぼかし(ガウス)]→ぼかしの半径を5pixel(この値はその時々で変えてください)


複製したレイヤーにぼかしがかかったら、ぼかしたレイヤーの描画モードを[スクリーン]にします。
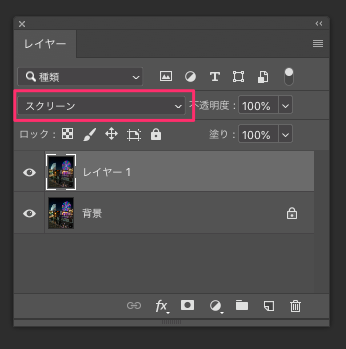
そうするとこんな風に全体が明るくフワッと柔らかい感じになります。


これはこれでいい感じなのですが、今回は観覧車をキラキラさせるのが目的なので、観覧車だけにこの効果を適用するようにします。
複製レイヤーにマスクを適用させます。
下の赤く囲んでいるアイコン(ベクトルマスクを追加)をクリックすると、レイヤーのサムネイルの隣にマスクができます。
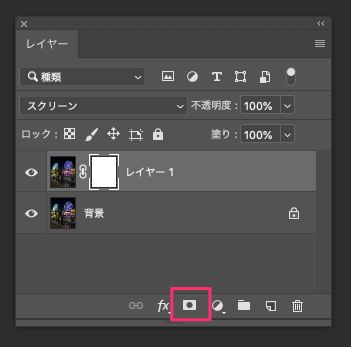
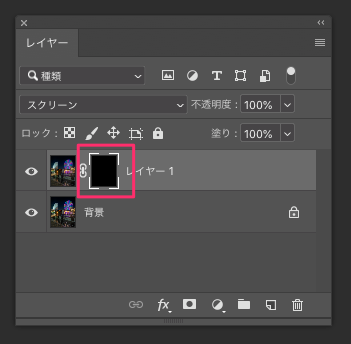
そうしたら、マスクを黒で塗りつぶします。
描画色は黒の状態でショーカット
Mac:[ Option + Delete ] Windows:[ Alt + Delete ]
![]()
そうすると、こうなります。


そうですね。元に戻りました。
今度は、ブラシツールを持って描画色を白にして観覧車を塗っていきます。このときブラシサイズは適宜変えてください。
描画色を黒と白を逆転するには矢印をクリックするか、
ショートカット:Mac・Windowa[ X(エックス)]
![]()

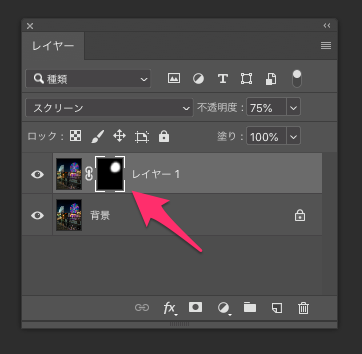
そうするとこうなります。

いかがでしょうか。観覧車がキラキラしましたね。これがいつも僕が観覧車を輝かせている方法です。
複製したレイヤーをスクリーンにして輝かせましたが、効果が効き過ぎているときはレイヤーの透明度を下げて調節してください。今回の場合は不透明度を75%にしています。それと描画モードですが、スクリーンの他に覆い焼きカラーや覆い焼き(リニア)-加算なども同じような効果が得られますが、僕はスクリーンを使っています。
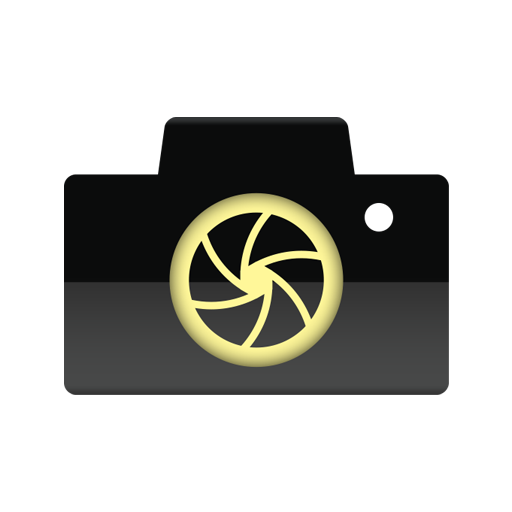


画像が小さいとわかりにくいですが、観覧車だけ輝かせることができました。
ちょっとマスクに慣れていない人はとっつきにくい方法だったかもしれませんね。
でも何回も自分の撮った観覧車でこの方法をやっていれば、そのうち仕組みを理解できるようになるので大丈夫です。
もちろんこのレタッチの方法は観覧車だけに使う方法ではないです。人物にソフトフォーカスの効果を加える時に使う方法としてよく使われていると思います(簡易的に)
まとめ
ここまでご覧いただきありがとうございます。
今回は観覧車だけをキラキラ輝かせる方法を紹介しました。要するにピンポイントで効果を適用させる方法です。
この方法をできるようになれば「ほとんどのレタッチはできるようになります。」っと言っていいくらい便利な方法です。
しかし、このピンポイントで効果を適用させる方法を使えるようになるには、Photoshopの『レイヤー』と『マスク』の概念を覚える必要があります。
そしてその概念を覚えることによって使い方も覚えられます。
でも、Photoshopが苦手になる人はこの『レイヤー』と『マスク』で足踏みしてしまう人が多いんですよね。
Photoshopを覚えるコツは、毎日のようにPhotoshopに触ることです。何でもそうですが、毎日続けると覚えられますよね。その感覚です。