Photoshopでは写真をレタッチや合成・加工などを行うことができます。
いつも撮っている同じ風景や景色にちょっと手を加えて、想像上のイメージに変えることも簡単に行えます。
今回は夜の遊園地(観覧車)をファンタジーの世界に変化させようと思います。
Photoshopを使って観覧車をファンタジーに加工する
今回作成する画像がこちらです。
こちらは横浜みなとみらいにある観覧車(コスモクロック)です。
レインボーカラーに光る観覧車をファンタジーにしてみました。
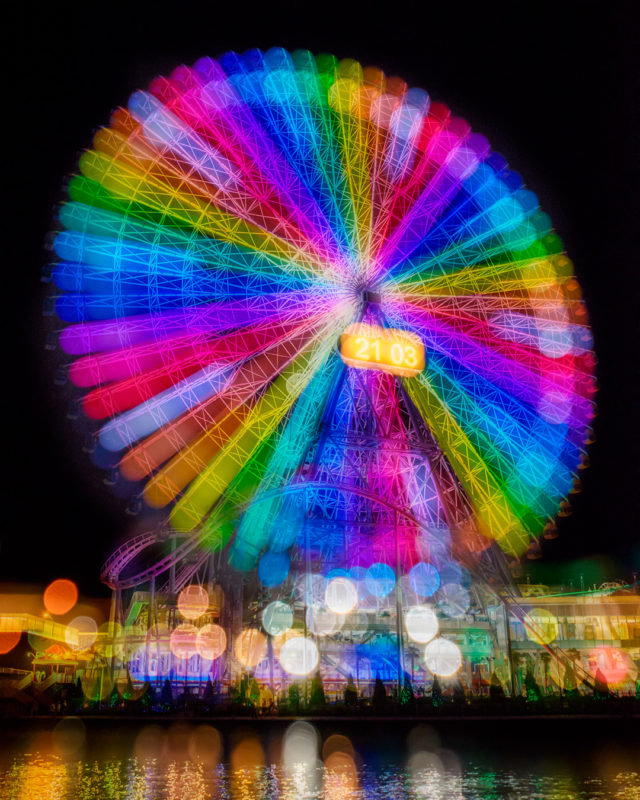
観覧車(コスモクロック)が通常カラーからいろんなカラーのイルミネーションに変わる時間帯をご存じでしょうか。
毎時0分 / 15分 / 30分 / 45分のタイミングでイルミネーションが変わります。 つまり15分間隔に通常カラーからカラフルなイルミネーションに変わるということです
この時間帯を覚えておけばカラフルな観覧車を撮る事ができます。
素材になる写真を用意する
今回使用した画像はこちらの2枚です。


上の2枚の画像は同じ場所から同じ設定で撮っています。
Nikon D610 + AF-S NIKKOR 18-35mm f/3.5-4.5G ED
シャッタースピード 1/80秒 絞り値 f/5.5 焦点距離 35mm ISO 3200
しかし、2枚の画像に異なる設定が一つだけあります。
2枚の画像を見てわかると思いますが、ピントが合っているか合っていないかということです。
ピントが合っていない画像の方は、撮影する時にマニュアルフォーカスにしてわざとピント合わせず光源がぼけるようにしています。
そしてピントが合っている画像は普段通りに撮影します。
こうして撮った写真2枚使用します。
なぜ2枚の写真を撮ったのか。それは撮影に行く前に「観覧車を使ってファンタジーな画像を作りたい」と決めていたからです。
撮影に出かける前に、作りたい画像のイメージを考えておかないとこの2枚の写真を撮ることができません。
実際は「こんな画像を作りたい」と思って撮影に出かけても思い通りの写真を撮ることができない場合もあります。
ファンタジーに加工する
まずピントが合っている画像をPhotoshopで開きます。
そして「背景」となっているレイヤーをダブルクリックしてください。
そうしたら「鍵」のアイコンがなくなり普通のレイヤーになります。そうしたらレイヤー名をわかりやすい名前に変えて変えてください。
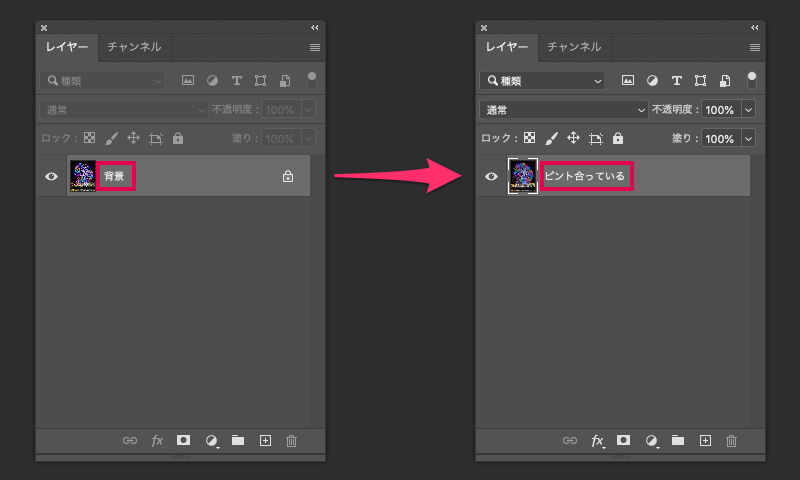
次にピントが合っていない画像を先ほどPhotoshopで開いた画像の上に重ねます。
そうしたらレイヤー名をわかりやすい名前に変えて変えてください。
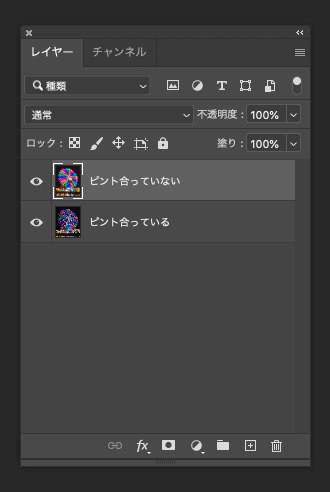
次に「ピントが合っていない」レイヤーと「ピントが合っている」レイヤーをMac[command] / Win[control(Ctrl)]を押しながら二つのレイヤーを選択して「グループ」にしてください。
やり方は、二つのレイヤーを選択した状態で、レイヤーパネルの下にある「フォルダー」のアイコンをクリックするか、二つのレイヤーを選択した状態で
Mac[command]+G / Win[control(Ctrl)] +Gでグループにできます。
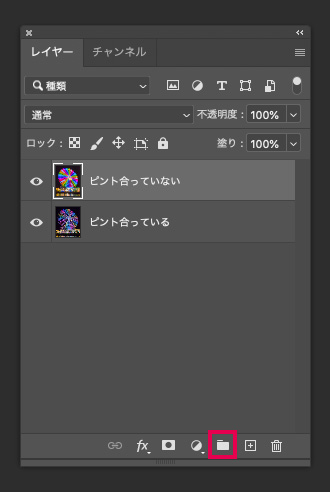
グループができたら、そのグループを複製します。
グループのレイヤーをレイヤーパネルの下のプラスマークのアイコンにドラッグするか、Mac[command]+J / Win[control(Ctrl)] +Jで複製することができます。
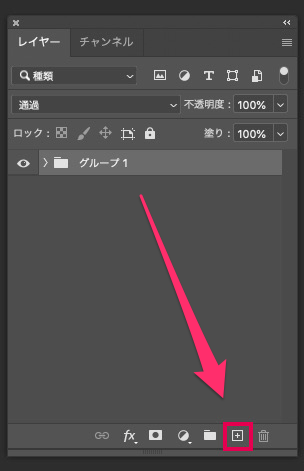
グループを複製したら名前をつけてください。(例:グループ1・グループ2)
次に上のグループ(グループ2)のレイヤーを①非表示にします。レイヤーの非表示:レイヤーの「目」のアイコンをクリック
グループ2を非表示にしたら、グループ1の②「ピントが合っていない」レイヤーの③[不透明度]を「80%」にします。
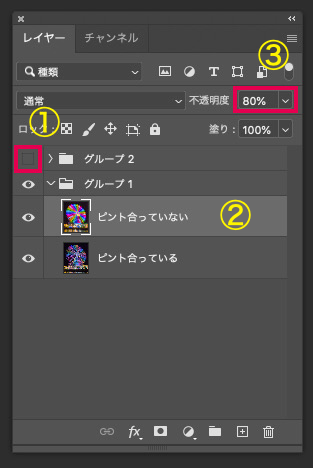
そうするとこういう見た目になります。

「ピントが合っていない」レイヤーの[不透明度]を「80%」にしたことによって、下の「ピントが合っている」レイヤーが少し透けて見えるようになりました。
次に非表示になっていたグループ2のレイヤーを①非表示から表示に戻します。
そして②「ピントが合っていない」レイヤーと「ピントが合っている」レイヤーの上下を入れ替えます。(どちらかのレイヤーをドラッグして入れ替え)
上になった③「ピントが合っている」レイヤーの[描画モード]を「ソフトライト」に変更します。
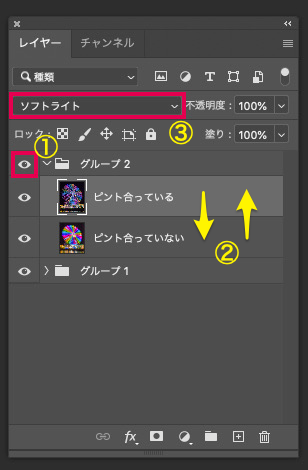
そうするとこういう見た目になります。
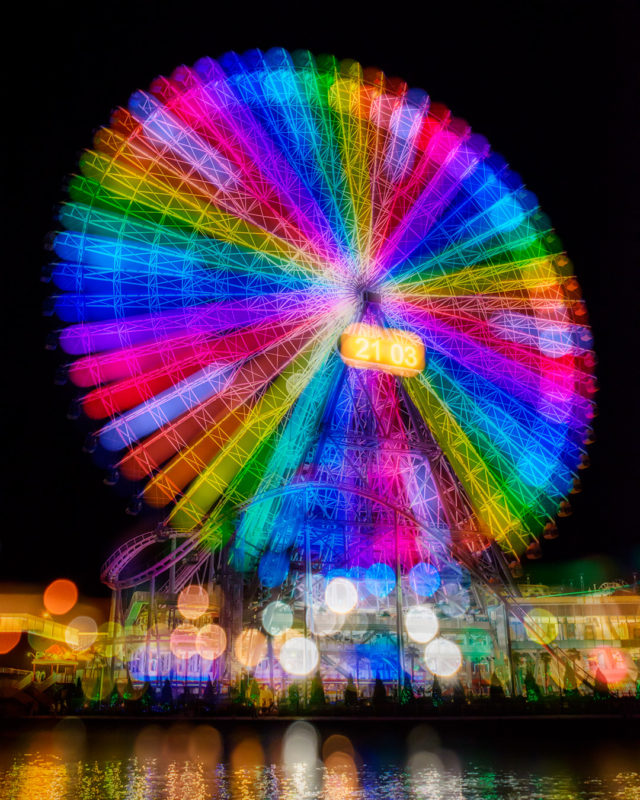
次は「グループ1」を1枚のレイヤーにします。
「グループ1」を選択した状態で、[レイヤー]→[グループの結合]または、Mac[command]+E / Win[control(Ctrl)] +E で1枚のレイヤーにします。
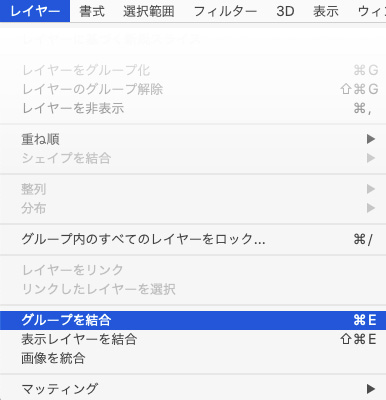
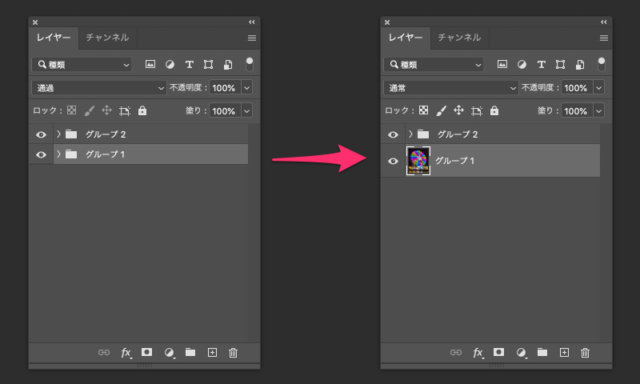
「グループ1」を1枚のレイヤーにしたら「グループ2」の上に移動します。
移動した「グループ1」のレイヤーに「レイヤーマスク」を適用します。
「グループ1」のレイヤーを選択した状態で、レイヤーパネルの下にある日の丸のようなアイコンをクリックすると「グループ1」のサムネイルの横に白いサムネイルが追加されます。これが「レイヤーマスク」が適用された状態です。
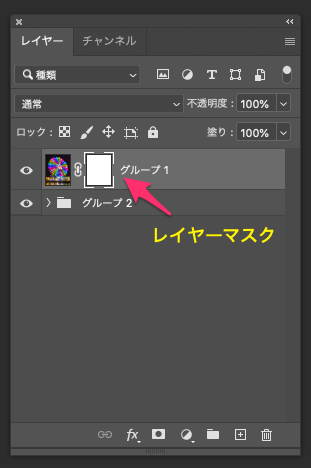
「レイヤーマスク」を適用できたら、レイヤーマスクのサムネイルを選択して[ブラシ](カラー:黒)で画像をなぞります。
そうするとなぞった部分は下の画像が見える状態になります。(この場合はグループ2の画像)
これで完成です。

この画像で[ブラシ](カラー:黒)でなぞった部分はこちらです。


「レイヤーマスク」を拡大して見たい時は「レイヤーマスク」をMac[option]+J / Win[Alt] を押しながら「レイヤーマスク」のサムネイルのクリックすると拡大して見ることができます。元に戻すときはまた先ほどと同じことをすると元に戻ります。
画像のを[ブラシ](カラー:黒)でなぞりました。そして下の画像が見えるようになりました。これを「マスク」と言います。
マスクについてはこちらで詳しく書いています。お時間のある方はご覧ください。
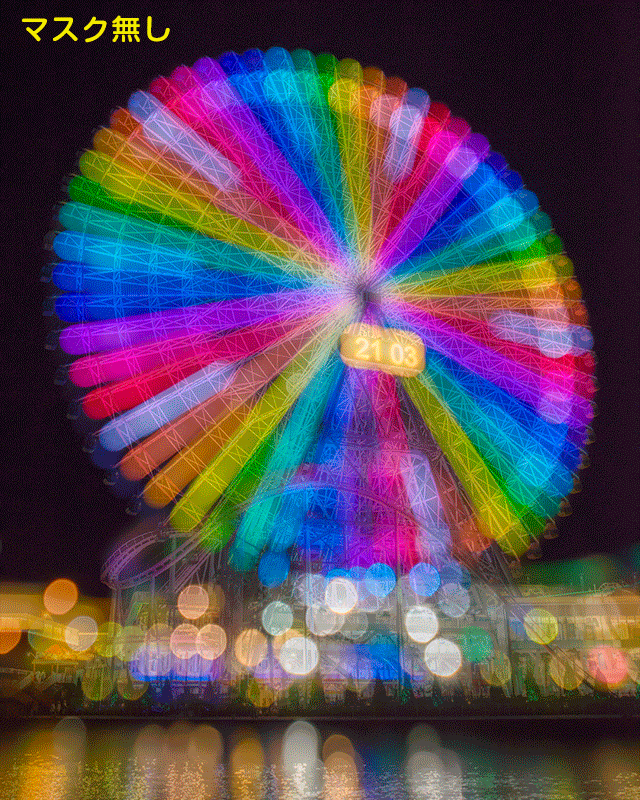
 Photoshopで【マスク】を使うとレタッチは10倍楽しくなる!
Photoshopで【マスク】を使うとレタッチは10倍楽しくなる!  【夜景撮影】Photoshopの『マスク』を使って楽々レタッチ
【夜景撮影】Photoshopの『マスク』を使って楽々レタッチ
まとめ
いかがでしたか。
Photoshopを使って観覧車をファンタジーに加工する手順を紹介しましたが、意外と簡単にできてしまいます。
今回のような画像(ファンタジー)に加工したい場合は、撮影前に自分が思い描いているイメージを作っておいてから撮影に行くことが必要です。
今回はこんな風に加工しましたが、他にも同じ画像を使っていろんな表現の仕方ができると思います。
たまにはいつもと違う絵作りもたのしいですよ。


