夜景撮影ってちょっと手間がかかったりします。
まず三脚を使う事とかレリーズを使ったりカメラの設定を決めたり。そして一番手間なのが、撮影場所を移動するときが手間です。
夜景撮影って手間がかかる撮影なので、そのぶん撮影した写真は自分のイメージ通りにしたいものです。
そこで、自分のイメージした写真にするためには必ずと言っていいほどレタッチは必要になります。(中には、レタッチしない人もいますが。)
僕の場合は100%レタッチやる派です。
理由は簡単です。夜景写真を自分のイメージに近づけるためです。そして自分のイメージに近づけるにはレタッチをしなければできません。
なので僕は100%レタッチをしています。
この記事は、レタッチをしたいけどやり方がわからない人や、これからレタッチを始めたいレタッチ初心者の方に向けて書いています。
すでにレタッチをマスターしている人には退屈な記事かもしれません。
夜景撮影後の写真を【ワンランク上げる】
夜景撮影後の写真を【ワンランク上げる】とは
夜景撮影をした写真をレタッチを何もしていない状態で見ると、明らかに自分がイメージした夜景写真とはほど遠いものになっています。
『僕のイメージしているのは明るい夜景写真なのです』
そして僕のイメージしている明るい夜景写真にするには、今の自分の知識と技術ではカメラの設定だけで理想のイメージに近づけることは不可能なので、レタッチをするわけなんです。
僕はレタッチをすることで、夜景写真はワンランク、あるいは何倍も輝くことができると思っています。
夜景撮影は手間がかかる撮影なので、せっかく撮った写真はきれいにした方が撮った甲斐がありますしね。
ここで僕がレタッチで使っているソフトを紹介しておきます。
- Adobe Photoshop
- Adobe Camera Raw
上記の2種類です。
Adobe Camera RawはAdobe Photoshopの中のプラグインです。つまりAdobe Photoshopの中に組み込まれているということです。
なので、レタッチはAdobe Photoshopで全て行っています。
しかし、現在ではカメラマンが使うソフトはほとんどがAdobe Lightroomというソフトです。
使用するソフトなどの説明はこちらの記事を参考にしてみてください。
ほとんどのレタッチはAdobe LightroomかAdobe Camera Rawで完結できることが多いですが、僕の場合はAdobe Photoshopも必ず使っています。
ところで、ワンランク上がる夜景写真とはどういう事なんでしょうか?
僕はこんな事で実感しています。
SNSで写真を投稿している人は多いですよね。僕もその一人です。そして写真を投稿すると「いいね!」をもらう事ができます。もちろんもらえないこともあります。
そして「いいね!」をもらうときは、投稿した画像によって「いいね!」をもらう数が上下しますよね。
僕が思うには、自分の投稿した画像を見た人の印象に残るような画像は「いいね!」が多くもらえると思っています。
要するに自分の投稿した画像は、それを見ている人のタイムラインに流れてくる多くの画像の中の一枚に過ぎないのです。
その中で自分の投稿した画像を見た人が、思わず「いいね!」したくなるような、印象に残る画像がいいわけです。そんな思わず「いいね!」をしたくなるような画像がワンランク上の画像ではないかと思っています。
そのワンランク上の画像のしてくれるのが『レタッチ』というわけです。
夜景写真のレタッチを実例で解説
今回はこのRAW画像を使います。今回もレタッチ後の最終的な完成形はInstagramの投稿用画像です。
このRWA画像の状態は先ほど言った「自分のイメージしていない写真そのもの」です。
それでもこのくらい撮れていれば、ちょっとはマシな方かなと思います。ちょっとはマシな方ですが、しかしこれでは自分がイメージしている夜景写真ではありません。それにしてもやはり明暗差が激しいですね。(建物以外は暗黒の世界です)

カメラ:D610 レンズ:AF-S NIKKOR 18-35mm f/3.5-4.5G ED シャッタースピード:20秒 絞り値:f16 焦点距離:18.0 mm ISO:100
それではレタッチをしていきます。(このレタッチで使用するソフトは僕が普段使っているAdobe Camera RawとAdobe Photoshopです)
RAW画像のレタッチの基本的な流れは、
Adobe Camera Raw(Adobe Lightroom)→ Adobe Photoshopという流れです。
RAW画像をAdobe Camera Rawで開いたところです。Adobe Camera RawでRAW画像(RAWデータ)を開くとこんな画面です。
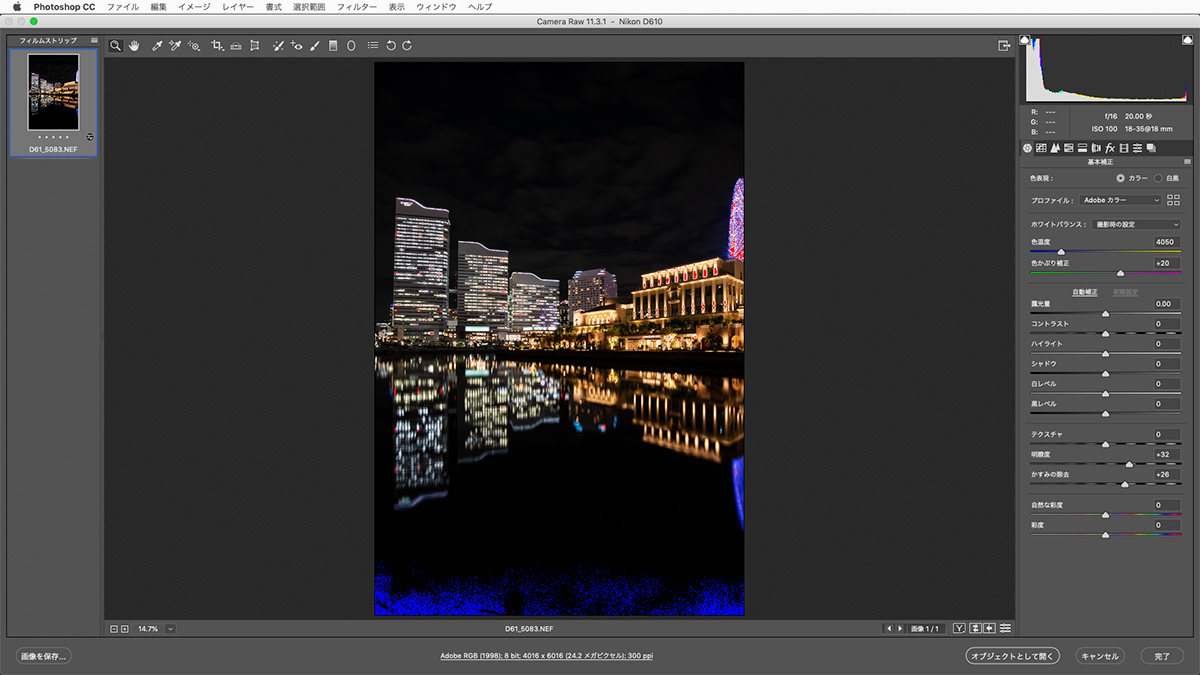
Camera RawでRAW画像を開いたら、まずこの夜景を撮影したレンズの補正を行っておきます。(この作業は人それぞれですが、僕はやっています)
右側の[レンズの補正]というアイコンをクリック→[色収差を除去][プロファイル補正を使用]にチェックを入れる。
こうすることでCamera Rawが自動でレンズの歪みなどを補正してくれます。(レンズプロファイルという欄に自分が使っているレンズが表示されているはずです)
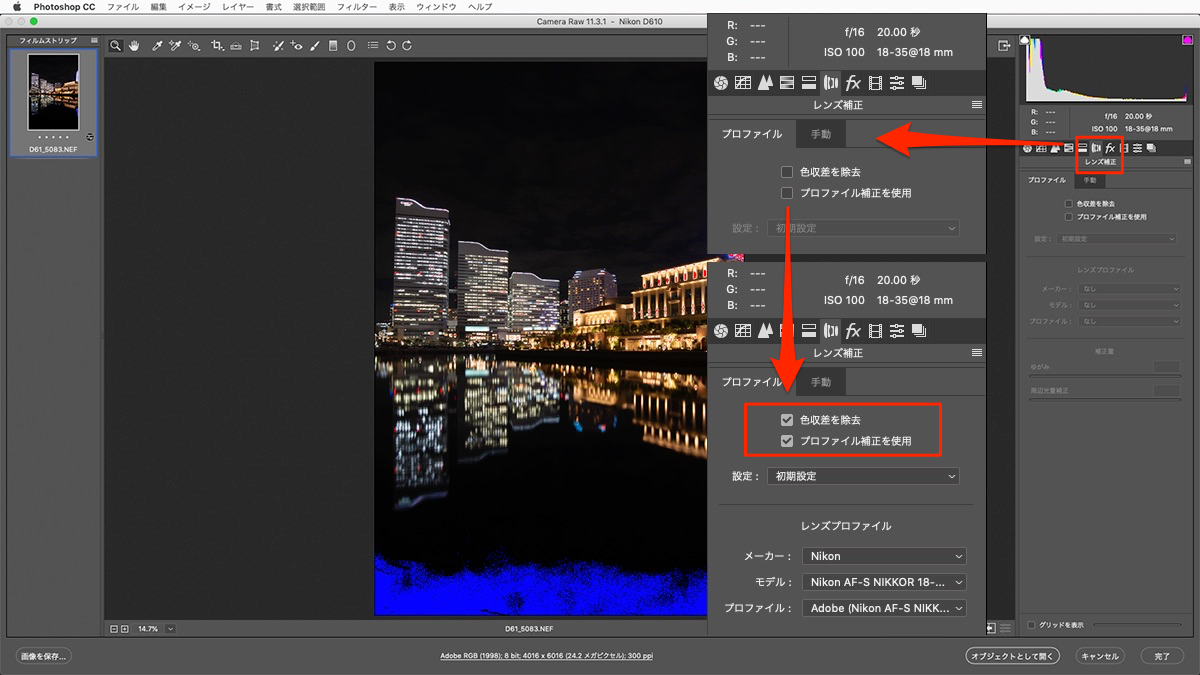
こちらがレンズ補正の Before → After です。


どうでしょうか。おわかりいただけますか?
こう見るとまったく変わってないように見えますよね。そう思うとレンズ補正はやってもやらなくてもいいんじゃないかと思いますよね。でも、実際ソフト上で見比べてみると違いがわかります。
ここからは実際の明るさや色のレタッチになります。
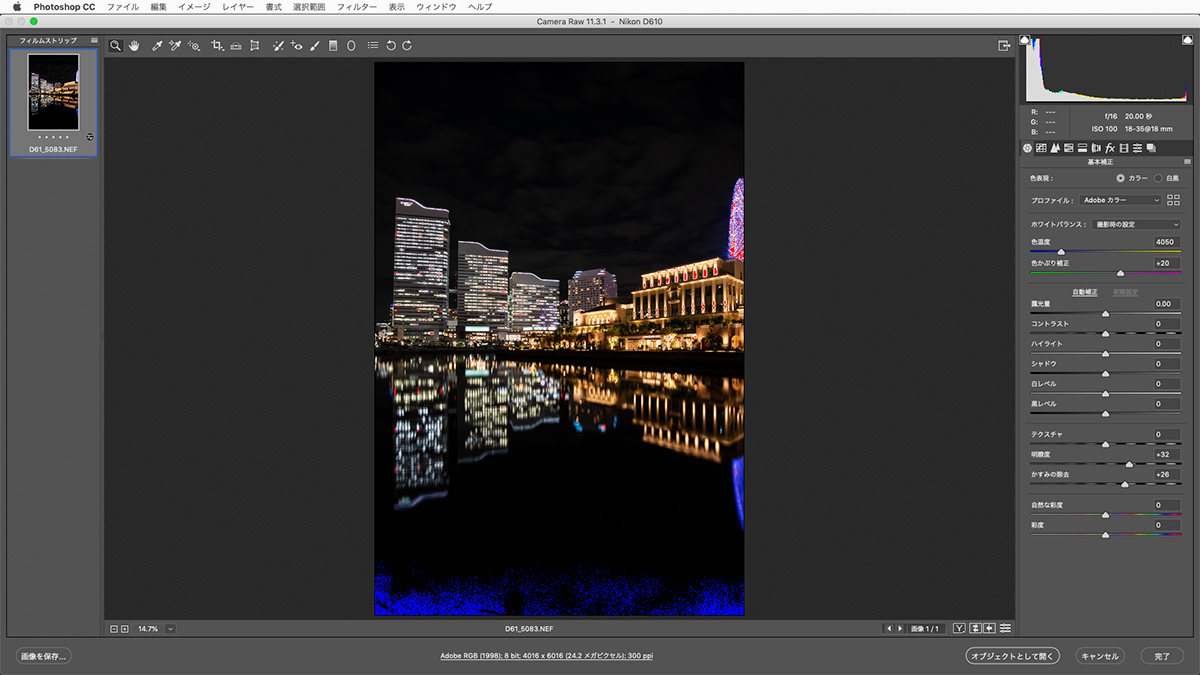
これからレタッチを行っていくこの画像の場合は観覧車と建物の辺りが白飛びして、画面の下のほうが黒つぶれしているのがわかります。白飛び黒つぶれの確認の仕方はこちらの記事で解説していますので時間のある方はご覧ください。
 夜景写真のレタッチ見せます【Instagram投稿編】参考画像有り
夜景写真のレタッチ見せます【Instagram投稿編】参考画像有り
僕がレタッチで最初に行うことは明るさ(露出)の調整です。この段階で画像の明るさ(露出)をほぼ決めます。明るさは、レタッチをしていくと変化していくので、その都度調整することになります。
それではまず、右側にある[自動補正]というところをクリックしてください。
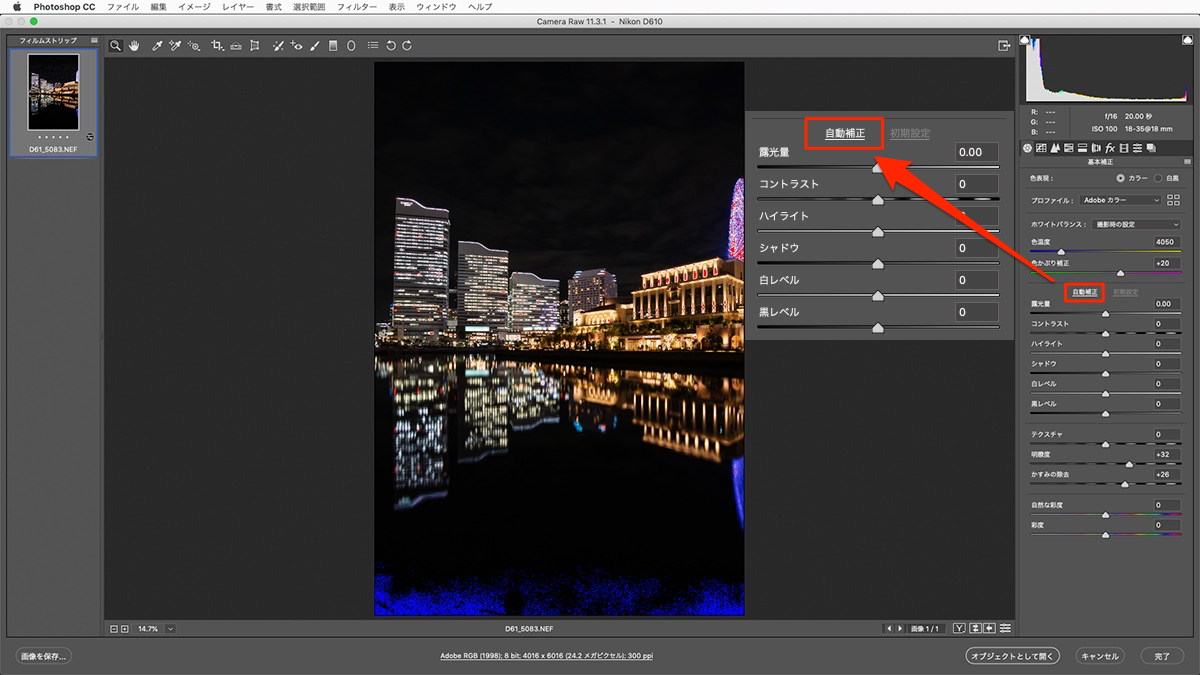
そうすると、こうなります。
これだけでかなり変わりますよね。さっきまで見えなかった雲が見えるようになりました。これがクリックを一回するだけでできるわけなのでかなり便利です。これをCamera Rawが自動でやってくれます。
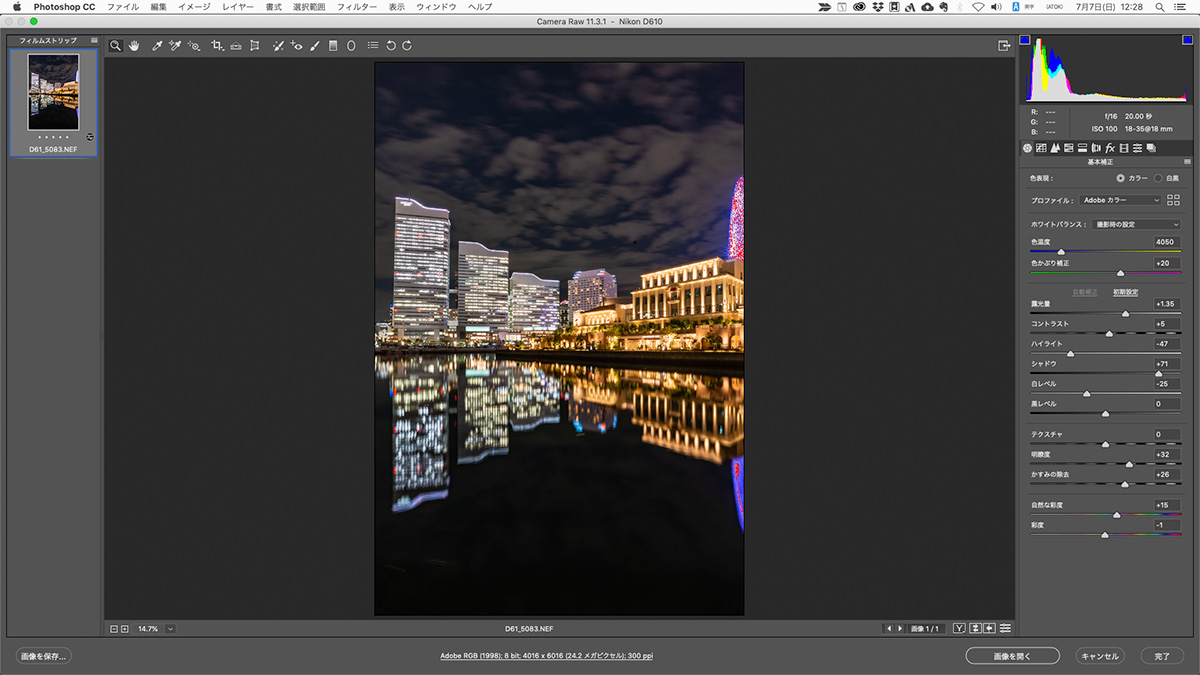
そして次も『自動』を使います。
[ホワイトバランス]の項目で[撮影時の設定]となっている場合は、[撮影時の設定]を[自動]を選択してください。
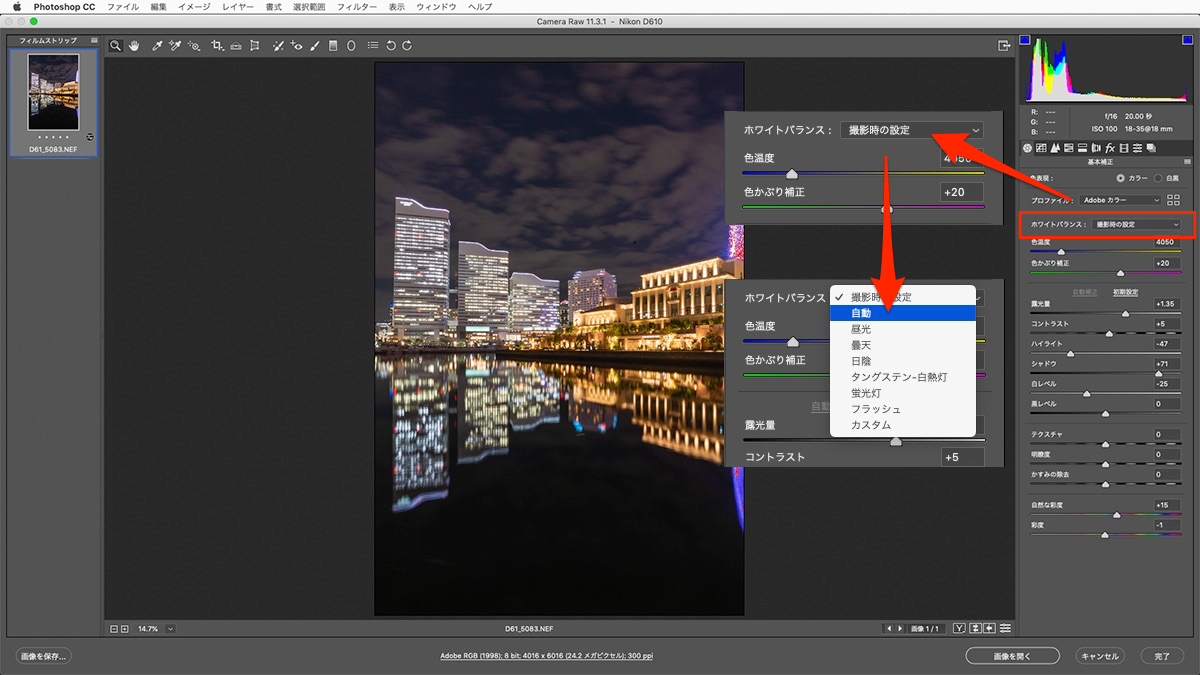
そうするとこうなります。ホワイトバランスを[撮影時の設定]から[自動]に変更した Before → After です。


けっこう変わりますよね。夜景らしい色になりました。
僕の場合は撮影時のホワイトバランスはAUTO(オート)にしているのでここでも[自動]を選択していますが、撮影時にAUTO以外のホワイトバランスで撮影している方はそれに合ったホワイトバランスを選択してください。もちろんしなくてもOKです。
ここで僕が気になっていることがあるので、それを修正したいと思います。
画像の左の建物が右に傾いています。これは広角レンズで撮影したので上の方がすぼんだ状態になっているためです。
画面左上から[変形ツール]→[垂直方向]→[-8]と入力。この画面でグリッドが出ていなかったら、画面右下の[グリッド]のチェックを入れてください。
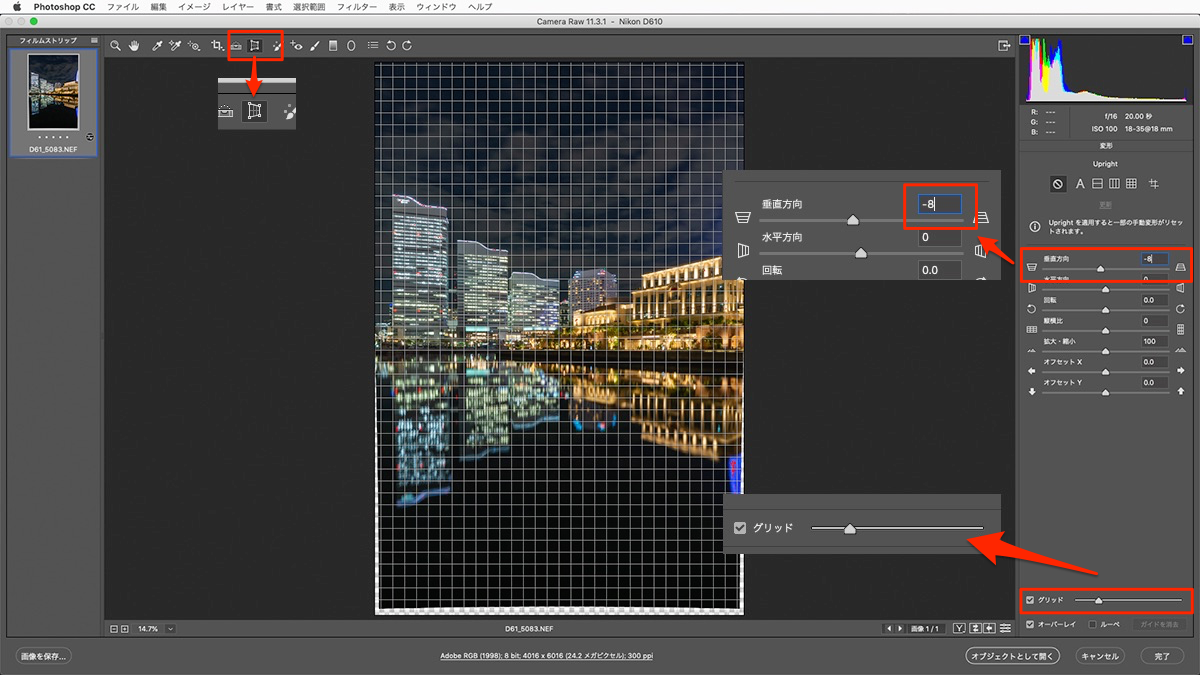
その次にトリミングをしていきます。今回はInstagram用の画像にしますので、画像の比率を4:5にします。
画面左上の[切り抜きツール]をクリックしたら[4対5]を選択後、画像上をドラッグして切り抜く範囲を決めて、Enterで確定します。
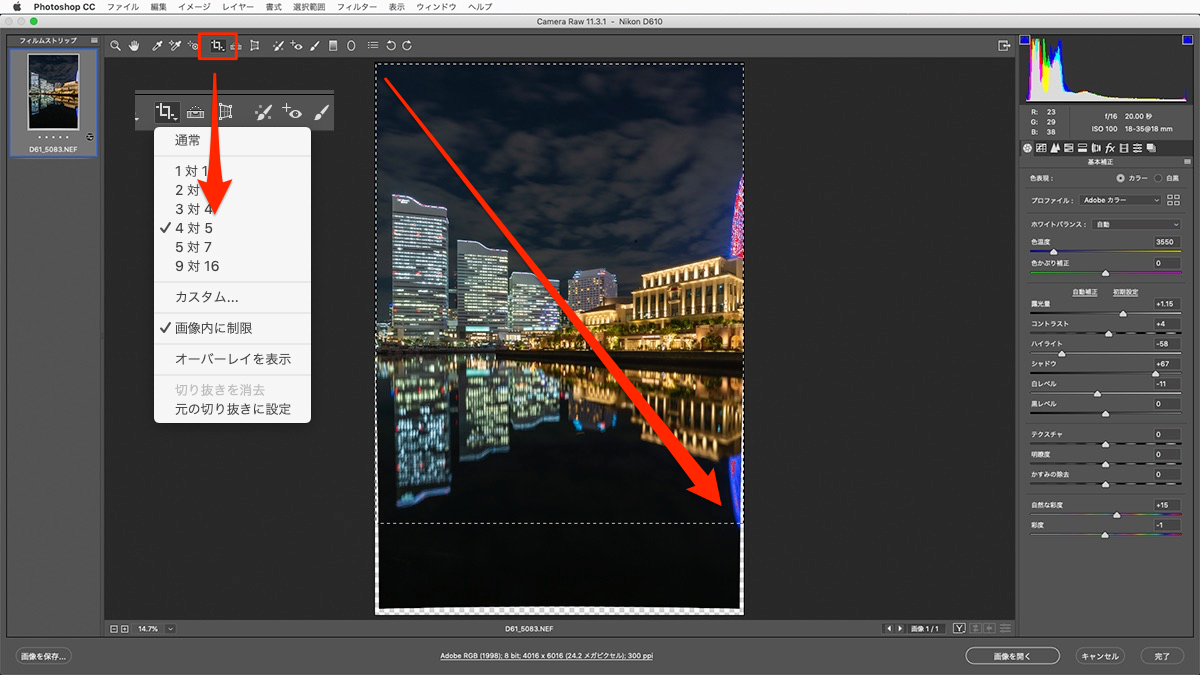
そうするとこのようになります。
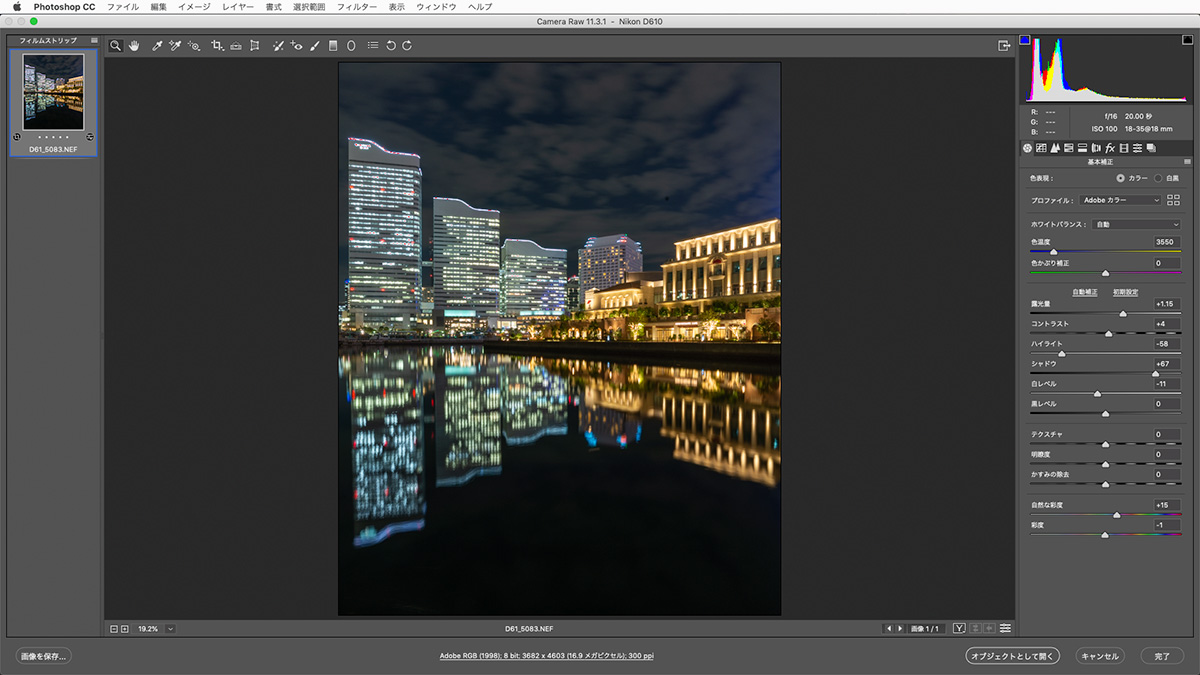
なかなかいい感じになってきましたね。
でも、僕のイメージしているのは「明るい夜景写真」なのでさらにレタッチを進めます。
明るさは右側の補正パネルを使って、画像を見ながら調整します。
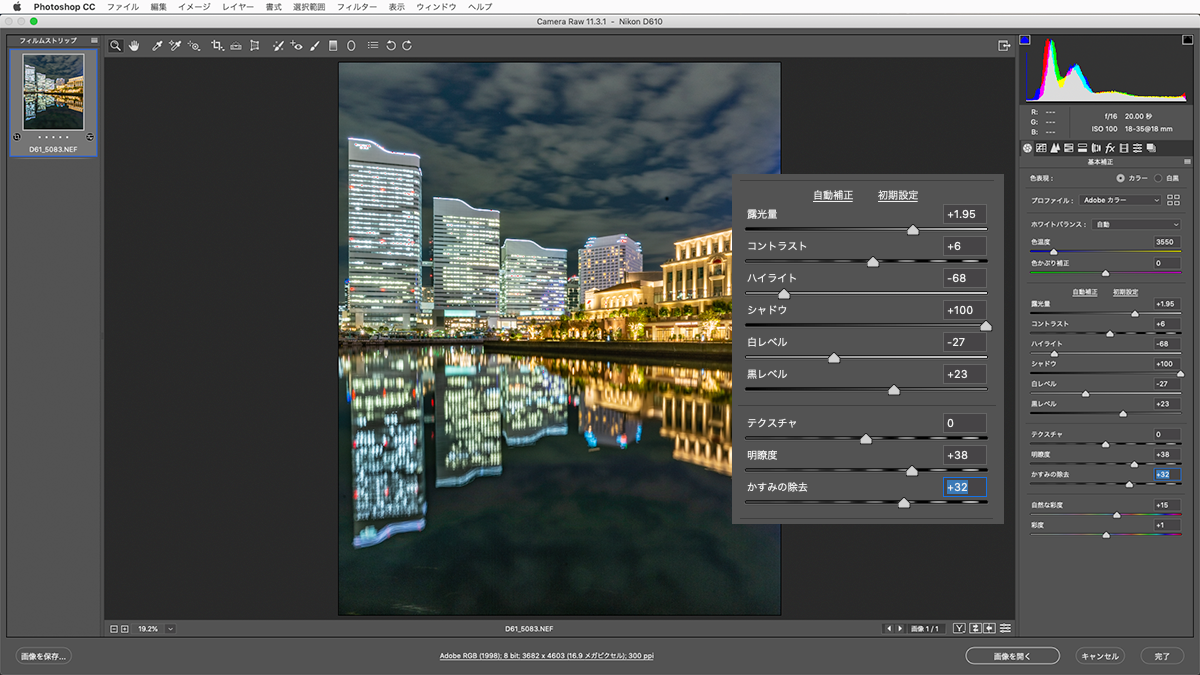
このとき少し明るめに設定しておきます。
明るくしたことで、水面にも雲がでてきました。
そしたら画面右下の画像を開くをクリックして、Photoshopを開きます。
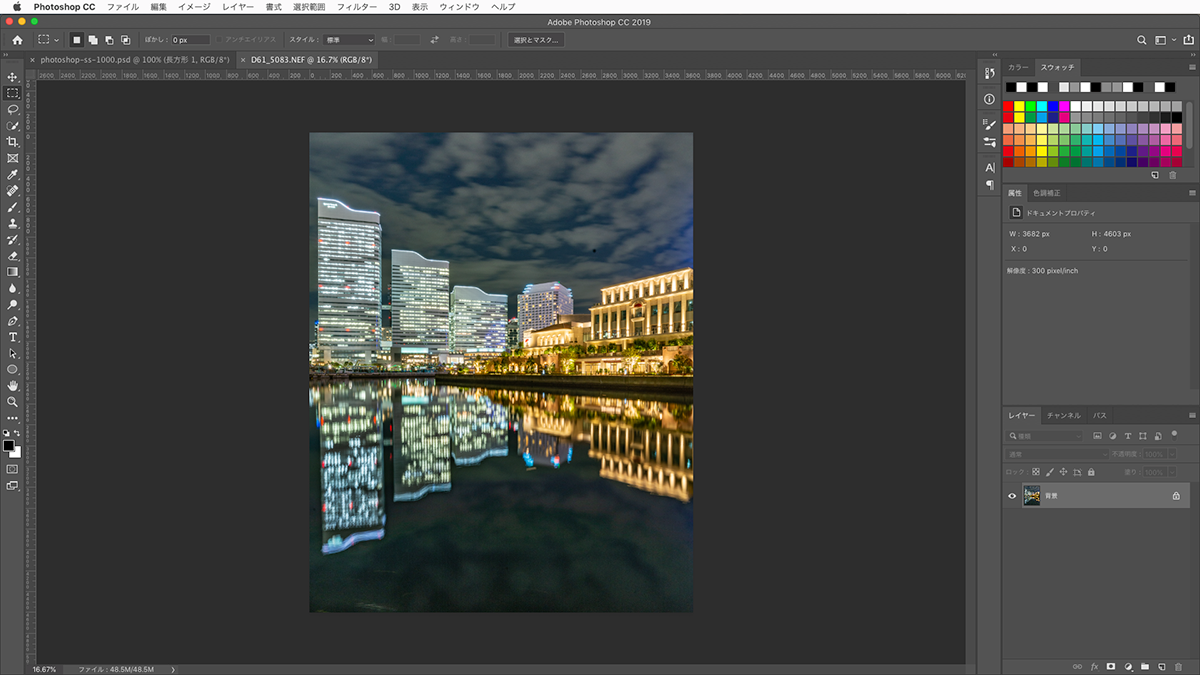
Photoshopで開くとこういう画面です。
ここで画像全体を引き締めます。
[色調補正]→[レベル補正]数値を入力。
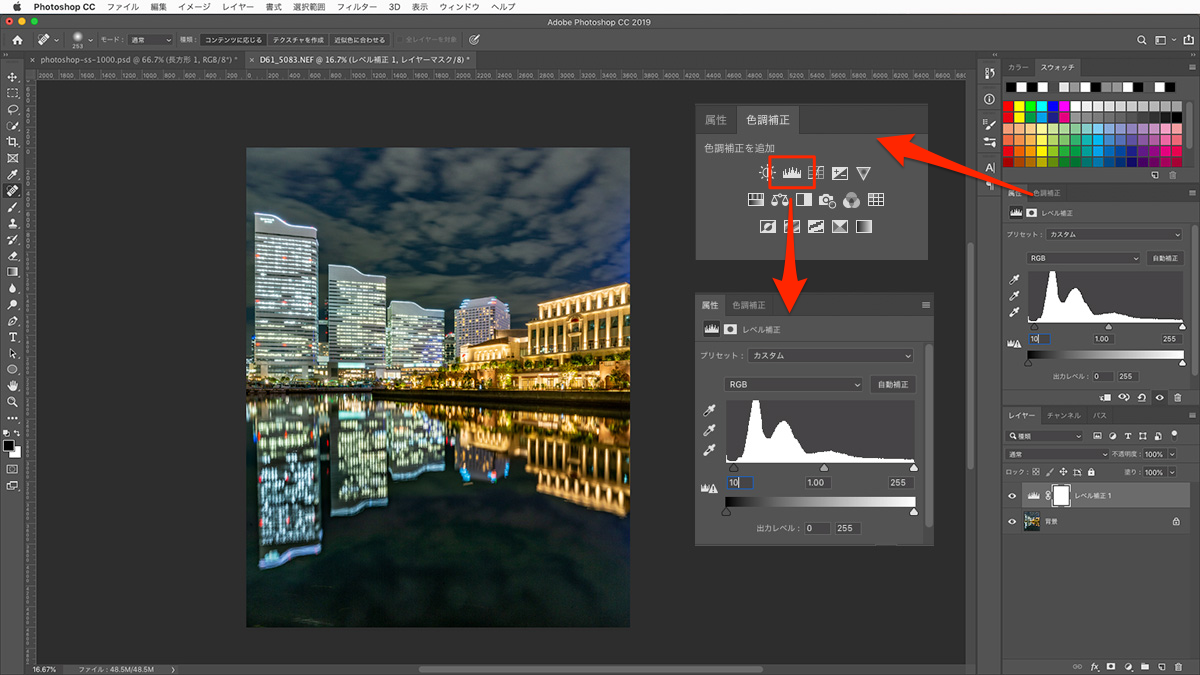
画像全体が引きしましました。
ちょっとここで画面右の青い光が気になりますね。
次はこの青い光を修正します。
[色調補正]→[色調・彩度]→ブルーを選択→彩度を下げる。
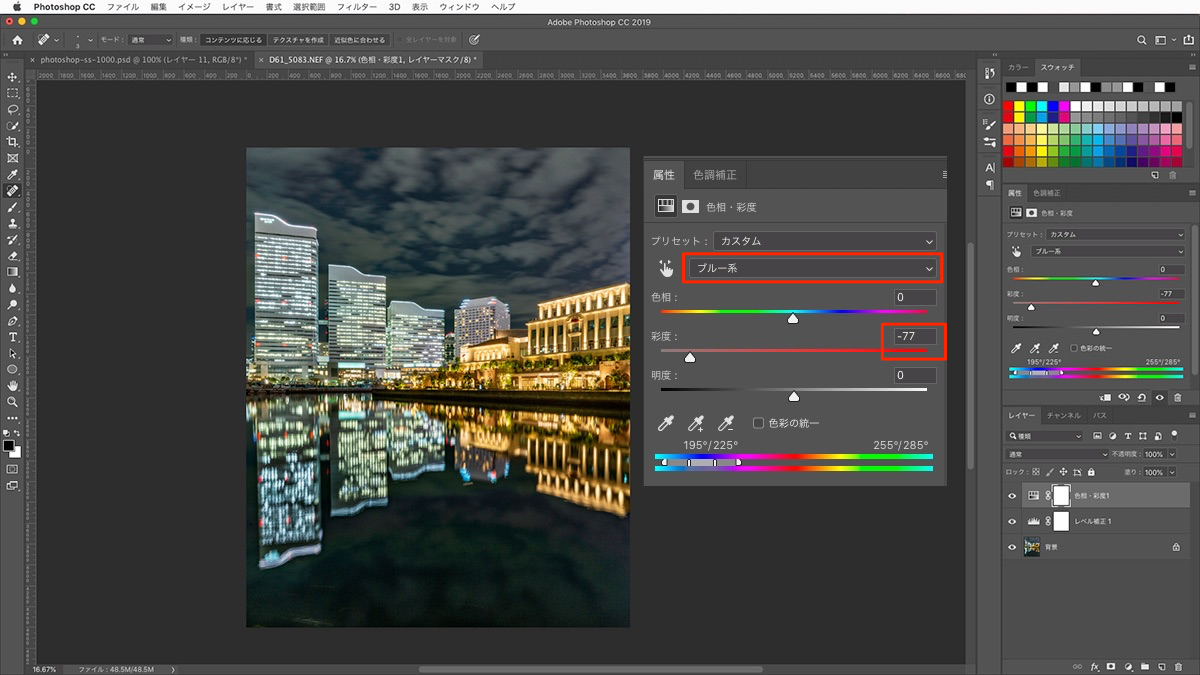
ほとんど青い光がわからなくなりました。
次に一番上のレイヤーをアクティブの状態にして、Macを使っている人はcommand+shift+option+Eキー(Windows:Ctrl+Shift+Alt+Eキー)で新しいレイヤーに統合されたレイヤーを作ります。言葉だけではわかりにくいかもしれないので、できれば同じ操作を実際に試した方がわかると思います。
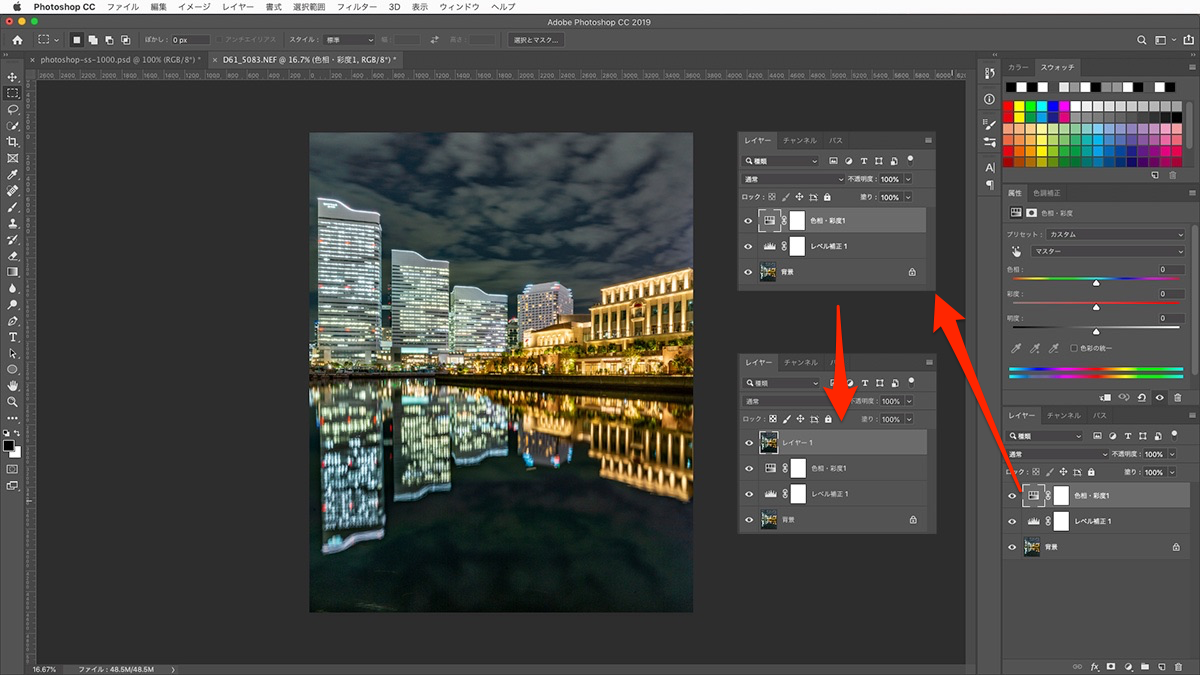
次に画面上の[フィルター]→[Camera rawフィルター]→Camera rawフィルターの画面が開いたら[ディテール]→[ノイズ軽減]と進みその中の[輝度]という項目の数値を上げてノイズを取り除いていきます。このとき画面を拡大すると作業がしやすいです。
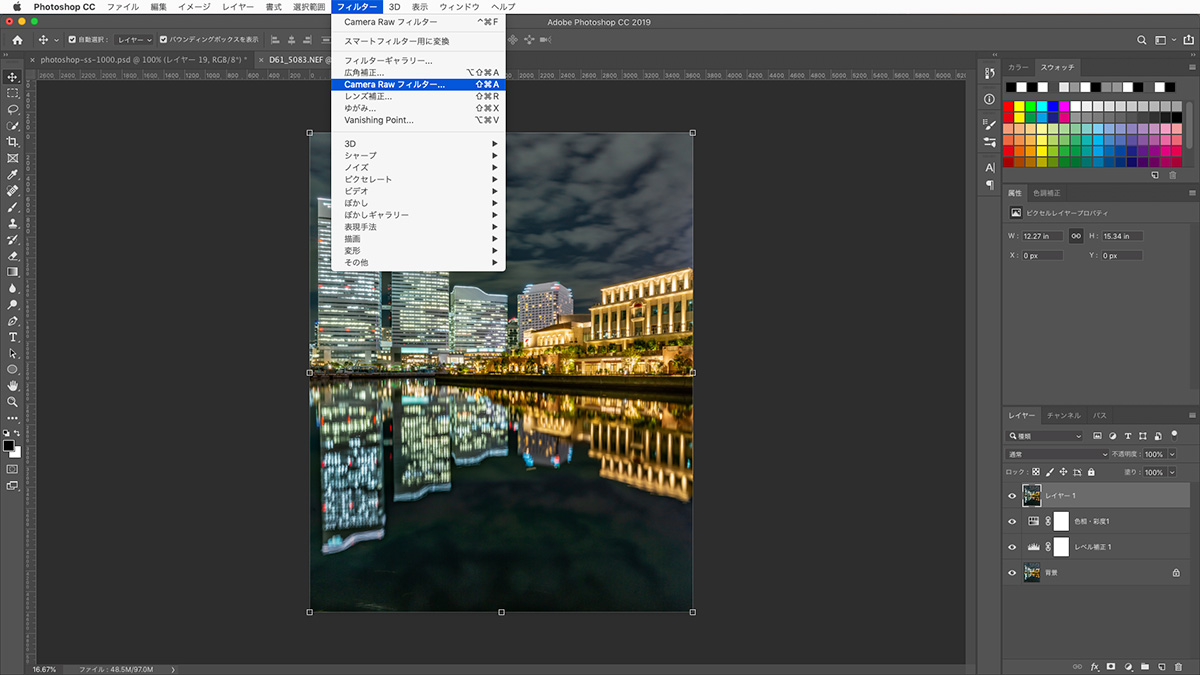
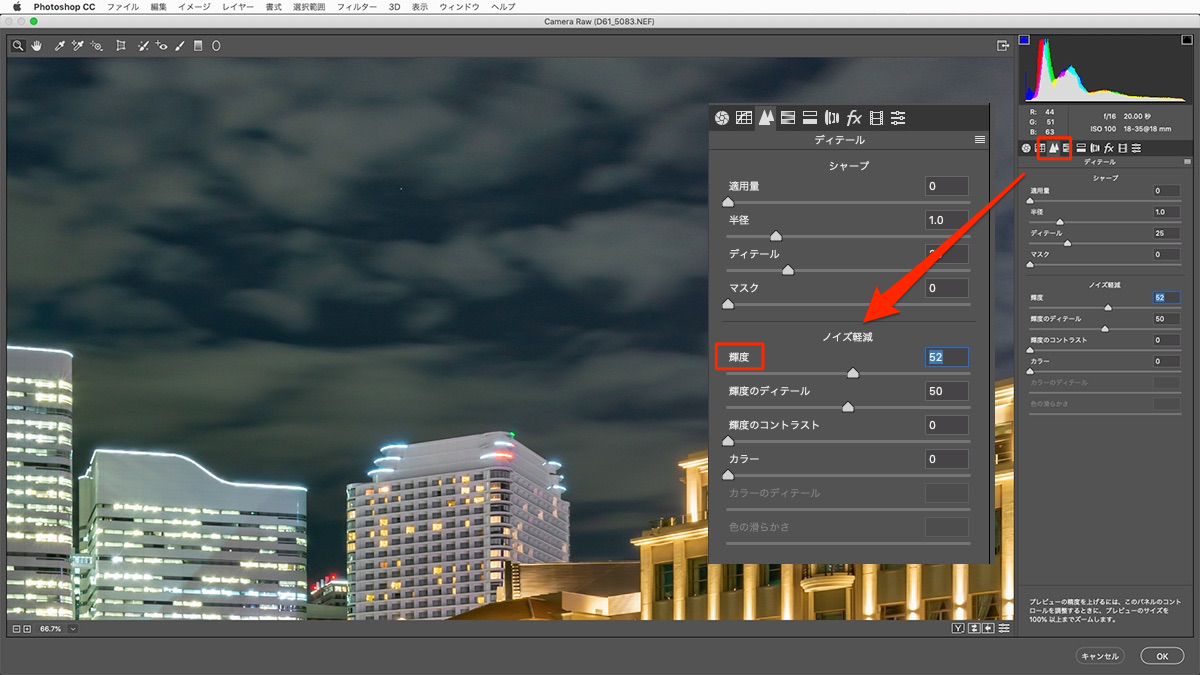
ノイズを取り除いた後は色を調節したりメリハリを出したり微調整をします。
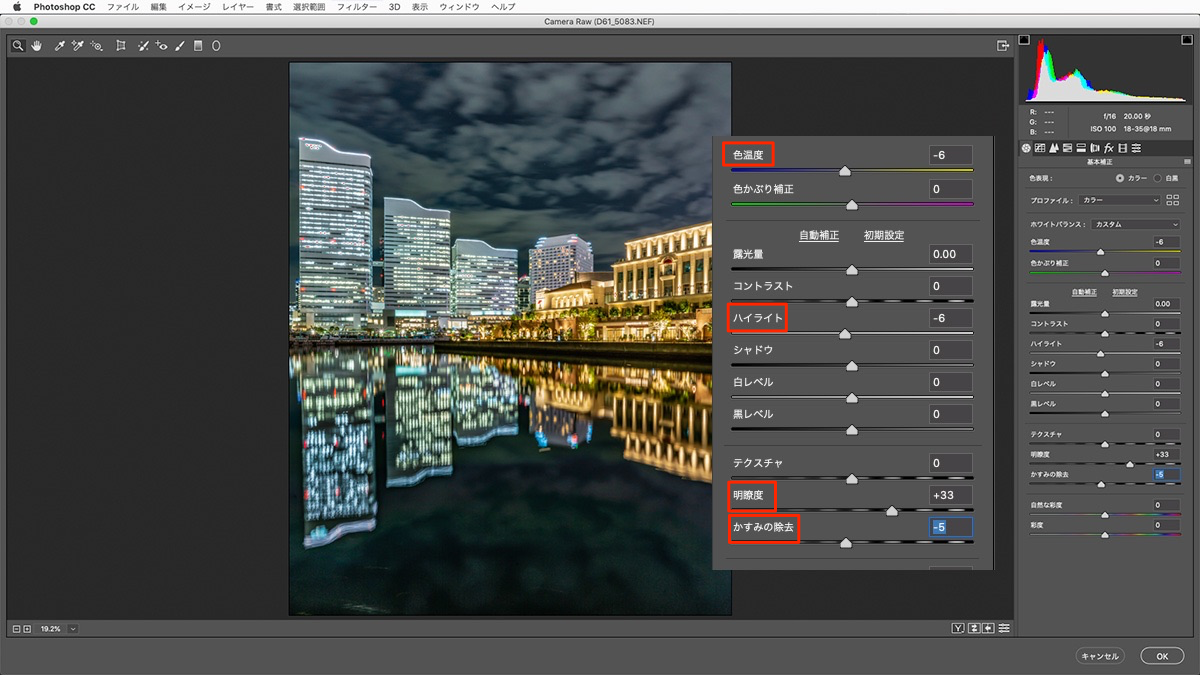
微調整が終わったら、画面右下の[OK]をクリックしてPhotoshopに戻ります。
Photoshopに戻ったら、画面上の[イメージ]→[画像解像度]でInstagram用に適切なピクセル数を入力してリサイズします。Instagram用に適切なピクセル数はこちらの記事に詳しく書いていますので時間のある方はご覧ください。
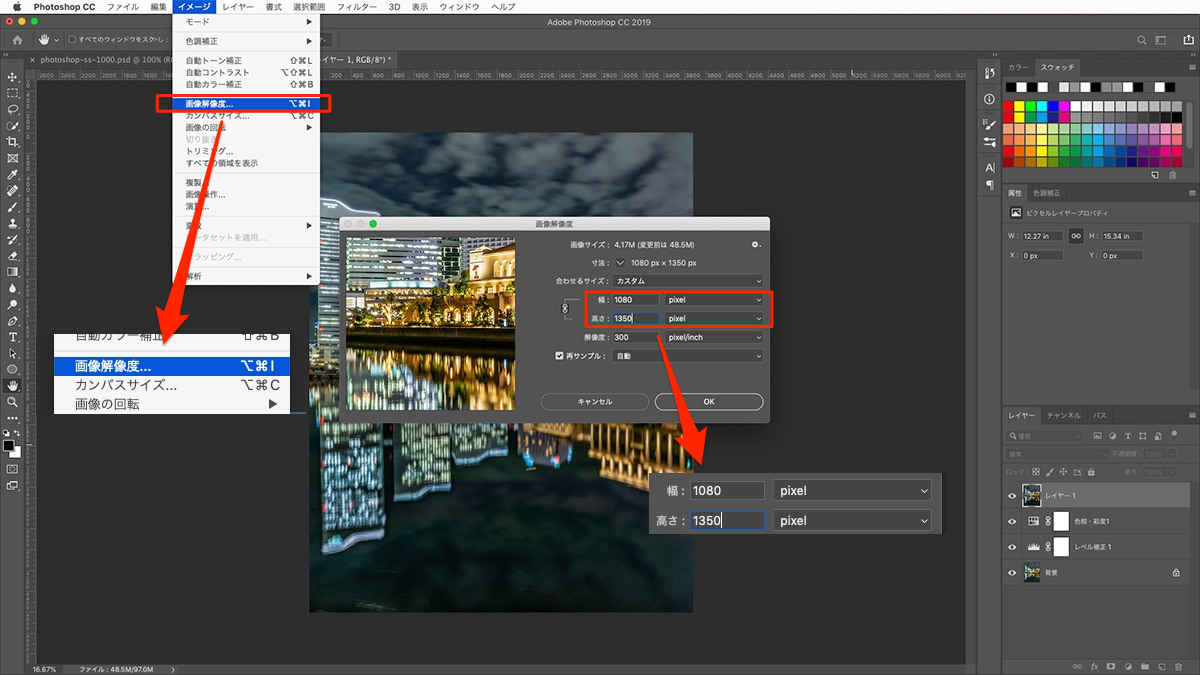
ここまでできたらとりあえず完成です。
ここまでが僕がやっているレタッチの基本的な流れです。今回は初心者さんのために簡単にしてありますが、ほぼこれと同じようなことをしています。(もちろんもっと微調整はやっています)
そしてさらに微調整して完成した画像がこちらです。

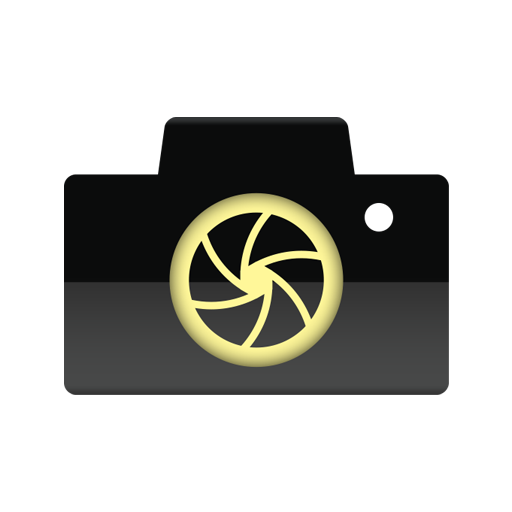 fuya
fuya


いかがでしょうか。
この記事でも最終的にInstagram用の画像ということでレタッチしました。
Instagram用の画像ということでちょっと派手目にレタッチしています。でもこのくらいのレタッチの方がSNSでは目立つと思うのでいいのかなと。
まとめ
ここまで読んでいただきありがとうございました。
この記事ではInstagram用の画像のレタッチの流れをご紹介しましたが、なんとなくわかってもらえたでしょか。
Photoshopをあまり触ったことがない人にとってはわかりにくかったかもしれないですね。でも、少しずつ触っていくと段々わかってくるので、できるだけ触ることが一番早く覚えるコツです。



