夜景撮影後はレタッチしていますか?
どんなソフトをお使いですか?やっぱりLightroomですか?
僕はPhotoshopでやっています。Camera RawとPhotoshopの合わせ技を今も使い続けています。ほんとはLightroomを使ってみたいのですが、覚える暇が、、、。
でもLightroomもCamera Rawもほぼ同じだと思うのでこのままでもいいかなと思っているんですが、Lightroomは写真の整理も得意みたいなので、ちょっと惹かれています。
この記事では僕がいつも使っているPhotoshopの『マスク』について少し解説します。
なんでこの『マスク』を解説するかと言うと、『マスク』を覚えると、レタッチの幅が広くなるし、レタッチが楽になり自分のイメージにより近づくことができるからです。
Photoshopの『マスク』で夜景撮影後のレタッチが楽になる
先に言っておきますが、僕は今はまったくLightroomを使っていないので、これから僕が解説することが「Lightroomでもきるよ」という機能があったら聞き流してください。
Photoshopで最初に覚えておきたい『レイヤー』
今ってLightroomとPhotoshopってセットなんですよね。セットだとして、もしLightroomしか使っていない人がいたら、この記事を読んでPhotoshopを使うキッカケにしてください。
大丈夫です。使えるようになりますよ。
Photoshopってぶっちゃけとっつきにくいですよね。最初はいきなりPhotoshopを起動しても何が何だかサッパリわからない状態ですよね。
そして最初につまずくポイントが『レイヤー』です。Photoshopで何かをすると必ずレイヤーが増えていきますよね。そして増えていけば行くほどややこしくなるわけです。
そしてここでPhotoshopを使うのを諦めるという選択をするひとが多いんじゃないでしょうか。
そもそもレイヤーってなんだ?
ここで僕が『レイヤー』を覚えた方法ですが、簡単です。
『レイヤー』は基本的には無色透明のフィルムと思ってください。それが下から上に重なっていくだけです。僕はもっと簡単に『レイヤー』をサランラップだと思うようにしました。
『レイヤー』をサランラップだと思うようにしたら難しく感じなくなりました。そこからは意外と楽に進むことができましたね。
Photoshopで何か作業(レタッチ)をするとサランラップを一枚かぶせる感覚です。例えば、Photoshopで文字を書く場合は透明なサランラップに文字を書いて、それをかぶせる(重ねる)といったイメージです。
レイヤーの構造を画像で見てみましょう。
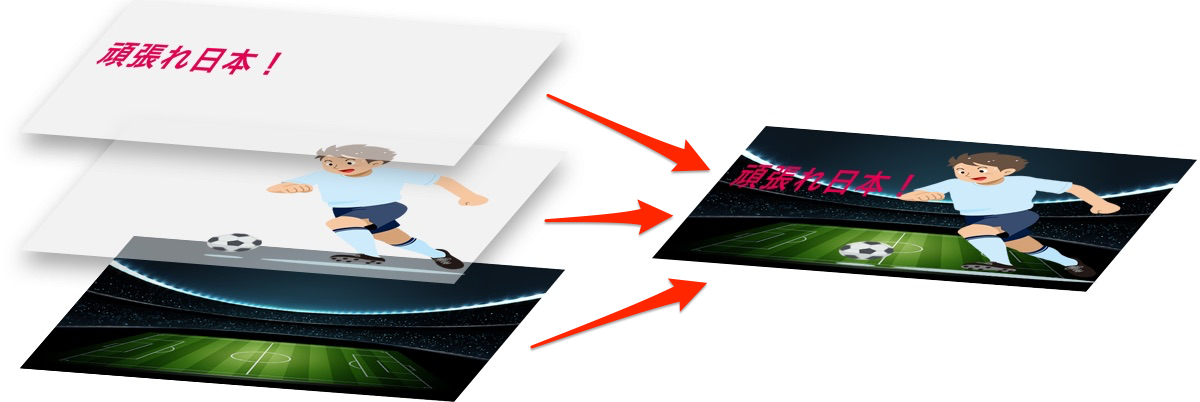
こんな感じです。なんとなくわかってもらえましたか?
Photoshopは何かをやるたびにレイヤーが増え続けます。しかしPhotoshopが画像に関して修正や加工ができるのはこのレイヤーという仕組みがあるからなんです。
何回かPhotoshopを触れば覚えます。大丈夫です。
とくに写真のレタッチでは色を重ねていくというイメージでレイヤーを使うので、それほど複雑な行程はないので大丈夫です。
写真のレタッチでは主に「調整レイヤー」というものを使います。
レイヤーについてこちらのページも参考にしてみてください。
 Photoshopの基本【レイヤー】を覚える。わかりやすく解説
Photoshopの基本【レイヤー】を覚える。わかりやすく解説
Photoshopで『マスク』を使ってみよう
さきほど言った『レイヤー』とこれから解説する『マスク』を覚えれば、レタッチでほぼどんな事でもできるようになります。
取り合えずこの二つを覚えればOK!です。この基本的なことを覚えれば、後は応用すればいいだけなんです。
なのでこの『レイヤー』と『マスク』はしっかり覚えましょう。
ここからは『マスク』について説していきます。
『マスク』と聞いて何を想像しますか?プロレスの覆面レスラーのマスクを想像しましたか?
まさにそれですよね。『マスク』とは覆面、仮面、覆うとか隠すという意味です。
この『マスク』をPhotoshopではレイヤーに用いるんです。そしてマスクを適用しているレイヤーの一部を隠したり見せたりするわけなんです。
これを『レイヤーマスク』と言います。
この『レイヤーマスク』の仕組みを覚えるのが苦手な人も多いようですが、大丈夫です。覚えられます。
なかなか文字だけで理解するのは難しいと思うので、画像を見ながら解説していきたいと思います。
レイヤーの解説の最後に言いましたが、写真のレタッチでは主に「調整レイヤー」というものを使います。そのためマスクの解説は「調整レイヤー」を使って解説します。
それでは実際に「調整レイヤー」を使ったレタッチをやりながら解説していきます。
まず対象のRAWデータをCamera Rawで大まかにRAW現像した後にPhotoshopで開きます。
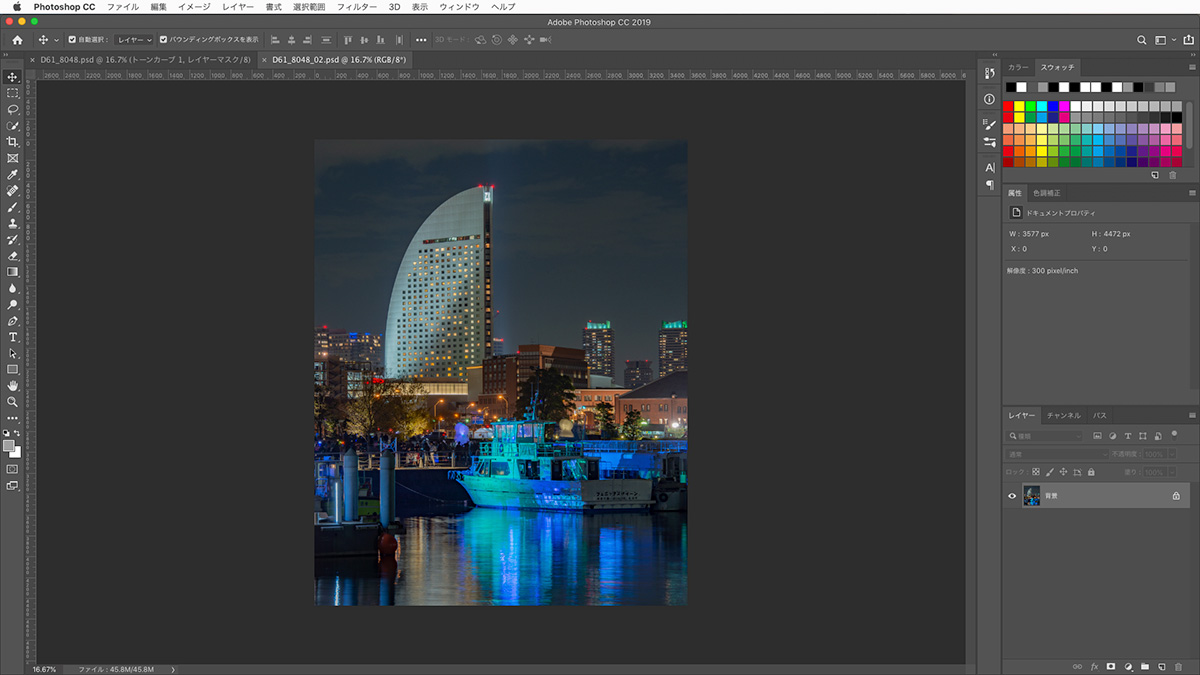
ここからレタッチを始めます。
まず明るさを調整したいので、色調補正パネルからトーンカーブを開いて明るさを調整します。
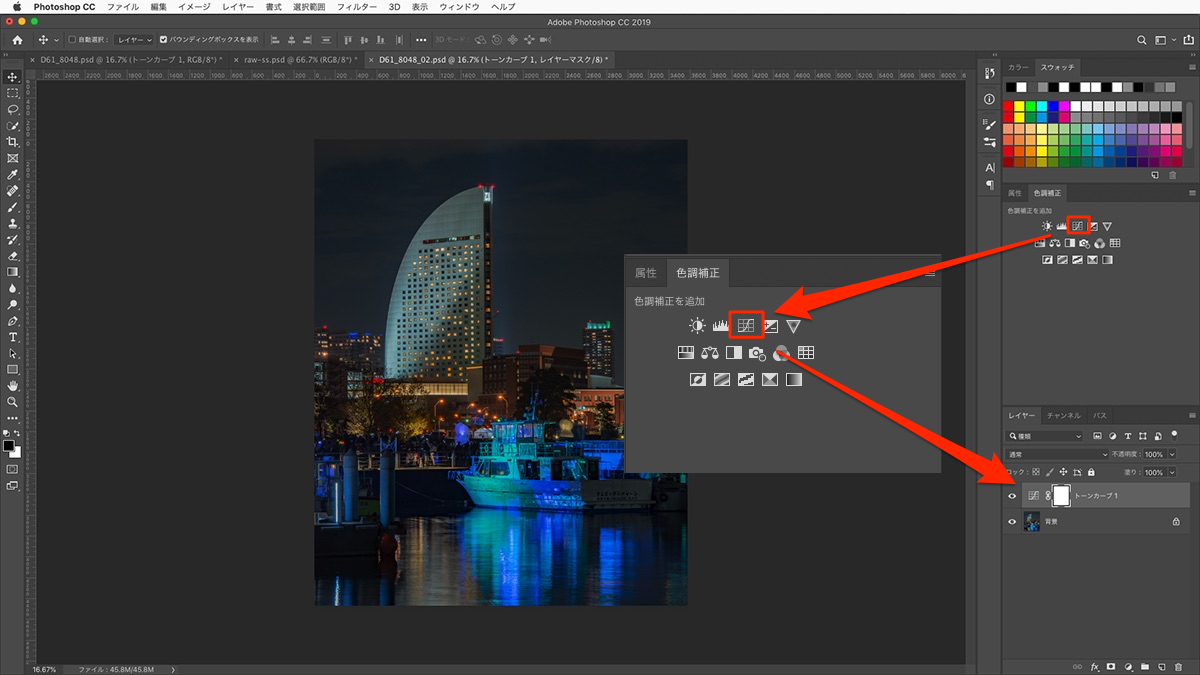
ここではトーンカーブを使って全体を暗くしましたが、船から下は暗くない方がいいと思うので、その部分は元の明るさでいこうと思います。
そこで使うのがマスクです。
レイヤーパネルにトーンカーブというレイヤーがあり、そこには白くて四角いものがあります。これがレイヤーマスクです。
ここからがマスクについての解説で一番大事なところです。
まず、マスクの特性として、このトーンカーブというレイヤーの白い四角(レイヤーマスク)の中を黒で描画する(塗る)と下のレイヤーが出てきます(見えます)。
どういう事かと言うと、先ほどレイヤーはサランラップを重ねていると説明しました。今の状態はトーンカーブというレイヤーを使って画像全体を暗くしました。
簡単に言うと、暗いということは透明な黒いサランラップを重ねていることになるわけです。そこで、さっき言ったマスクとは隠すということを思い出してください。
つまり黒で描画する(塗る)ということは、そこを黒く塗って隠していることです。もっと簡単に言うと、隠しているということは、「そこには適用しません」ということです。そして白い部分が見えるということなんです。これがマスクをすると言うことです。
しかし、この説明だと頭の中が???になりますよね。僕も最初はそうでした。
そこで僕はこう考えてマスクを覚えました。用は黒でレイヤーマスク(サランラップ)を塗ることは、そこの「塗った部分を無くしている」と思うようにしました。つまりそこの部分が無くなったから下のレイヤー(サランラップ)がその部分から見えるようになったんだと。こう考えるようにしたら割とスムーズに覚えました。
そこでレイヤーマスクを何を使って黒く塗るかというとブラシツールです。(後はグラーデーションなど)
画面左のツールパネルからブラシツールを選んで、レイヤーマスクで適用させたくない部分を黒で塗ります。
ここでちょっとマスクを画像で解説します。その方がわかりやすいと思います。
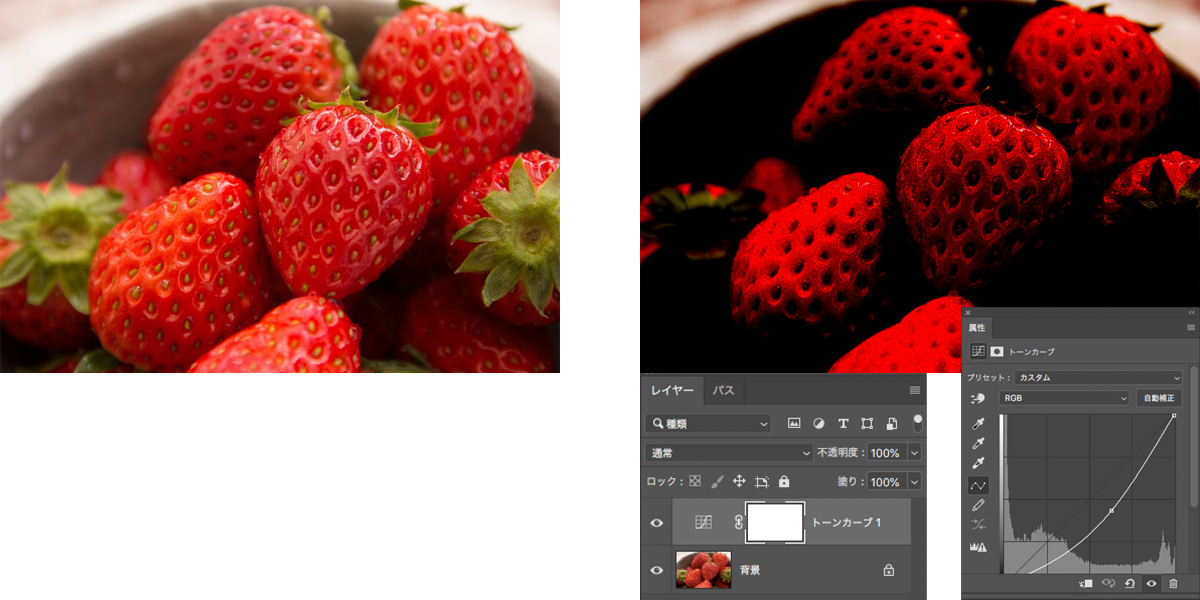
イチゴの画像に調整レイヤーのトーンカーブを使って画像を暗くしています。(わかりやすいように極端にしています)
この状態はどういう状態かと言うと、先ほど説明した黒いサランラップをイチゴの画像にかぶせている状態です。
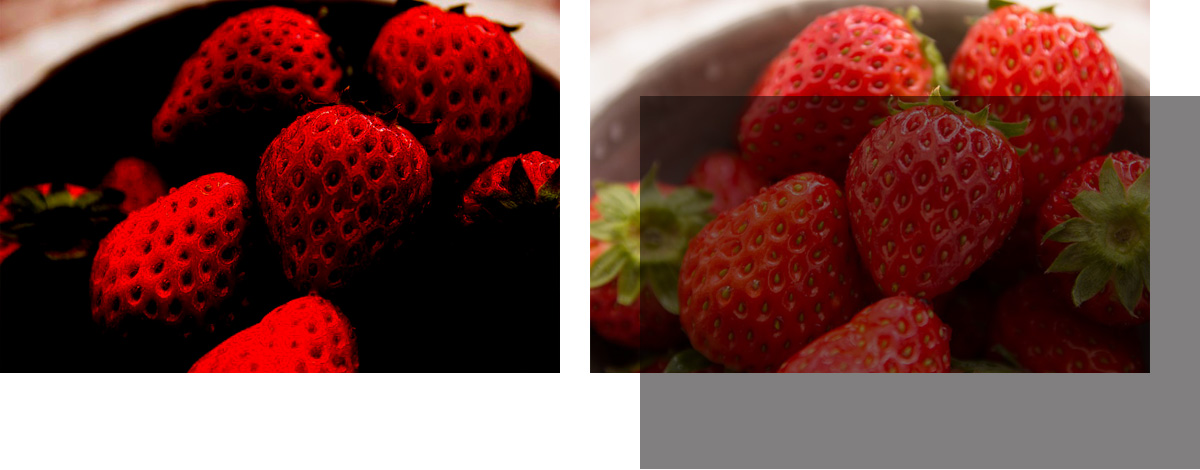
そしてその調整レイヤーのトーンカーブにマスクをかけていきます。(黒く塗ります)そうすると下の画像のような感じになります。
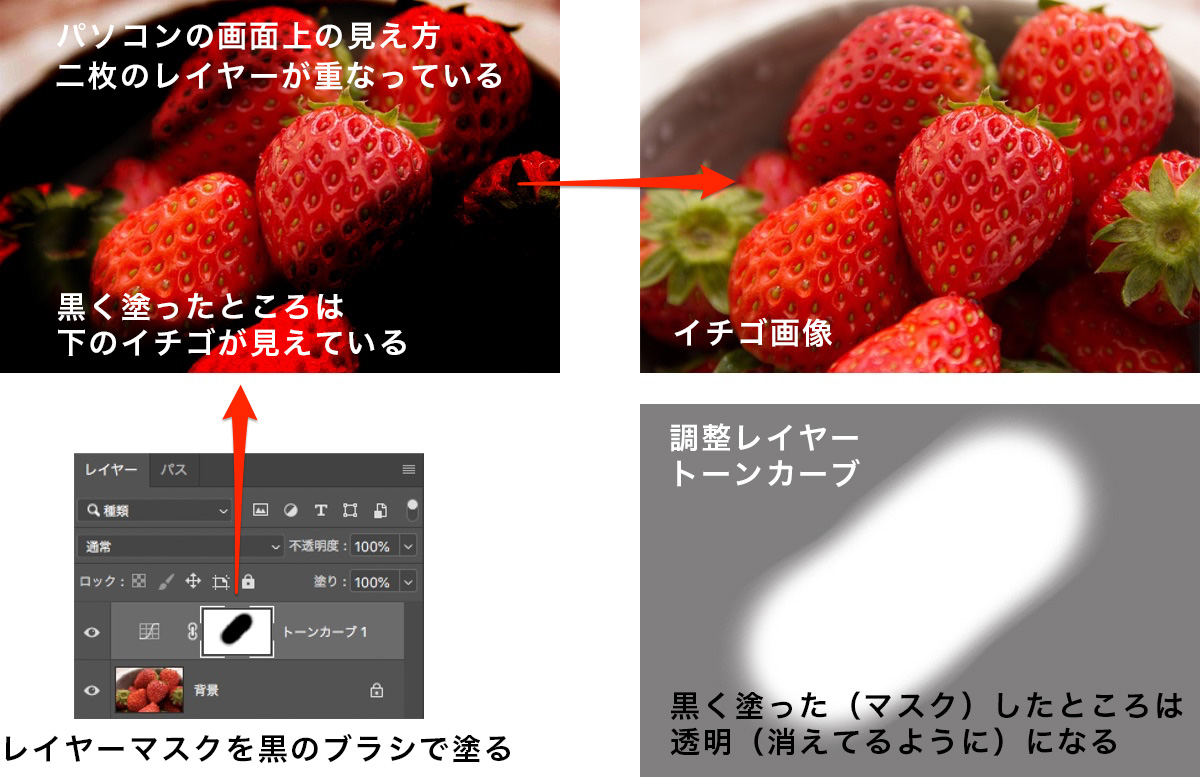
なんとなくわかってもらえましたか?うまく説明するのが難しいんですが、なんとなくわかってもらえたら嬉しです。
要するに、調整レイヤーなどの効果を適用させたくない部分をブラシを使って黒く塗るということなんです。
マスクについてはこちらの記事にも書いていますので時間のある人はご覧ください。
 Photoshopで【マスク】を使うとレタッチは10倍楽しくなる!
Photoshopで【マスク】を使うとレタッチは10倍楽しくなる!
それでは途中まで進んでいたレタッチを続けたいと思います。
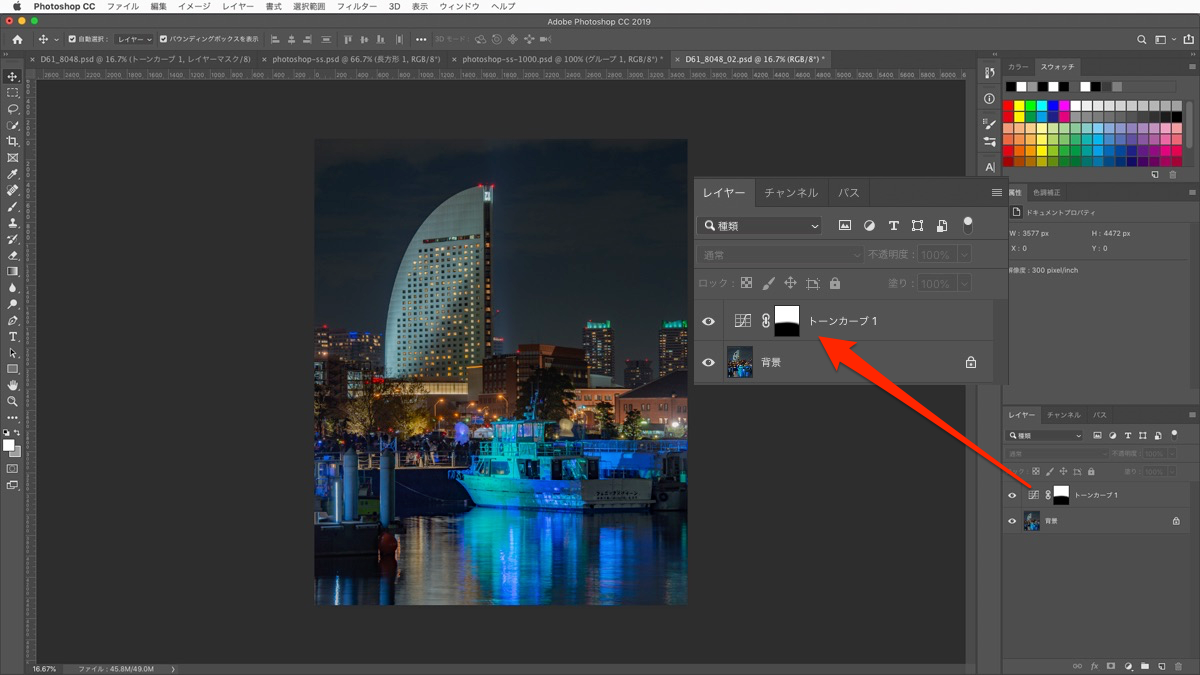
調整レイヤートーンカーブのレイヤーマスクをブラシを使って黒く塗りトーンカーブの適用外にします。そうすると、下のレイヤー(この場合は背景画像です)が見えるようになり黒く塗ったところはもとの明るさになります。
レタッチと画像の加工はこの作業の繰り返しになります。

この夜景写真だとこのくらいで十分だと思います。
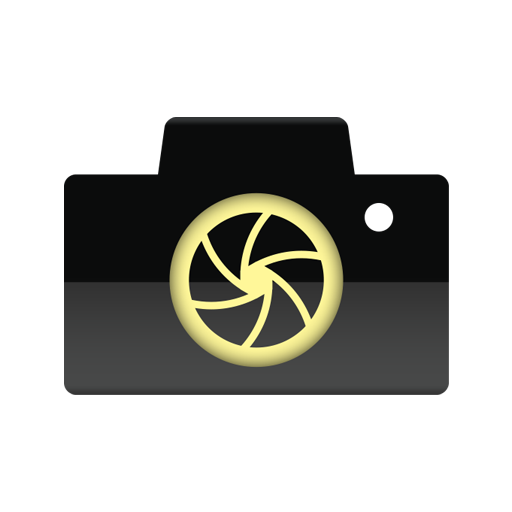 fuya
fuya


このくらいの工程数が少ないレタッチだと慣れればものの数分で完成します。
まとめ
いかかでしたでしょうか。
この記事では『レイヤー』と『マスク』について説明しましたがなんとなくおわかりになれたでしょうか。
実際にPhotoshopに触って慣れていくのが一番覚える方法なので、最初はいろいろいじって試してみるといいです。とりあえず一枚の画像をPhotoshopを使ってレタッチできるように繰り返してください。
そして『レイヤー』と『マスク』に慣れて思い通りに使えるようになったら、今までよりレタッチが10倍は楽しくなるはずです。


