この記事ではInstagramに夜景写真を投稿するまでの過程をお見せします。今回はInstagramに投稿する画像をレタッチして仕上げます。
ただレタッチ自体は普段の夜景写真のレタッチのやり方として見ていただいていいです。Instagram用の画像は最後にリサイズするので、それ以外のレタッチ方法は同じです。
夜景写真のレタッチで使用するソフト
この記事で夜景写真のレタッチ方法を画像を見ながら解説していくわけですが、ここで僕が普段レタッチに使っていソフトを紹介します。
- Adobe Photoshop
- Adobe Camera Raw
現在は上記の二つのソフトを使用して主に夜景写真のレタッチをしています。と言うか楽しんでいます。ちなみに以前はSILKYPIXというソフトも使っていました。
Adobe Photoshop
Adobe Photoshop は、プロフェッショナル仕様のデジタル画像編集アプリケーションです。高度な画像選択や手描きさながらのペイント、インテリジェントなレタッチなど、パワフルで新しい写真編集ツールと革新的な機能の数々を備えています
出典元:Adobe
Adobe Photoshopはご存じの方も多いですよね。もしかしたら初心者の人は知らないかもしれませんけど。
そんな初心者のためにPhotoshopをちょっと紹介すると、Photoshopは写真・画像のことに関しては何でもできるソフトだと言ってもいいと思います。実際できますから。とにかくいろんなことができます。
世間で使われている合成写真はほとんどPhotoshopで作られていると思います。もちろんPhotoshopの使い方はそれだけではありませんが、とにかく写真・画像のことはPhotoshopを使えば何だってできてしまうんです。
もちろんそれだけスゴいソフトですからAdobe Photoshopは世界で使われています。Adobe Photoshopは世界標準なんです。
Adobe Camera Raw
Adobe Camera RawはPhotoshopのプラグインとして組み込まれているRaw現像ソフトです。PhotoshopでRawデータを開こうとする際に自動的に起動し、まずCamera Rawを使用して現像処理を行うことを促されます。
出典元:Adobe
ほとんどのカメラマンは写真を撮る時の画質モードはRAWだと思います。ですからRAWの現像ソフトは必需品ですね。
現在だと、RAW現像の主流はAdobe Lightroomというソフトです。Adobe LightroomはRAW現像や写真の整理などカメラマンにとっては便利でありがたいソフトです。
そうしたことから Lightroomに関する書籍もたくさん出ています。なのでほとんどのカメラマンは Lightroomを使用しています。
しかし僕はこのAdobe Camera Rawを使用しています。
何故かと聞かれると、Lightroomはほとんど使った事がないんですがCamera RawとLightroomはほとんど機能的には同じなんじゃないかと思っています。
そこで先ほどちょっとでてきたSILKYPIXもRAW現像ソフトなんです。こちらも基本的には同じ使用感です。
そもそもレタッチとしてやることはどんなソフトを使っても同じことを行うわけですからね。
最終的にはPhotoshopで仕上げる
多くのカメラマンが撮影後は必ずとっていいほどレタッチをするわけですが、LightroomでRAW現像を行ってからPhotoshopで調整(追い込み)をしていると思うのですが、実際はどうなんでしょう。
中には「Photoshopはよくわからない」「覚えるのが大変そうだ」と思ってLightroomだけで完結してしまう人もいるかもしれませんね。
僕の場合はCamera RawとPhotoshopでレタッチしていますが、これからはLightroommも使ってみたいと思っています。
というわけで、この記事での夜景写真のレタッチの解説はCamera RawとPhotoshopでの解説となります。
基本のレタッチは白飛び・黒つぶれを抑えることから
今回の夜景写真のレタッチは初心者にも簡単にできる事例なので、同じような夜景写真をストックしている方はぜひ挑戦してみてください。
まず夜景写真をレタッチする前提で撮ったRAWファイルを用意します。レタッチ前提とはこちらの記事で説明していますので時間のある方はご覧ください。
今回はこちらのRAW画像をレタッチしたいと思います。

それでは始めます。まずはレタッチをする対象のRAWファイルをCamera Rawで開きます。
そうするとこういう画面が開きます。これがAdobe Camera Rawの画面です。
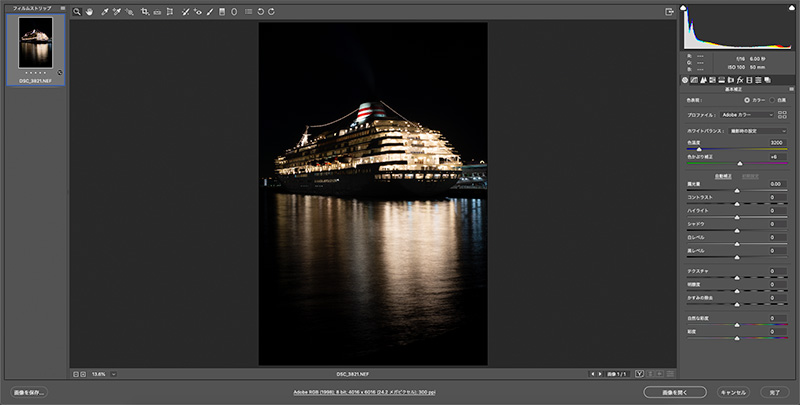
レタッチを始める前にとりあえずここを設定しておきます。画面右上のヒストグラムのところの①と②のところです。
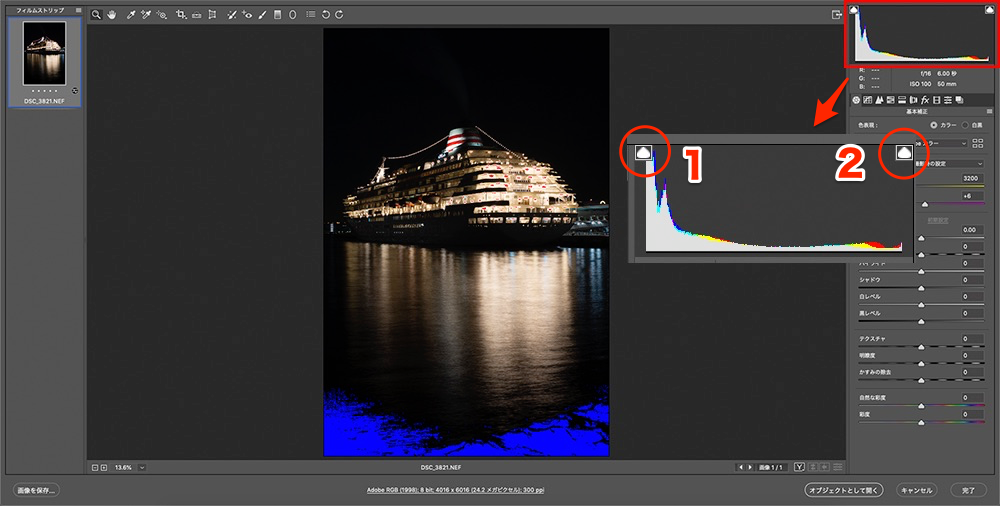
①を設定しておくと黒つぶれしたところが青くなり「ここが黒つぶれしていますよ」と教えてくれます。そして②を設定していると白飛びしているところが赤くなり「ここが白飛びしていますよ」と教えてくれます。超便利です。
この白飛びのアラートは一眼カメラの撮影後のプレビュー画面でも確認できますよね。
ここから明るさの調整に入ります。
一番最初に行うのは③の自動補正をクリックします。そうするとCamera Rawで自動で補正をしてくれます。しかしこれだけだと明るさが足りない場合がほとんどなのでさらに明るさを調節します。
そうしたら次は④の露光量を調節して自分のイメージした明るさにします。ここでさきほど説明した白飛びが赤くアラート表示(やや赤くなる程度)なるまで露光量を上げても大丈夫です。
次に白飛びが赤くアラートなったところを⑤のハイライト⑥の白レベルのスライダを左に振って赤くアラート表示している白飛びを解消していきます。
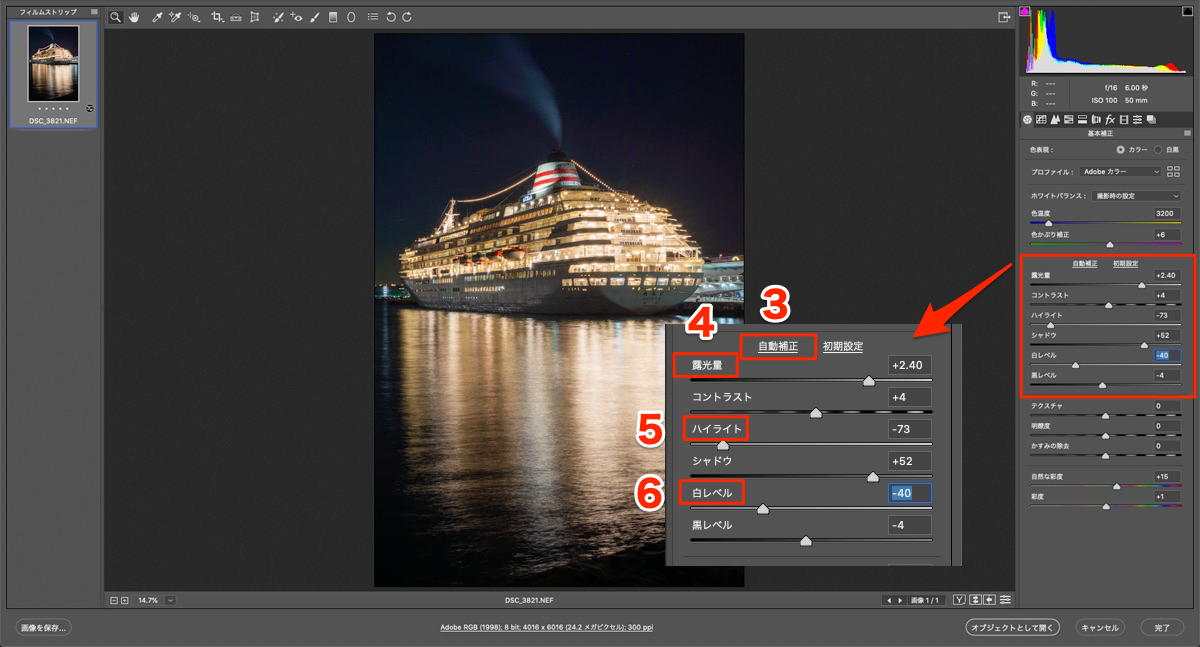
ここまで明るさを調整しただけでもかなりいい感じになってきました。でもこれだけだとただ明るいだけの画像になってしまうので、次はカラーの調整や画像を引き締めたりしていきます。
その前に今回はInstagramに投稿することが目的なので、ここで先にInstagramの縦長:長方形の比率4:5にトリミングします。
画面左上の⑦切り抜きツールから比率4:5を選び⑧画像の上をドラッグして位置を決めたらEnterを押してトリミングします。
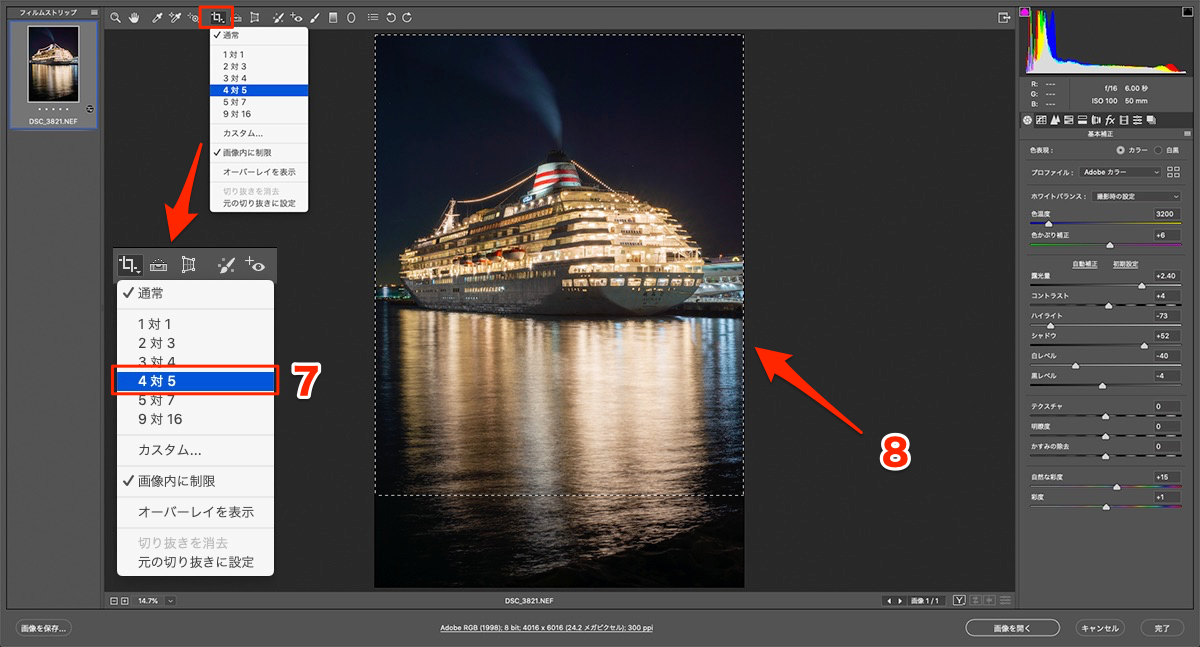
ここで僕個人の好みなんですが、夜景写真は色温度を低くして青くしていきます。そうすることで夜景画像がクールな感じになるので、夜景写真の場合はほとんど色温度を低く設定しています。
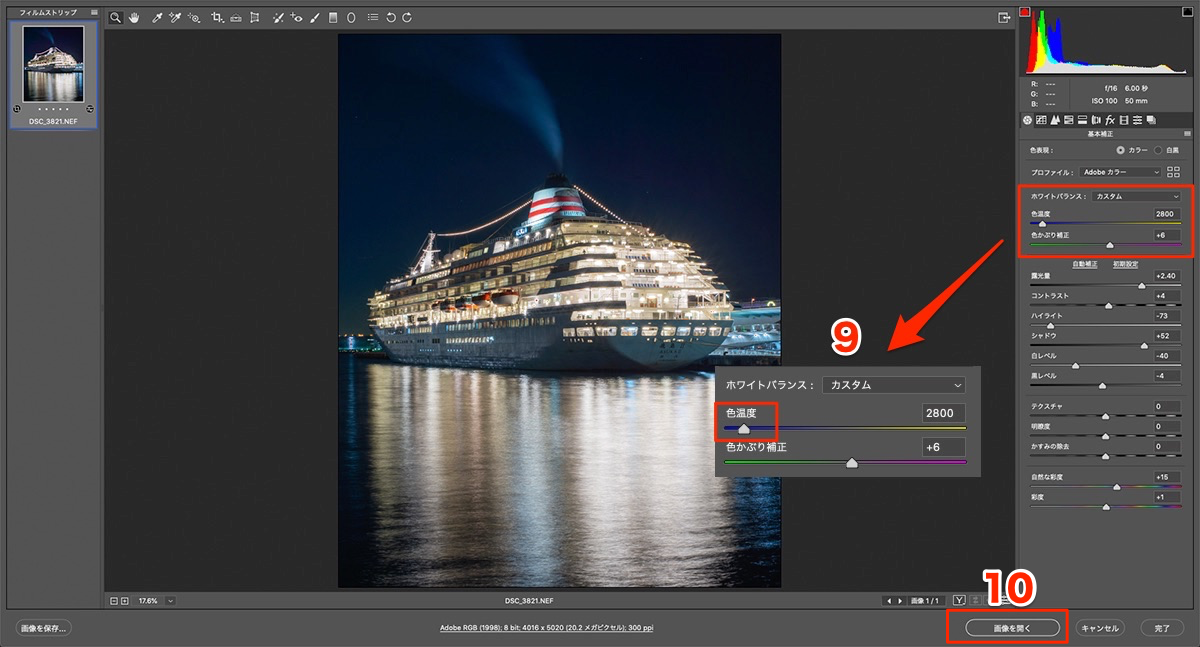
今回の画像のレタッチの場合はCamera Rawの中で全て完結できる事例ですが、せっかくなのでPhotoshopも使っていきます。⑩画像を開くをクリックします。
そうするとPhotoshopの画面が開きます。これがPhotoshopの画面です。
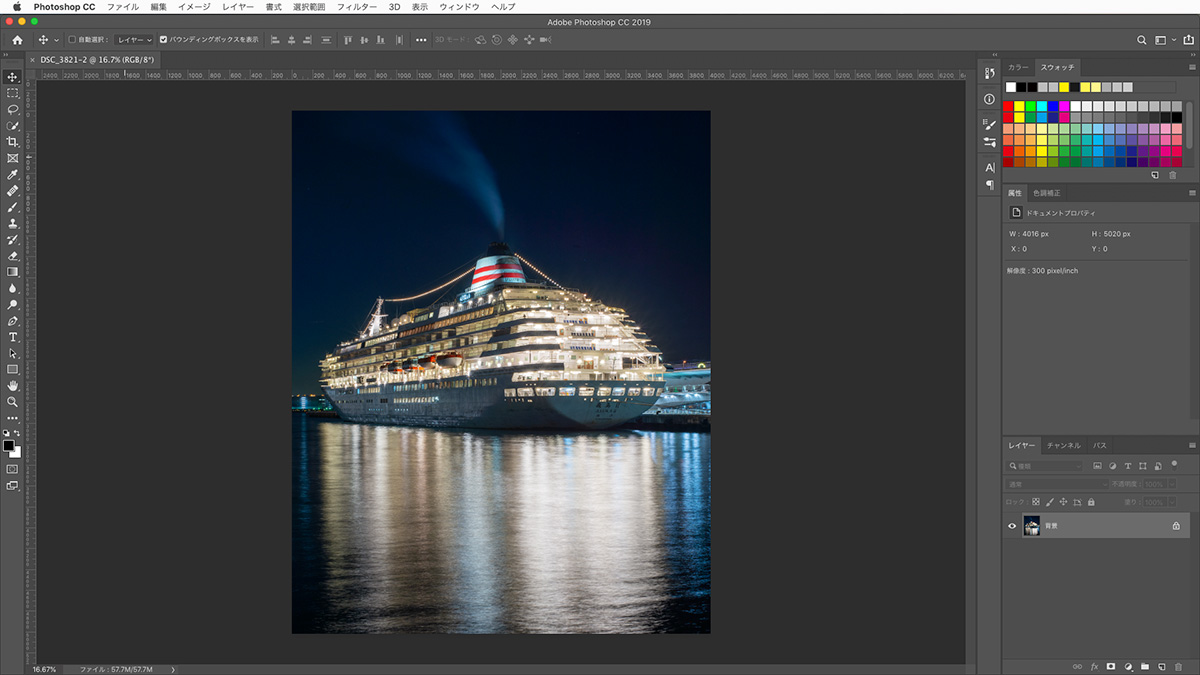
ここで画像にメリハリをつけます。
[メニューバー]→[ウインドウ]→[調整レイヤー]:調整レイヤーパネルが表示されたら[レベル補正]を選択。そしてレベル補正で画像を引き締めます。そこで好みの明るさに調節します。このとき⑪マスクを使いレベル補正を適用する箇所と適用しない箇所を作りながら明るさを調節します。
マスクについてはこちらの記事で説明しているので時間のある方はご覧ください。
 Photoshopで【マスク】を使うとレタッチは10倍楽しくなる!
Photoshopで【マスク】を使うとレタッチは10倍楽しくなる!
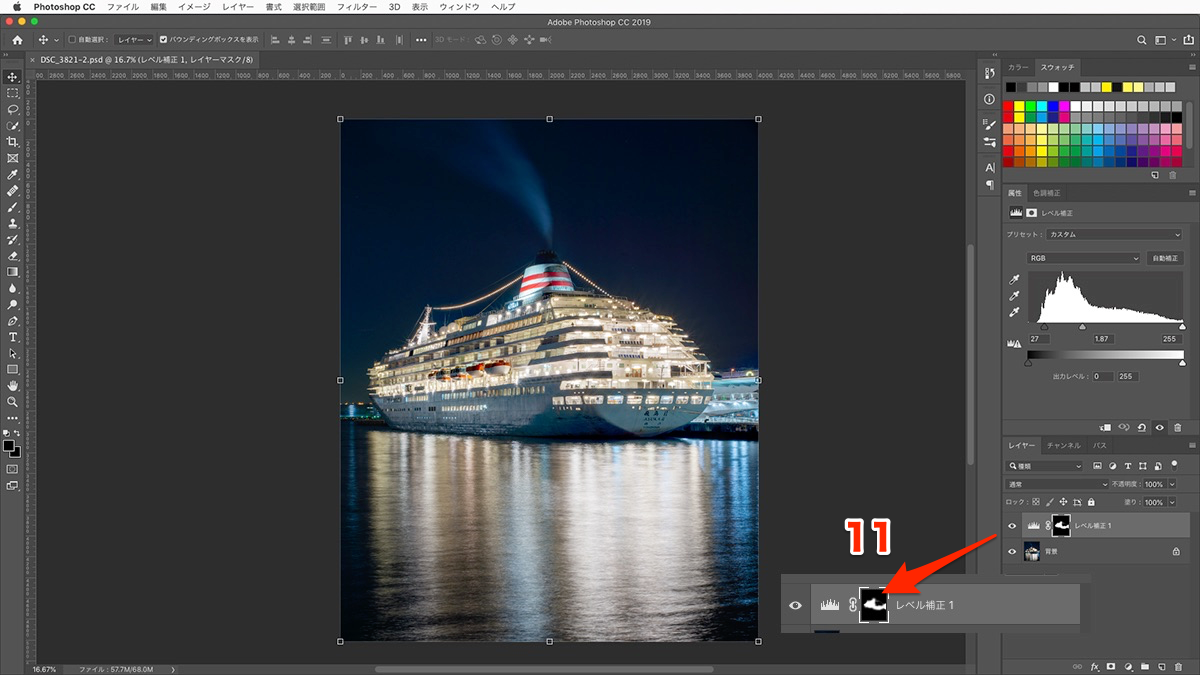
今回の画像のレタッチだとこのくらいで十分な感じですね。
あとはInstagram用の最適な画像サイズにリサイズすれば出来上がりです。
[イメージ]→[⑫画像解像度]と進みInstagram縦長:長方形の最適サイズ⑬ 縦:1350ピクセル 幅:1080ピクセルと入力してOKをクリックすれば完成です。Instagram用の画像の最適サイズはこちらでも説明しています。
 Instagramの画像がスマホで最も美しく見える最適サイズ
Instagramの画像がスマホで最も美しく見える最適サイズ
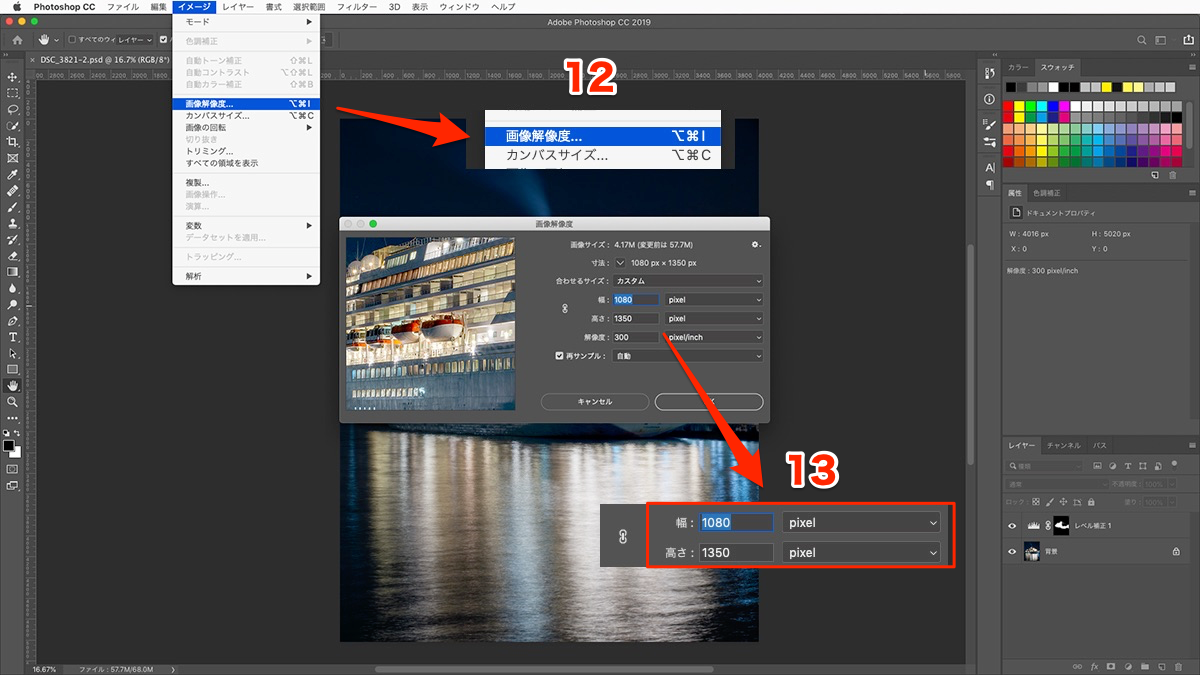
完成した画像は[ファイル]→[別名で保存]→フォーマットからJPEGを選択し好きな場所に保存します。
ここまでがInstagram投稿用の画像レタッチのやり方です。
こちらが完成した画像です。

今回の画像レタッチはそれほど難易度が高くないので、初心者の方でも比較的やりやすいんじゃないかと思います。
あとはノイズを消したり彩度を強めたりするともっとよくなると思いますが、これだけでも十分といえば十分ですね。
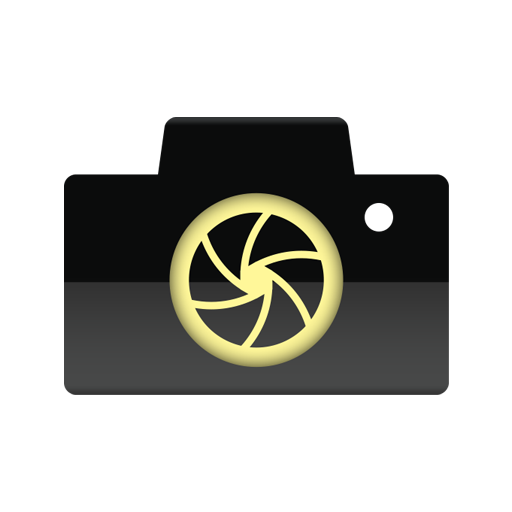 fuya
fuya


やっぱり夜景写真はレタッチは必ず行うべきです。せっかく撮った夜景写真ですからね。
まとめ
ここまでご覧いただきありがとうございます。
この行程は僕がInstagramに投稿するときに必ず行っている作業です。今回はほとんどPhotoshopは使いませんでしたが、いつもはけっこう使っています。
レタッチ後の完成画像を見ていただいてわかってもらえたと思いますが、レタッチはやった方がいいですよね。
レタッチができると「良いこと」がたくさんあります。
今回のレタッチは工程数が少なくても、レタッチ前とレタッチ後ではかなり変わりました。なので最初はこのくらいでもできるようになれば、いままで撮った夜景写真がきれいに蘇るかもしれませんよ。
レタッチ経験があまりない初心者の方でも必ずできるようになるので、ぜひ挑戦してください。
そうすればもっと夜景写真がたのしくなるはずです。



