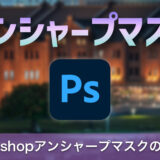Photoshop初心者のために、画像編集で使う「色相・彩度」のついて基本を解説します。
「使い方が分からない」「調整が不自然になってしまう」など、思ったようにできずに困った経験があるかもしれません。
この記事では、初心者でも簡単に「色相・彩度」を使いこなし、自然で魅力的な画像を作る方法を分かりやすく解説します。
この記事を読むことで得られることは次のとおりです。
- 色相・彩度の基本的な使い方と操作手順
- 色彩バランスを保ちながら編集するコツ
- 自然な仕上がりを実現するためのチェックポイント
説明画像を使って、わかりやすく解説しますので、安心して読み進めてください。

Photoshopの「色相・彩度」は、画像の色を調整するための機能です。
この機能を使えば、特定の色を強調したり、全体の色味を変更したりできます。
「色相・彩度」は「調整レイヤー」という非破壊的な編集方法を使うことで、元の画像を損なうことなく、繰り返し調整を行うことが可能です。
初心者でも簡単に操作できるため、デザインや写真編集の基本技術として覚えておくと役立ちます。
色相・彩度調整を使ってできること
「色相・彩度調整」を使うことで、画像の色を自在に変更したり、特定の色だけを強調して魅力的なデザインを作成できます。
- 色相の調整
赤を青に、緑を黄色に、といったように、色の種類そのものを変えることができます。例えば、夕焼け空をより赤くしたり、海の青さを深めたりすることが可能です。 - 彩度の調整
色の鮮やかさを調整できます。例えば、パステル調の優しい色合いにしたり、逆にビビッドな色合いにしたりすることができます。 - 明度の調整
色の明るさを調整できます。例えば、暗い部分を明るくしたり、明るい部分を暗くしたりすることができます。 - 部分的な調整
マスク機能を使うことで、写真の一部だけを調整することもできます。
色相・彩度調整は、簡単な操作で画像の印象を大きく変えられる便利なツールです。
色彩の表現を思い通りに操ることで、写真やデザインの幅が広がります。
色相・彩度調整を行うメリット
「色相・彩度調整」を使うと、効率的に画像の色を変更し、写真の色調補正やデザインを作成できます。
- 簡単な操作で大きな効果
数クリックで画像の色を変えられるため、初心者でもすぐに結果を得られます。 - 非破壊編集が可能
調整レイヤーを使うことで、元の画像データを損なうことなく編集が行えます。 - 時間の節約
直感的な操作で効果を確認しながら編集できるため、作業スピードが向上します。
Photoshopの色相・彩度調整は、初心者でも手軽に扱うことができる便利な機能です。
効率的に編集を行いたい方に最適です。
Photoshopの「色相・彩度」は、画像の色を自在に調整できる便利な機能です。
調整レイヤーを使用することで非破壊編集が可能となり、初心者でも簡単に操作できます。
ここでは、基本的な操作方法から、特定の色の調整やレイヤーマスクの活用方法までを詳しく解説します。
調整レイヤーの作成
調整レイヤーを作成すると、画像を直接編集せずに色相・彩度を調整できます。
調整レイヤーは、Photoshopのレイヤーパネルやメニューから簡単に作成できます。
Photoshopで調整レイヤーを出す方法はいくつかあるので、ご自身の使いやすい方法を選んでみてください。
- [ウインドウ]→[色調補正]→[色調補正パネル]
- [レイヤーパネル]下部から[調整レイヤー]を新規作成
- [レイヤー]→[新規調整レイヤー]
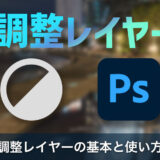 Photoshop初心者でもわかる調整レイヤーの基本と使い方
Photoshop初心者でもわかる調整レイヤーの基本と使い方
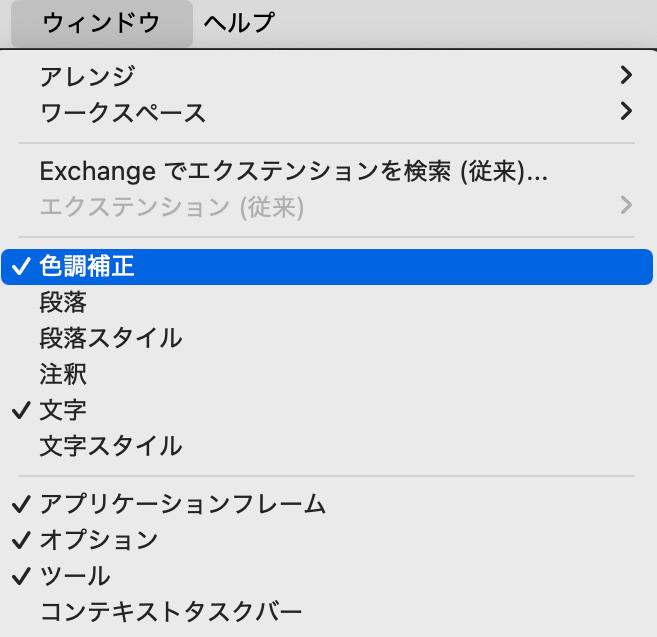
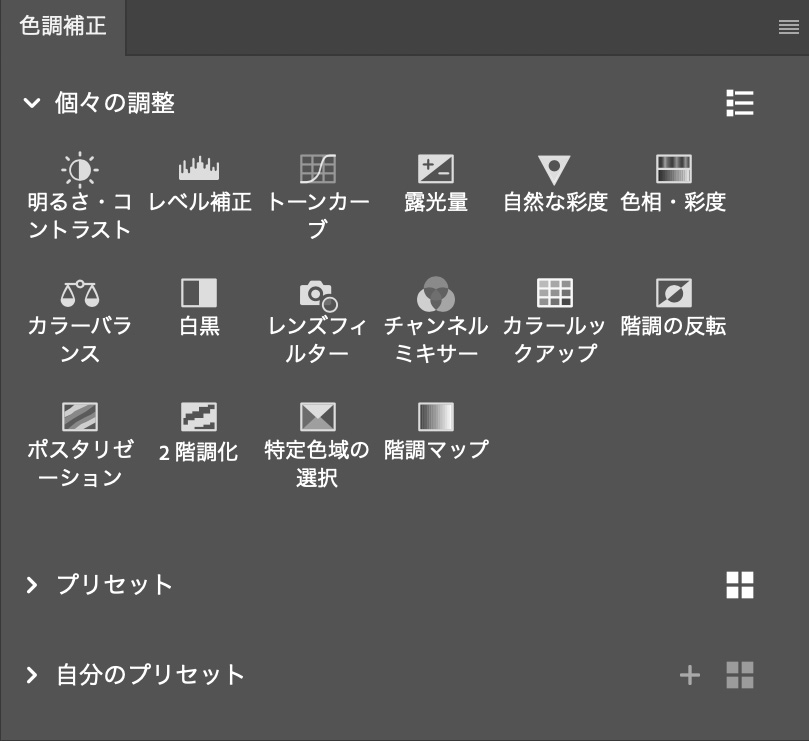
[色調補正パネル]を常にワークスペース上に表示しておくことで、作業がスムーズに進みます。
[色調補正パネル]から調整レイヤーを出すのがおすすめです。
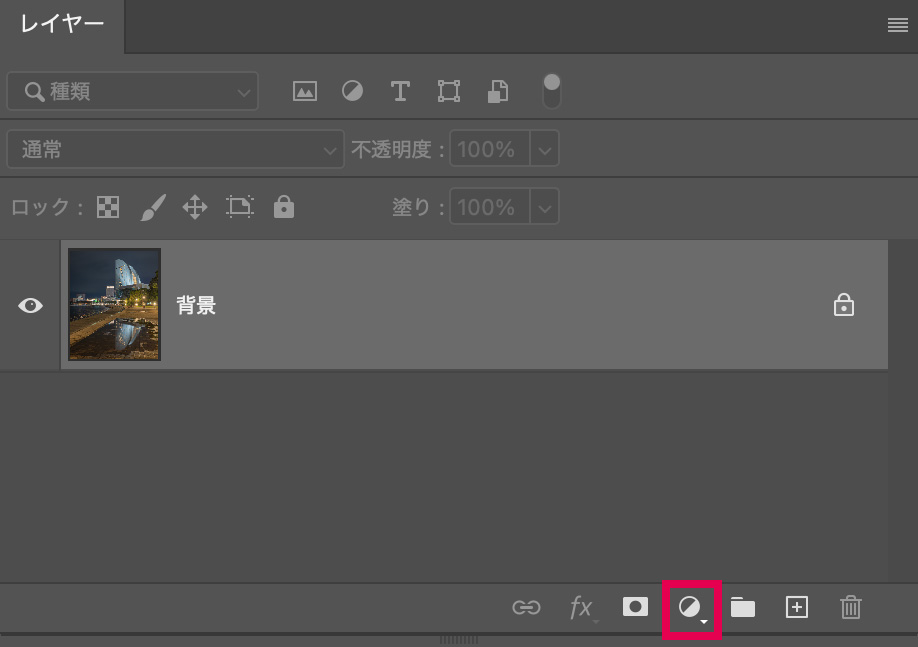
[レイヤーパネル]から調整レイヤーを出す方法もよく使われます。
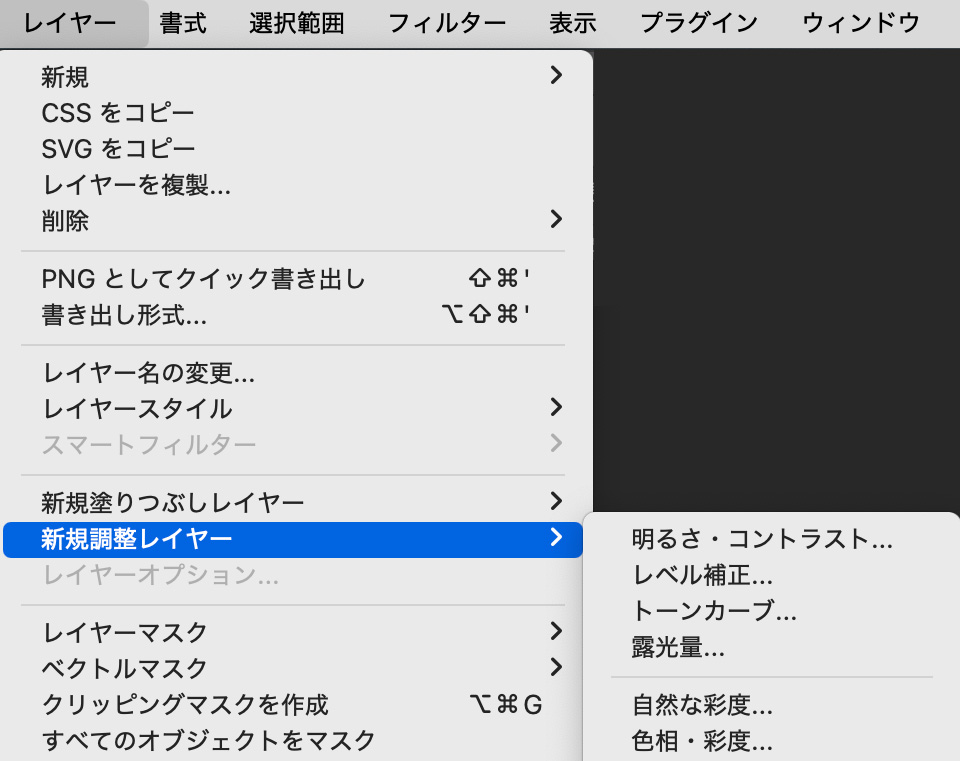
こちらの方法はほぼ使いません。
調整レイヤーの削除と非表示の方法
調整レイヤーを削除または非表示にすることで、画像編集の影響を一時的に無効化したり完全に取り消したりできます。
削除したい調整レイヤーを選択
「Delete」キーを押す
削除したい調整レイヤーを選択
ゴミ箱アイコンをクリック
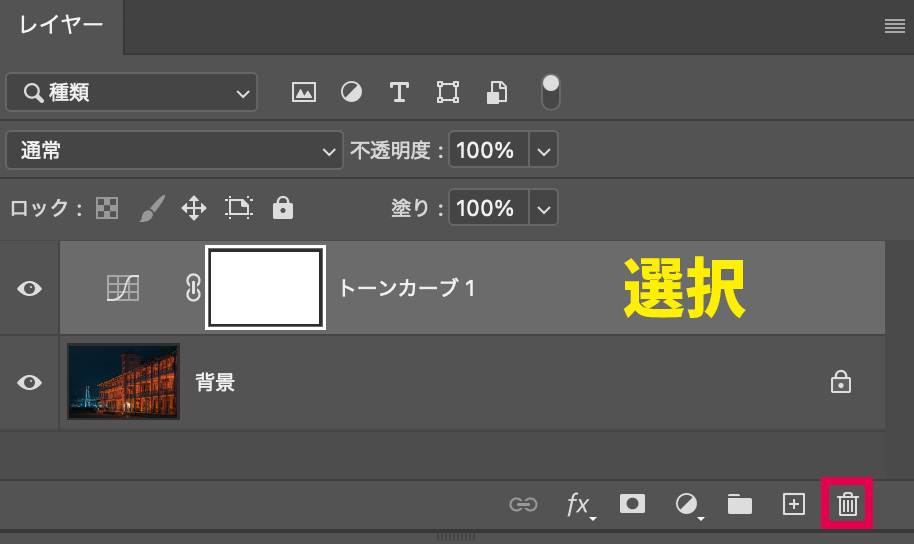
削除したい調整レイヤーを選択
右クリック
レイヤーを削除
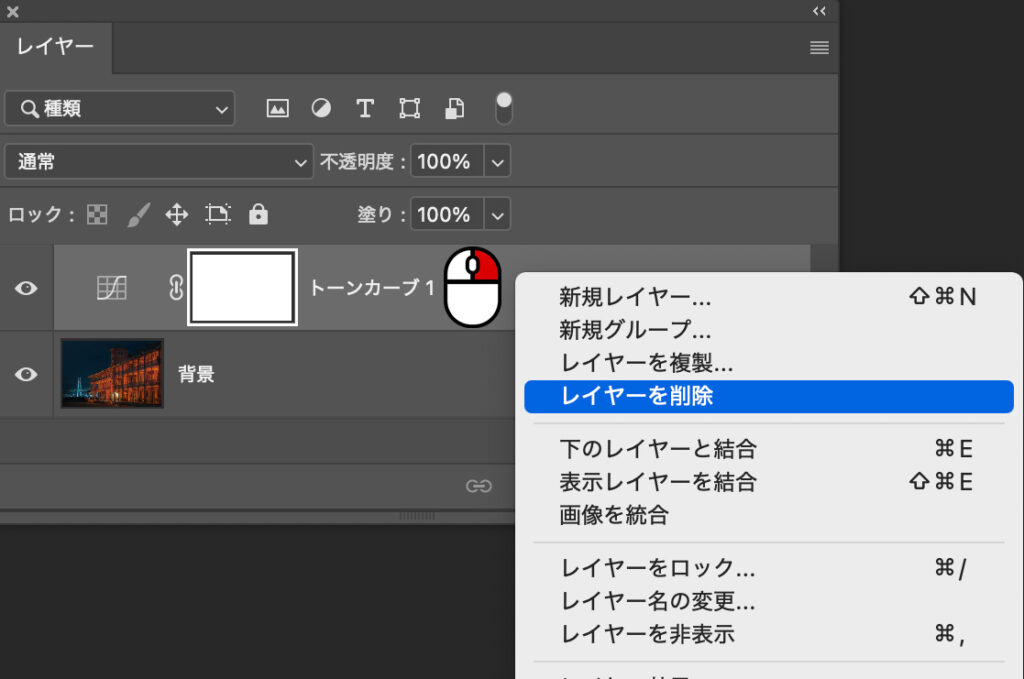
削除したい調整レイヤーを選択
目のアイコンをクリック
再びアイコンをクリックすれば表示します。
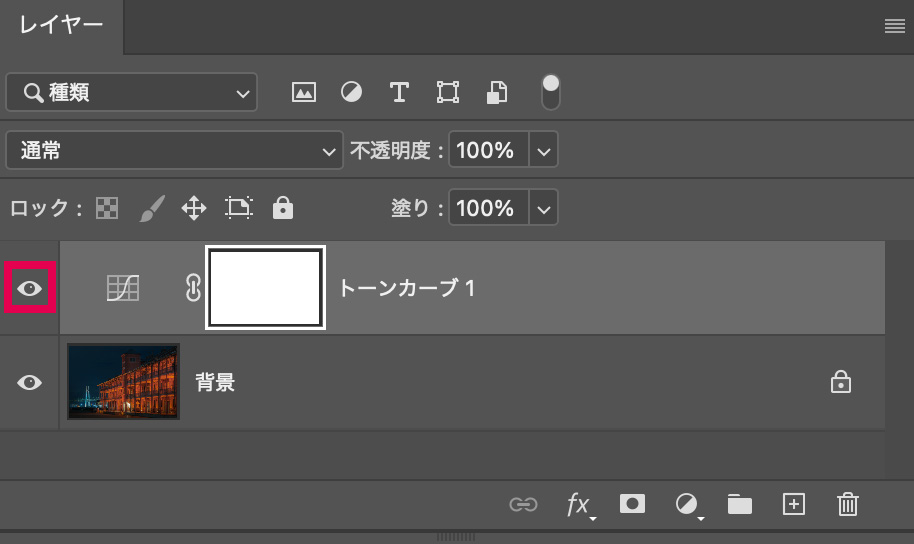
| 操作 | 結果 |
|---|---|
| 非表示 | 調整の効果を一時的にオフにする |
| 削除 | 調整レイヤー自体を完全に取り消す |
削除した調整レイヤーは復元できないため、必要に応じて作成し直す必要があります。
調整レイヤーを削除する前に非表示にして様子を見ることをおすすめします。
色相・彩度調整プロパティパネルの説明
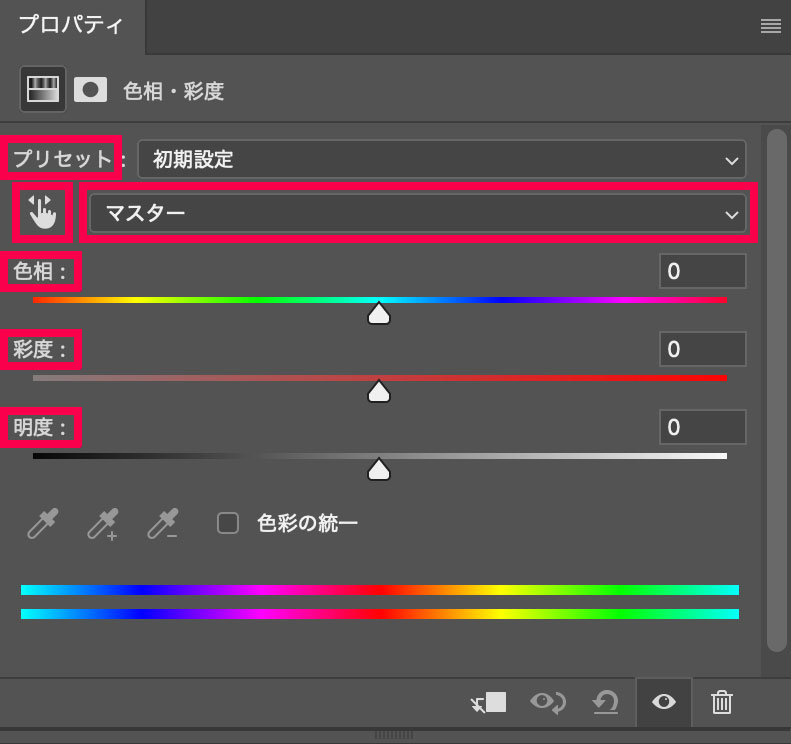
ここでは、一般的に写真の色調補正で使用するものを説明します。
実際、これから説明する機能を使えば、極端な色変換をする場合を除いて、特に問題はありません。
- プリセット
事前に用意された設定で簡単に調整できます。 - 指のアイコン
画像の中の特定のカラーを選択するときに使います。 - マスター
全体の色を調整する場合に使います。この項目はプラダウンになっていて、特定のカラーを選択することができます。 - 色相
色の種類を調整します。色相のスライダーを左右に動かすと、色の種類が変化します。例えば、赤を青に変えたり、緑を黄色に変えたりすることができます。 - 彩度
色の鮮やかさを調整します。彩度を右にスライドすると色が鮮やかになり、左にスライドすると色が抜けていきます。 - 明度
色の明るさを変更します。明度を右にスライドすると色が明るくなり、左にスライドすると色が暗くなります。
特定の色だけを調整する方法
「色相・彩度」は、特定の色だけを調整する場合に便利な機能です。
それでは、画像を使って説明します。
こちらの画像を使います。

矢印の部分のカラーを、一番右の色に合わせて更に、もう少し鮮やかにしてみようと思います。

画像に調整レイヤーの「色相・彩度」を適用します。
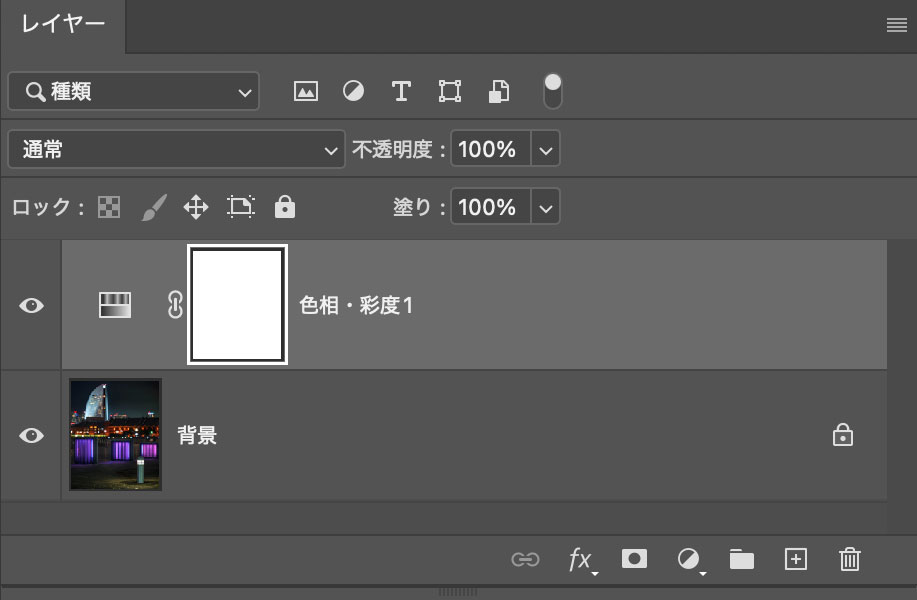
次に「色相・彩度」のパネルから「指」のアイコンをクリックして、先程矢印で指定したカラーを選択します。
「指」のアイコンをクリックすると、マウスのカーソルが「スポイト」に変わります。
スポイトで、指定したカラーを吸い取ると、パネルの「マスター」のところが「ブルー系」に変化しています。
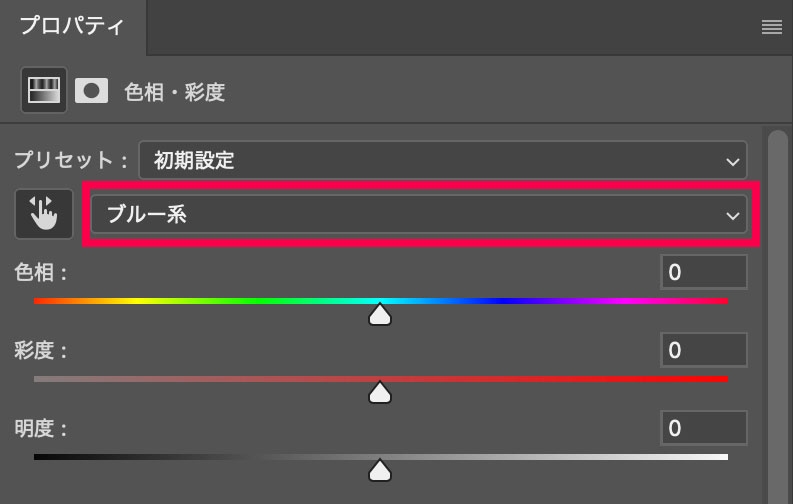
これは、画像の中の「ブルー系」の色だけを調整できるようになったということです。
それでは、色を調整します。
「色相」を右に「+55」、「彩度」を右に「+25」動かしました。



レイヤーマスクを使った調整
レイヤーマスクを使うことで、特定の部分だけ色相・彩度を調整できます。
先ほど、「色相・彩度」を適用した画像は、指定した箇所の色調整はうまくいきました。
しかし、指定した箇所以外にも色調整が適用されてしましました。
とくに白線で囲んだ箇所は強く効果が適用されています。
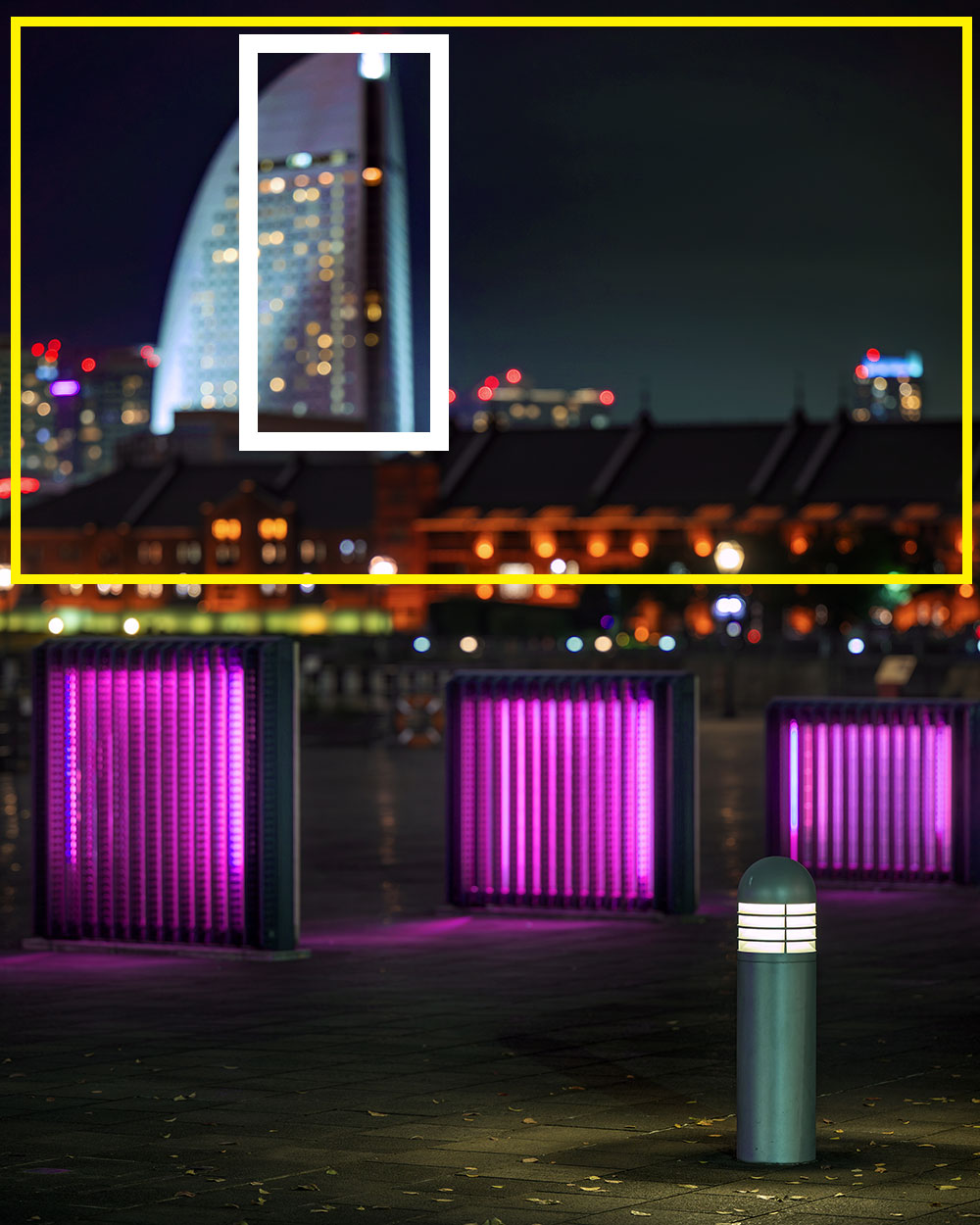
こういったときにマスクを使うと特定の箇所だけに効果を適用させることができます。
調整レイヤーは、適用すると調整レイヤーにマスクが備わっているので、改めてマスクを作る必要がありません。
指定箇所以外に色調整が適用された箇所にマスクをしました。
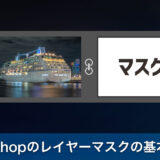 Photoshopのレイヤーマスクの基本と使い方を簡単解説
Photoshopのレイヤーマスクの基本と使い方を簡単解説
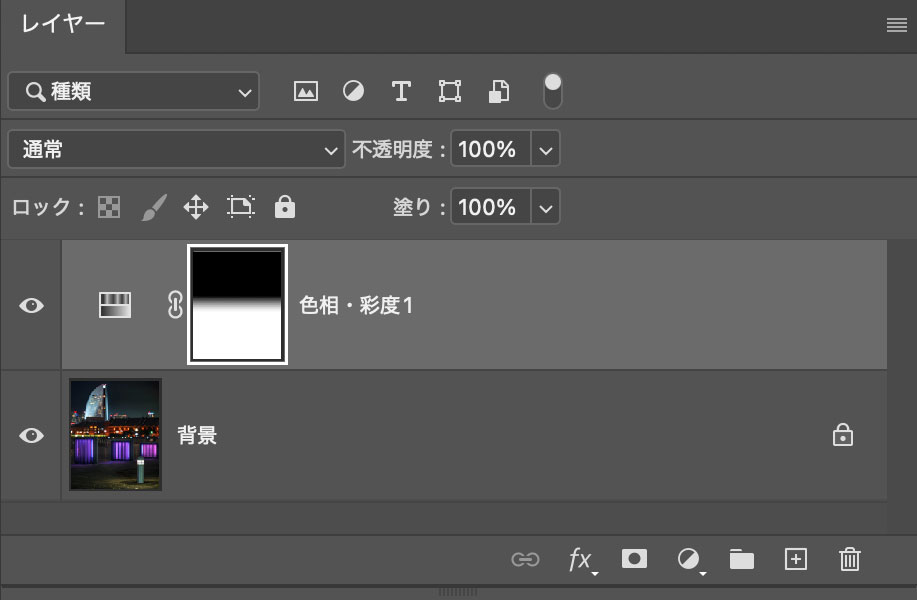



レイヤーマスクは、細かい部分までコントロールしたいときに最適です。
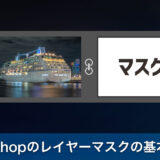 Photoshopのレイヤーマスクの基本と使い方を簡単解説
Photoshopのレイヤーマスクの基本と使い方を簡単解説
色相・彩度を調整する際には、全体の色彩バランスを保ちつつ、過剰補正を避けることが重要です。
調整が過剰になると不自然な仕上がりになり、画像全体の魅力が損なわれることがあります。
色彩バランスを崩さない設定方法
色相・彩度を極端に調整すると、写真の色が大きく変化するため、全体のバランスが崩れてしまうことがあります。
特に、特定の色を強調しすぎたり、彩度を上げすぎたりすると、不自然な印象を与えてしまいます。
色相・彩度を調整する際は、全体のバランスを意識して設定し、自然な仕上がりを目指すことが大切です。
写真全体の色合いを見ながら、調整を行うことが大切です。
「目立たせる」と「統一感」のバランスを考え、特定の部分を目立たせたい場合でも、周囲とのバランスを考えながら調整する必要があります。
調整した色が、他の色と違和感なく馴染んでいるか全体のカラートーンを確認しましょう。
一度に大幅な調整を行うのではなく、少しずつ調整しながら、変化を見ていくことが重要です。
特に、彩度や明度の調整は、少しずつ変化させていく方が、自然な仕上がりになります。
スライダーを一気に動かさず、小刻みに数値を変更し、変化を目で確認しながら進めましょう。
過剰補正を避けるためのチェックポイント
色相・彩度を調整する際は、過剰な補正を避けることで、より自然で美しい写真に仕上げることができます。
過剰な補正は、写真の色を不自然にし、全体の印象を損なう可能性があります。特に、彩度を上げすぎると、写真が派手になりすぎて、現実感がなくなってしまうことがあります。
また、特定の色を強調しすぎると、全体のバランスが崩れてしまうこともあります。
- 調整前後の比較
レイヤーパネルで調整レイヤーをオン・オフし、補正が適切かを確認。 - 長時間の編集による「目の慣れ」
長く編集していると、調整が自然かどうか判断が難しくなり、補正が過剰になる可能性があります。
過剰補正を防ぐには、調整前後の比較や客観的な視点が重要です。
段階的に確認を行いながら調整を進めれば、自然で魅力的な仕上がりを実現できます。
この記事では、Photoshopの「色相・彩度」の使い方を初心者向けに詳しく解説しました。
「色相・彩度」は画像の色を簡単に調整し、自然で魅力的な仕上がりを実現できる便利な機能です。
初心者でも失敗なく使いこなせる方法や注意点を学び、今後のデザインや写真編集に役立てていただける内容をお届けしました。
以下に、特に重要なポイントをまとめます。
- 「色相・彩度」とは?
画像の色味(色相)、鮮やかさ(彩度)、明るさ(明度)を調整できる機能です。 - 基本操作の手順
- 調整レイヤーから「色相・彩度」を選択する。
- スライダーを動かして色味や彩度、明度を調整する。
- 必要に応じて、マスクを使用して部分的な調整を行う。
- 自然な仕上がりを作るためのコツ
- 色彩バランスを崩さない範囲で少しずつ調整する。
- 調整前後を比較し、全体の統一感を確認する。
- 過剰補正を避けるために、適度な彩度や明度を保つ。
「色相・彩度」の使い方をマスターすることで、写真やデザインの印象を大きく変えることができます。
初心者の方も、この記事を参考に実践してみてください。簡単なステップから始めて、色彩調整のスキルをぜひ身につけましょう!