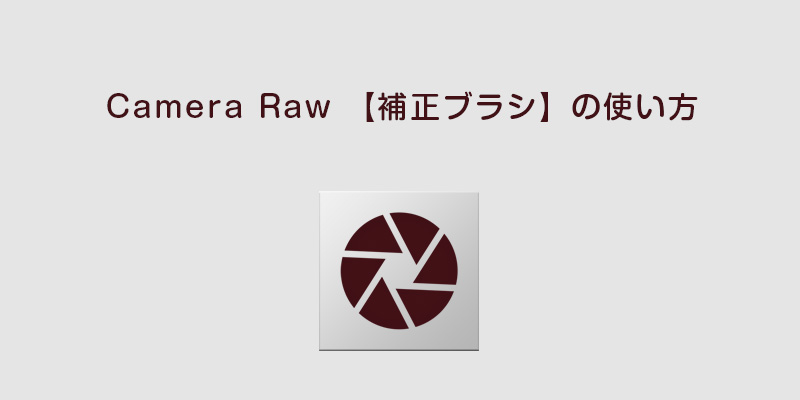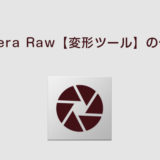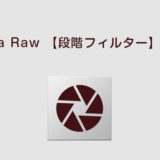Camera Rawでraw現像には欠かせない補正ブラシ
レタッチをしていると、部分的に調整したいところが出てきます。そこで必要になるのが【補正ブラシ】です。
色調補正を行ったときに、部分的に調整できる補正ブラシがないと、色調補正が画像全体に影響してしまいます。
この便利な補正ツールの使い方を覚えてタッチの幅を広げましょう。
補正ブラシの使い方
主に使う補正ブラシパネルの機能
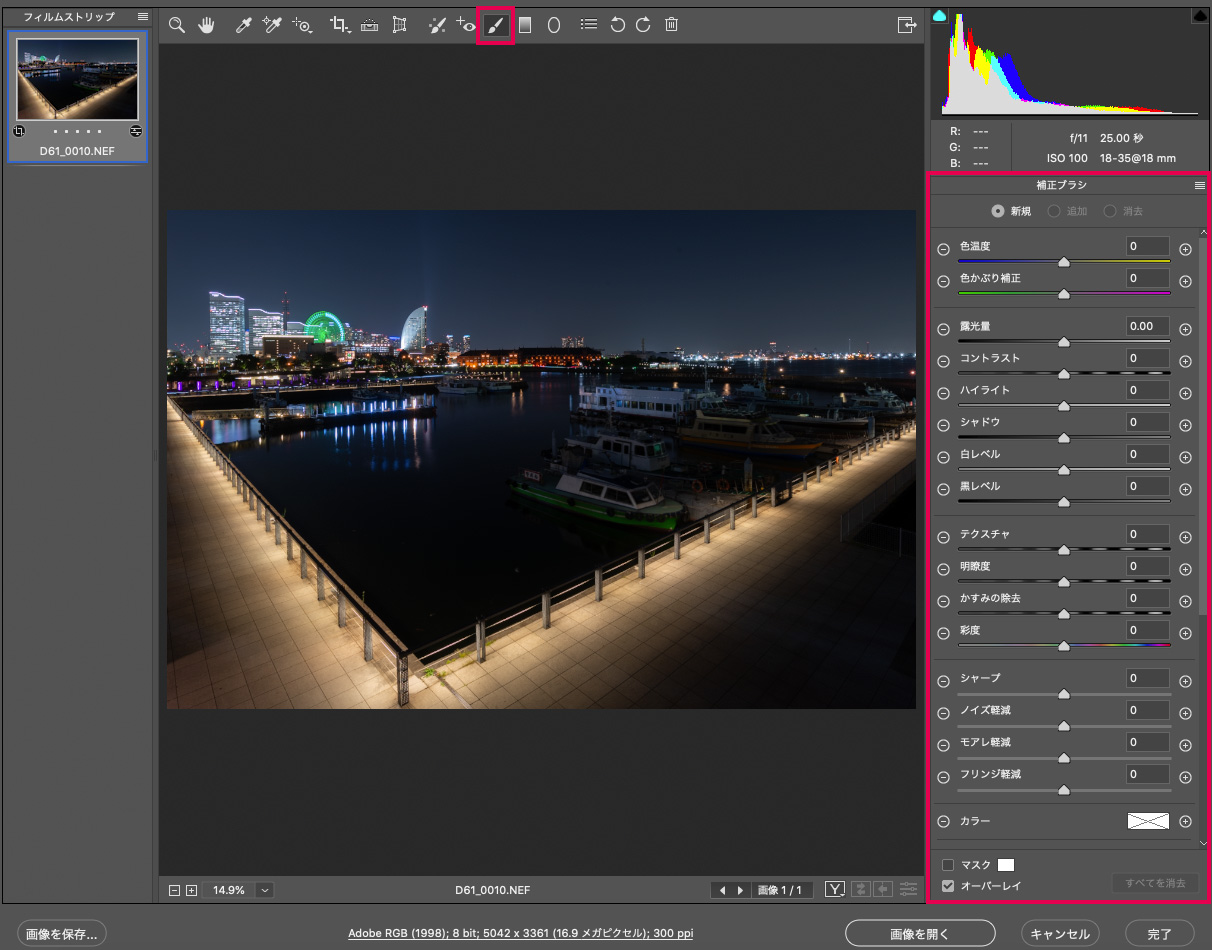
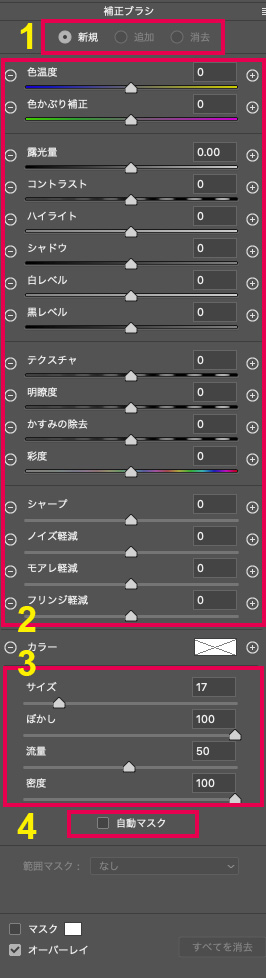
- 新しく補正ブラシを使用する際に「新規」を選択してから使用します。
- ここで露出補正からフリンジ除去までの補正を行うことができます。
- ここでは補正ブラシのサイズやぼかしなどの設定を行います。
- 通常はチェックを外して使用しますが、特定の範囲などを選択するときにチェックを入れます。
補正ブラシの基本的な使い方
補正ブラシで最も多い使い方は、ある部分だけもっと露出を上げたい(明るくしたい)場合に使用します。
例えば下の画像のような場合だと、黄色く囲われているところをもっとを明るくして、留まっている船を見えるようにしたいときなどです。
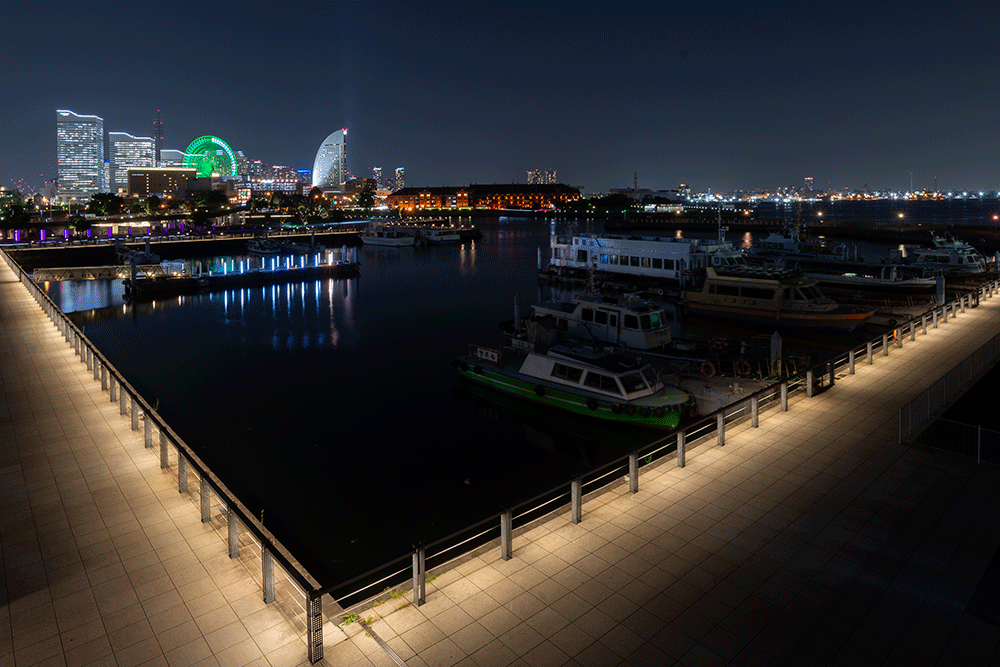
まずは補正ブラシのサイズの設定をします。
- サイズ:12
- ぼかし:100
- 流量:50
- 密度:100
この画像の場合だと上記のような設定をしました。
「サイズ」はその都度変えて使用しますが、「ぼかし:100」「流量:50」「密度:100」の数字はあまり変えなくてもこのまま使用してもほとんど問題ないと思います。(必要な場合は適宜調整してください)
次に一番上が「新規」になっているか確認します。
新規になっていたら、パネルの[露出]のスライダーを右に動かします。この画像のでは「+2」にしました。
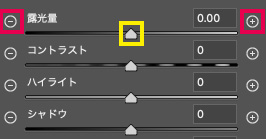
スライダーの両端にある「ー」「+」をクリックするとスライダーが「0.5」動きます。
スライダーの値を真ん中に戻したいときは、スライダーの三角をダブルクリックすると真ん中に戻ります。
数値を入力したら、明るくしたい範囲を補正ブラシでドラッグします。
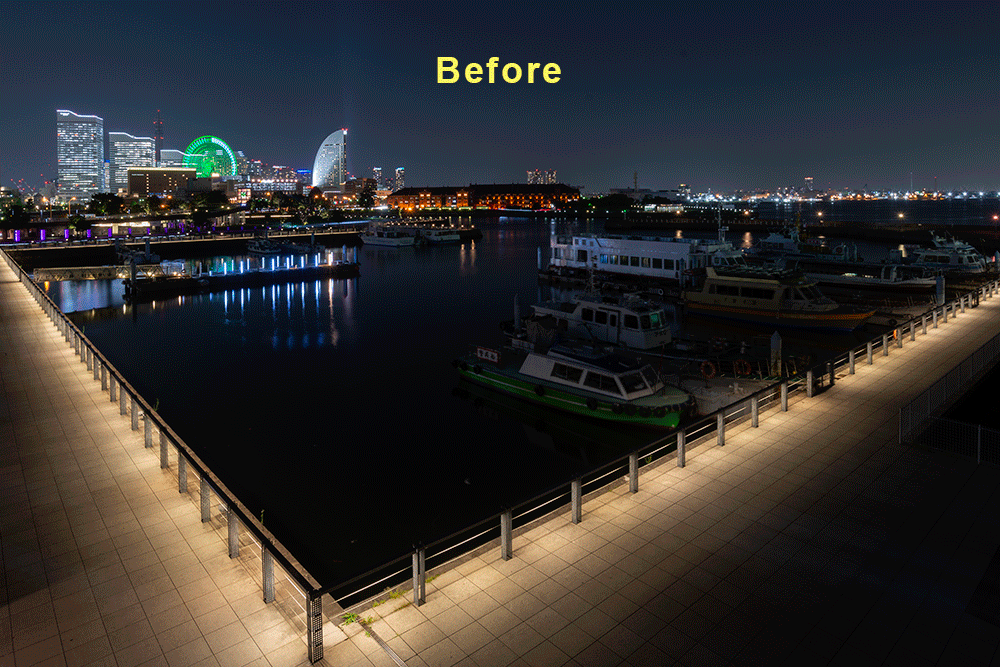
このような使用法が一番多い使い方です。
今は[露出]だけを変更しましたが、その他にも変更できる項目があるので、調整したい画像によって項目を使い分けてください。
自動マスクの使い方
[自動マスク]の主な使い方。
例としては空だけを明るくしたい・暗くしたいなど、特定の範囲を調整したい場合に使います。
まずは[自動マスク]にチェックを入れます。続いて[露出]を「-1」にします。
効果がわかりやすいように画像を変えます。

次に画像の空の部分をクリックします。そして補正ブラシで空の部分をドラッグします。
そうすると空の部分が暗くなりました。

ここで注目してもらいたいのは、空の部分は暗くなっていますが城は暗くなっていないということです。
これが[自動マスク]です。
しかし[自動マスク]はあまり精度がよくないので、極端な補正などを行うと不自然な仕上がりになってしまします。
できれば、補正ブラシで細かく調整することをおすすめします。
まとめ
Camera Rawでraw現像を行う上では欠かせない[補正ブラシ]
このツールを使うことによってraw現像の幅が広がります。このツールが使用できないと画像補正の範囲が限られてしまうのでぜひ使ってみてください。