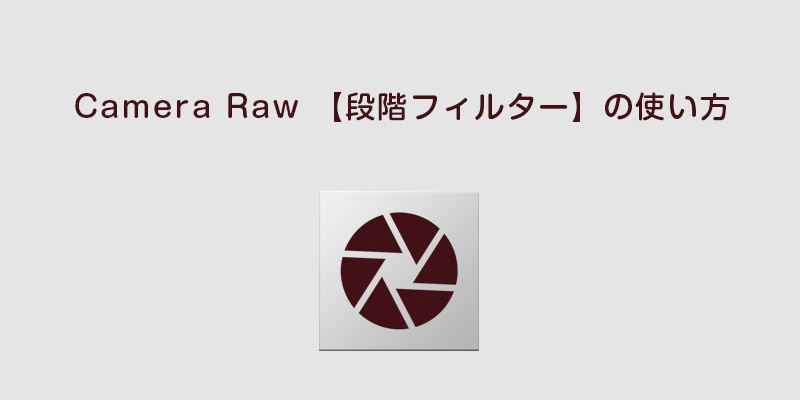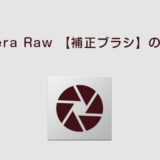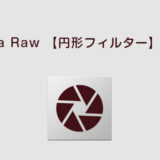Camera Rawで範囲を決めて補正できるのは[補正ブラシ][段階フィルター][円形フィルター]の3種類です。
その中の[段階フィルター]の使い方を解説します。
段階フィルターはどちらかと言うと、細かな部分を補正するのではなく、ザックリとした範囲を補正・調整するイメージです。
典型的な例は、空の明るさを補正するといった使い方です。ここからここまでの範囲を補正するというイメージです。
Camera Raw 段階フィルターの使い方

[段階フィルター]も[補正ブラシ][円形フィルター]と同様にパネルの右側で補正を行います。
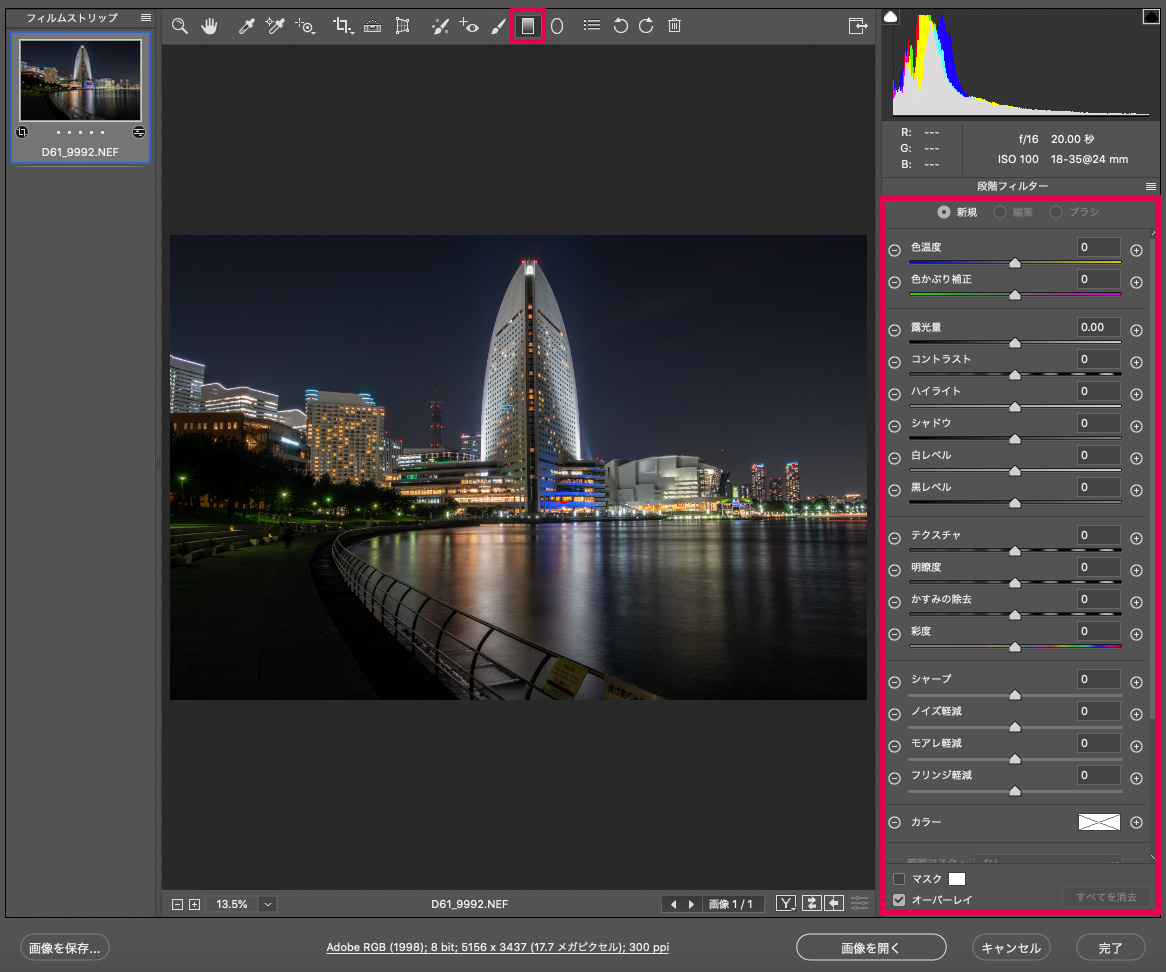
Camera Raw 段階フィルターの基本的な使い方
上の画像に対して段階フィルターを適用させたいと思います。画像の下半分を段階フィルターを使って明るくします。
まず右の[露出]のスライダーを「+2」にします。
次にマウスのポインターを下から上へドラッグします。
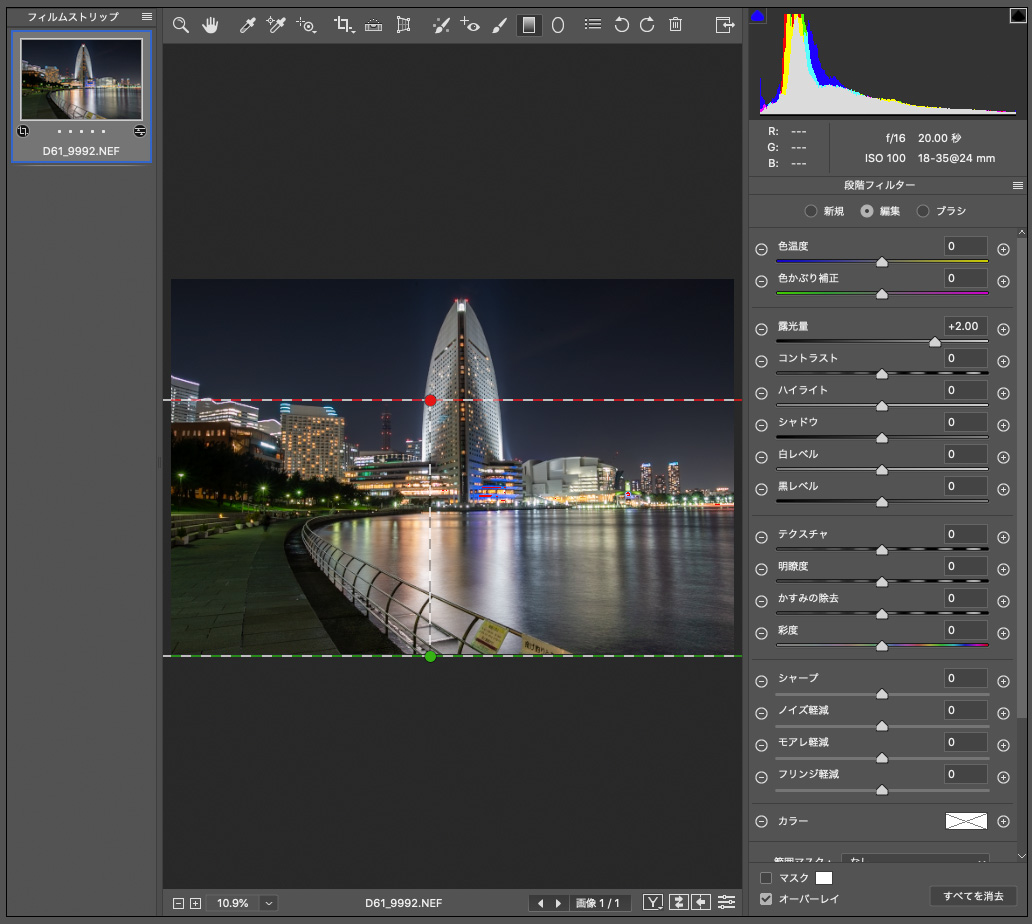
緑の点線から赤の点線までが段階フィルターの適用範囲です。
このとき、水平に範囲をドラッグさせるにはキーボードの[Shift]キーを押しながらドラッグしてください。
段階フィルターの効果を見てみましょう。


なだらかに自然な感じで効果が適用されています。段階フィルターはこういう使い方が一般的ですね。
適用範囲を指定するのは直線で選択するので、どちらかと言うと広範囲に補正をかけるときに使用する場合が多いです。
ここからここまでという風な使い方なので、細かく補正を適用することはできないです。
段階フィルターの範囲マスクの使い方
先ほどの段階フィルターの使い方では下から上へ明るさを変えましたが、今度は上から下へ段階フィルターをかけて明るくします。
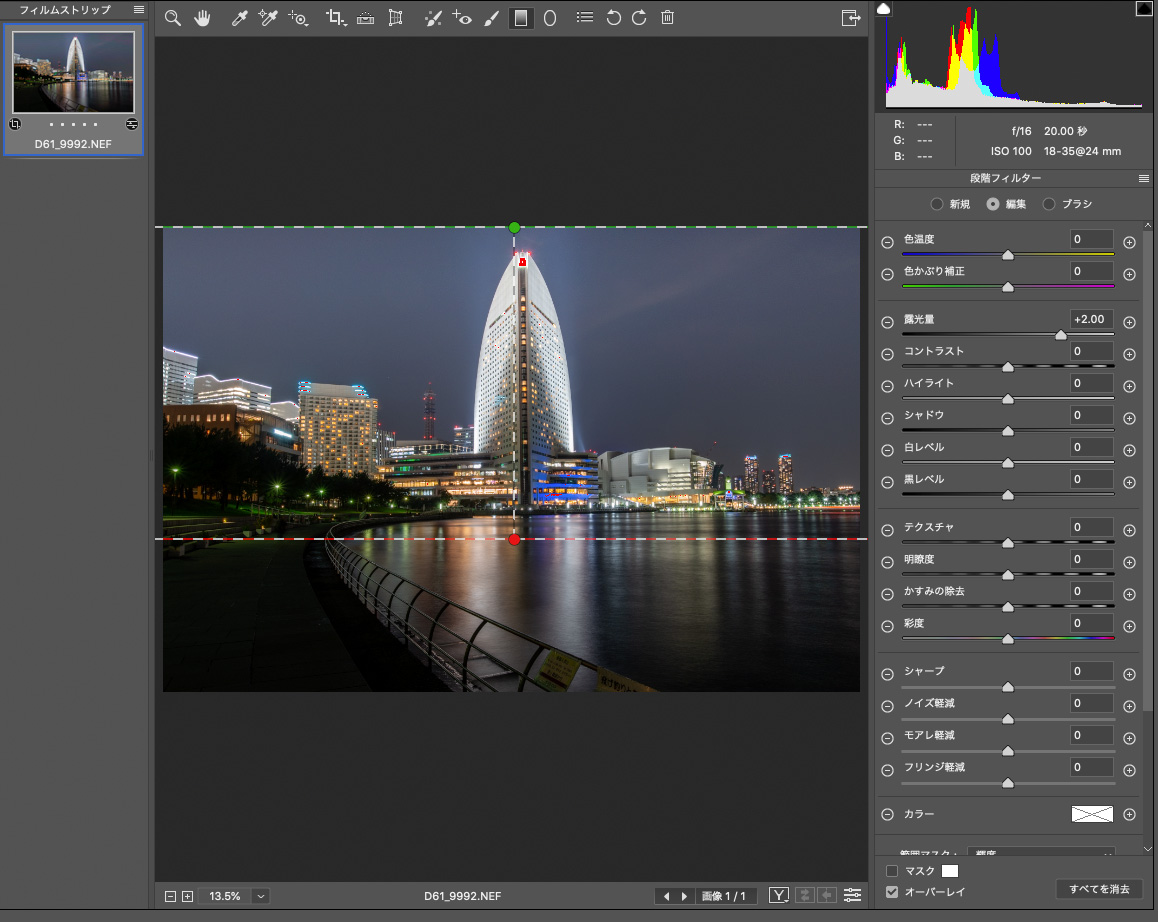
段階フィルターには[範囲マスク]という機能があります。
右のパネルをスクロールすると出てきます。範囲マスクの中から[輝度]を選びます。
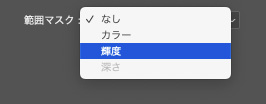
[輝度]を選ぶとこういうパネルが開きます。
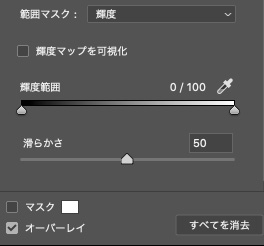
この[範囲マスク]の[輝度]とは、画面の輝度によって段階フィルターの効果の範囲を限定する機能です。
そう言われてもピンとこないと思うので、実際に見てみましょう。
これは段階フィルターを上から下に適用した画像です。

夜空が明るくなりました。しかしそれと同時に建物も明るくなっています。
[範囲マスク]のスライダーの右のスライダーを左に動かしてみました。
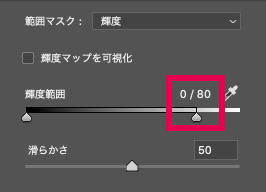
スライダーを動かした後の画像です。

建物の明るさがだいぶ緩和されました。


この辺は個人の好みでもあるので範囲マスクは必要に応じて適宜使用してください(使い方の例として見てください)
今度は逆に建物だけを明るくしてみます。
[範囲マスク]のスライダーの左のスライダーを右に動かしてみました。
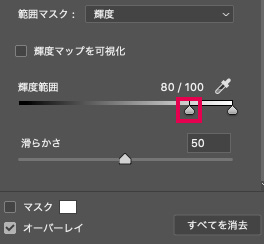

それでは見比べてみましょう。


その他のCamera Rawの使い方はこちらをご覧ください。
Camera Rawの使い方【レタッチ初心者にも優しく解説】
まとめ
ここまで段階フィルターの使い方を見てきました。
段階フィルターは補正範囲を指定するツールとしては基本的なツールです。選択範囲もここからここまでといった感じです。
そして[範囲マスク]を使うと[段階フィルター]の活用方法が増えるので、時間がある人はぜひ試してもらいたいです。
無理に使う必要はないので、時間があるときに触ってみるといいと思います。触っているうちに何となく感覚をつかめると思います。