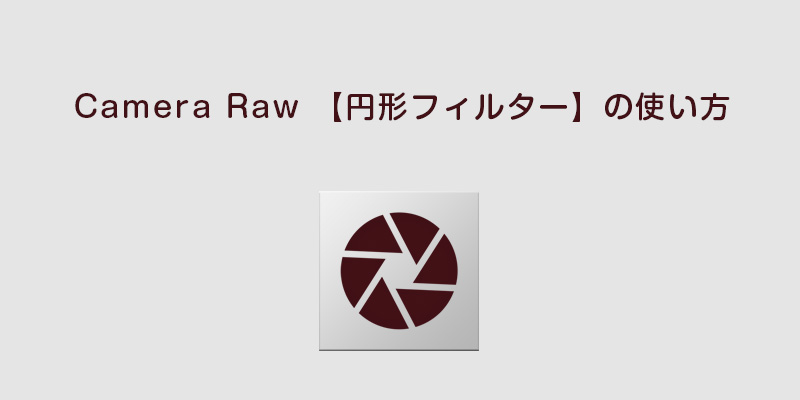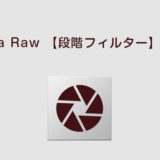Adobe Camera Rawには部分的な補正を行うことができるツールがいくつかあります。
その中で円形の範囲を指定して補正を行える[円形フィルター]の使い方を解説します。
使い方としては円形という限定的な使い方になりますが、使い方はとても簡単なのですぐに使う事ができるフィルターです。
Camera Raw 円形フィルターの使い方

[円形フィルター]も右側のパネルで補正を行います。
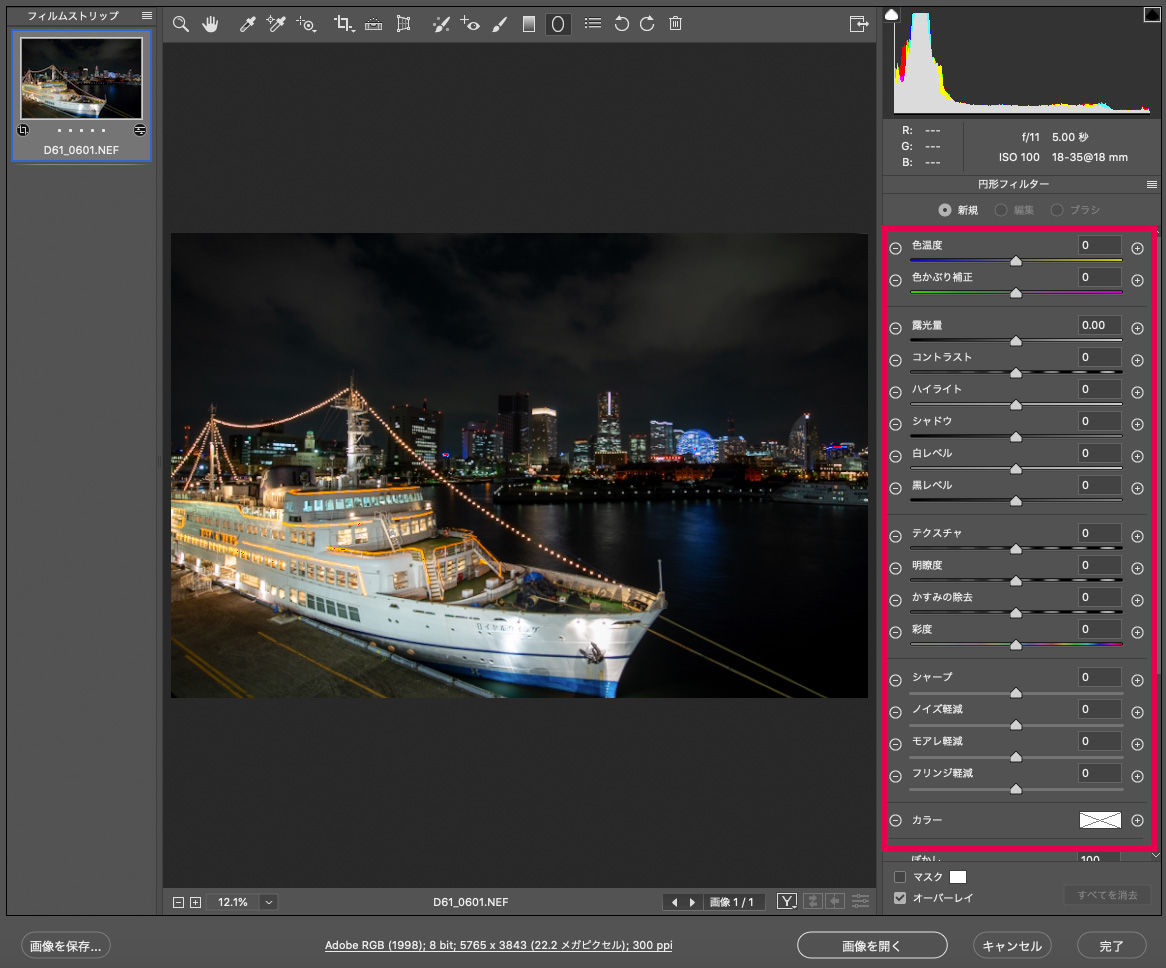
今回は上の画像を例に[円形フィルター]の使い方を解説していきます。
円形フィルターを適用する箇所は、奥の建物(横浜ランドマークタワー)です。

それでは始めます。
[円形フィルター]を選択したら、円形の効果を適用する範囲を決めます。
どういうことかと言うと、補正を行う範囲を円形の「内側」か「外側」を指定します。
この項目は右側のパネルを下にスクロールすると出てきます。
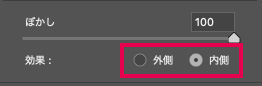
一般的な使い方としては、円の内側に補正を適用するやり方です。
ここでは「内側」を選択して、「ぼかし」を「100」にしました。
次に右側のパネルの[露出]を「+2.00」に設定します。
ここまで設定したら、奥の建物(横浜ランドマークタワー)のところを[円形フィルター]で選択します。
そうすると円形で指定した範囲の内側が明るくなっているのがわかります。
[円形フィルター]で円形を正円にしたいときは[Shift]キーを押しながらドラッグすると正円にすることができます
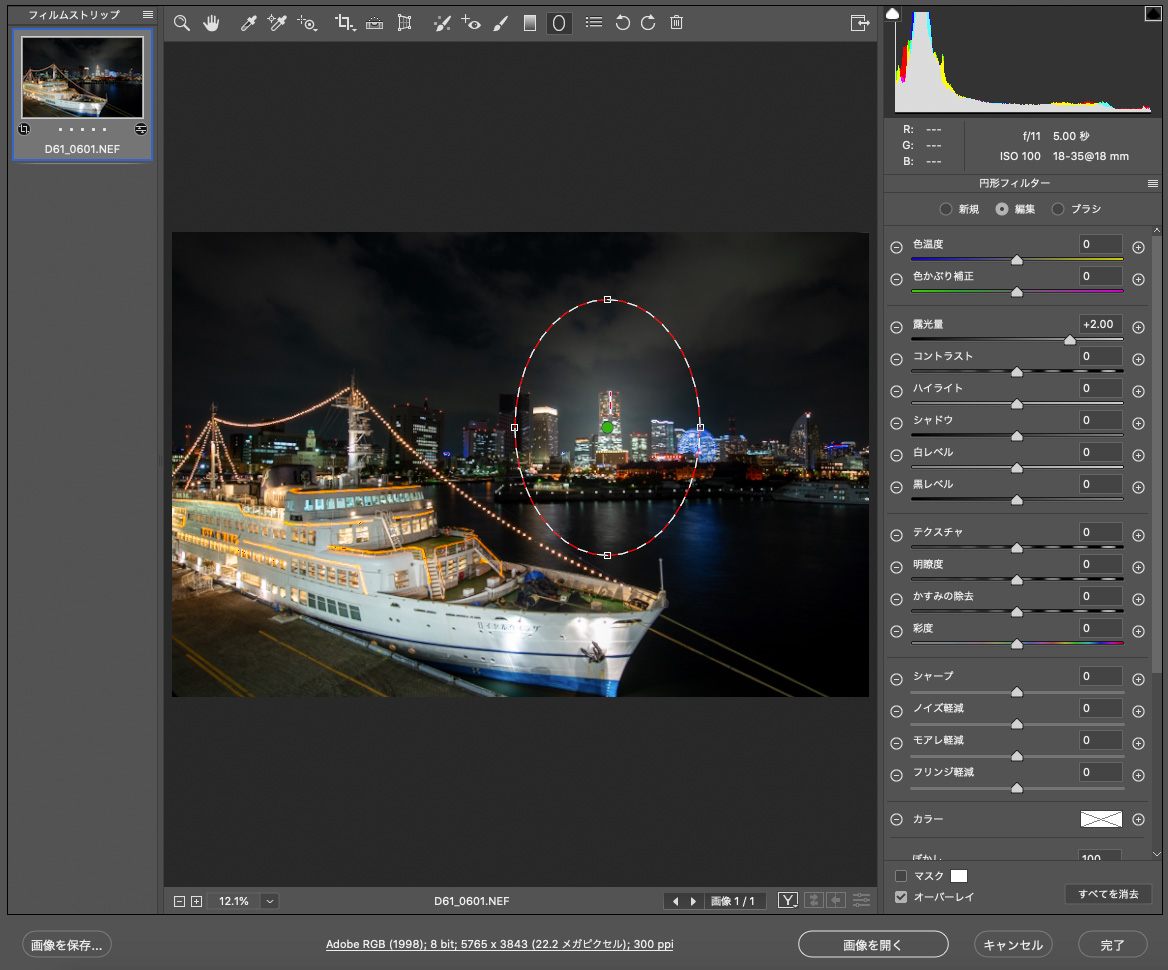
先ほど「ぼかし」を「100」にしたことによって、補正範囲の明るいところと暗いところの境目が違和感なく適用されているのがわかります。
次に、ここでは補正の効果を「内側」に設定しましたが、「外側」ではどうなるかを見てみましょう。
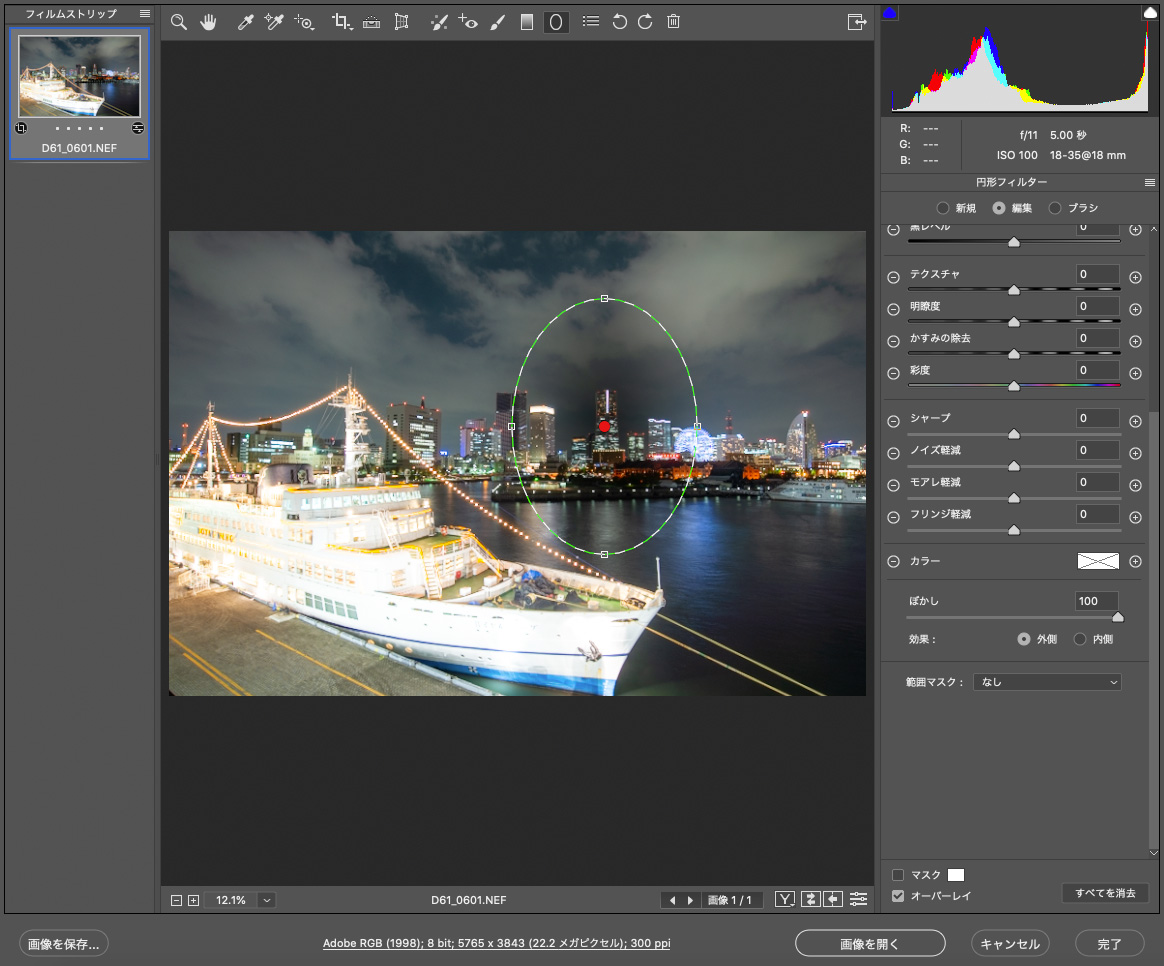
先ほどとは逆の円の外側が明るくなりました。
[円形フィルター]の適用の変化を見てみましょう。

やはり一般的には[円形フィルター]の効果の範囲は「内側」に設定したほうが使いやすいと思います。
ここでは[円形フィルター]で[露出]を補正として使いましたが、その他にも適用できる補正項目はあるのでいろいろ試してください。
[円形フィルター]には[範囲マスク]という機能があります。
[範囲マスク]についてはこちらをご覧ください。
[円形フィルター]のワークフロー
今回の場合
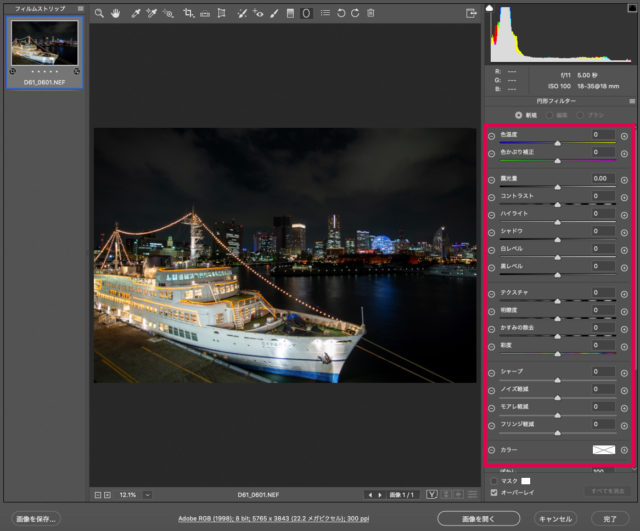
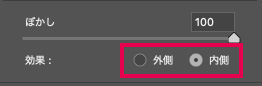
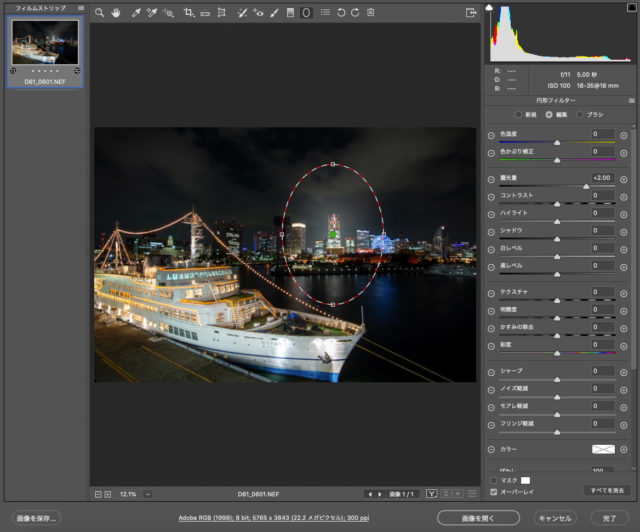
その他のCamera Rawの使い方はこちらをご覧ください。
Camera Rawの使い方【レタッチ初心者にも優しく解説】
まとめ
Camera Raw 円形フィルターの使い方はとても簡単です。
使い方としては、特定の場所を明るくしたり目だ立たせる意図で使用することが多いです。