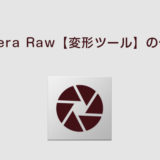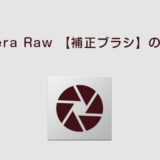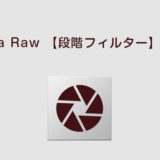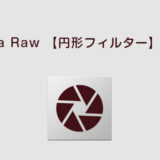Camera Rawにはいろんな機能がありますが、最初にCamera Rawを開いて画面を見ても何が何だかわかりません。
機能や使い方を調べたいと思っても、最初は各部の名称がわからないためネット検索もできません。
そこでCamera Rawを使うにあたり、画面の見方と各パートの名称と機能を解説します。
Camera Rawの画面の各パートの名称

Camera Rawの画面では大きく3つのいパートに分けることができます。
- パネル
- ツールバー
- プレビュー画面
その中でレタッチに使う①パネル②ツールバーです。
①パネルでは各種カラーの設定など色調補正のメインとなるパネルです。
②ツールバーは主に部分的な補正を行う時に使用します。
それでは各パートの名称や具体的な機能を解説します。
パネルの名称と機能
パネルには「画質調整タブ」があり、そのタブを切り替えながら画像の補正を行います。
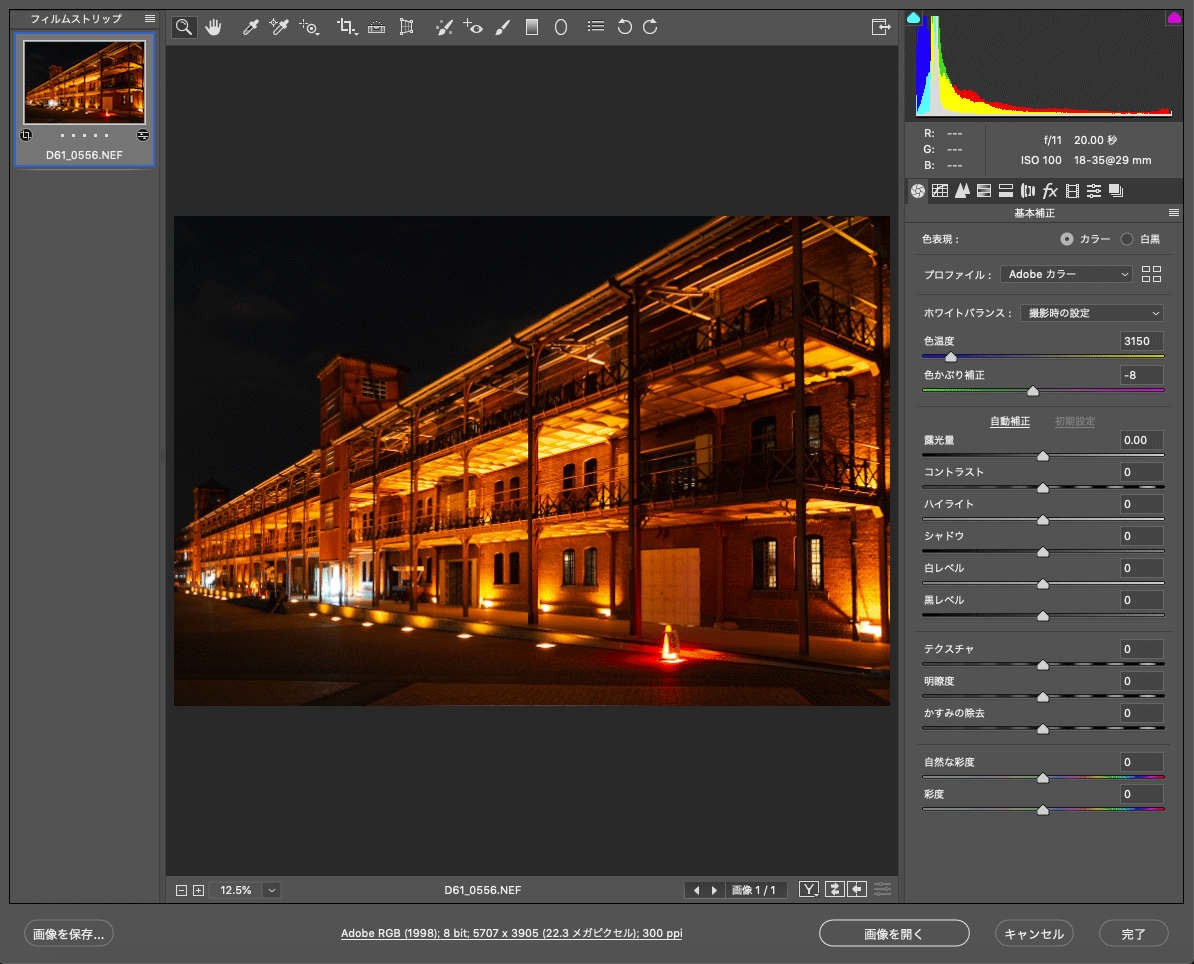

これが画質調整タブです。
それでは画像調整タブの左側から解説していきます。
基本補正

この基本補正タブはCamera Rawで画像調整を行う上で最も使用するタブです。最も重要なタブと言ってもいいです。このタブを使用しないと画像調整ができません。
トーンカーブ

トンカーブとは「トンカーブ」というものを使って明るさを調節するツールです。
ディテール

ディテールタブは、画像に対するシャープ(輪郭線)とノイズ軽減を設定するタブです。夜景撮影など長秒露光(スローシャッター)やISO感度を上げて撮影したときに発生するノイズを軽減することができます。
HSL調整

レッド・オレンジ・イエロー・グリーン・アクア・ブル−・パープル・マゼンタの8色それぞれにスライダーがあり、個別に色相・彩度・輝度を調整することができます。
明暗別色補正

画像全体のハイライト(明るい部分)とシャドウ(暗い部分)に対して個別に色相・彩度を調整することができます。
レンズ補正

撮影したレンズのプロファイルを元に自動でレンズの歪みなどの補正を行うことができます。そのほか周辺減光や色収差の調節も可能です。また、手動でのレンズ補正も行うことができます。
効果

効果タブでは画像に粒子(ノイズ)を加えたり、画像の切り抜き後の周辺光量補正を行うことができます。
キャリブレーション

自分好みの色味を調整することができます。このタブはあまり使う事がないと思うので、すぐに覚える必要がないと思います。
プリセット

予め画像調整されたパターンがプリセットとして入っています。プリセットは後で調整が可能です。
スナップショット

画像の調整過程をスナップショットとして記録しておくことができます。
[画質調整タブ]の基本的な使い方はこちらをご覧ください。
ツールバーの名称と機能
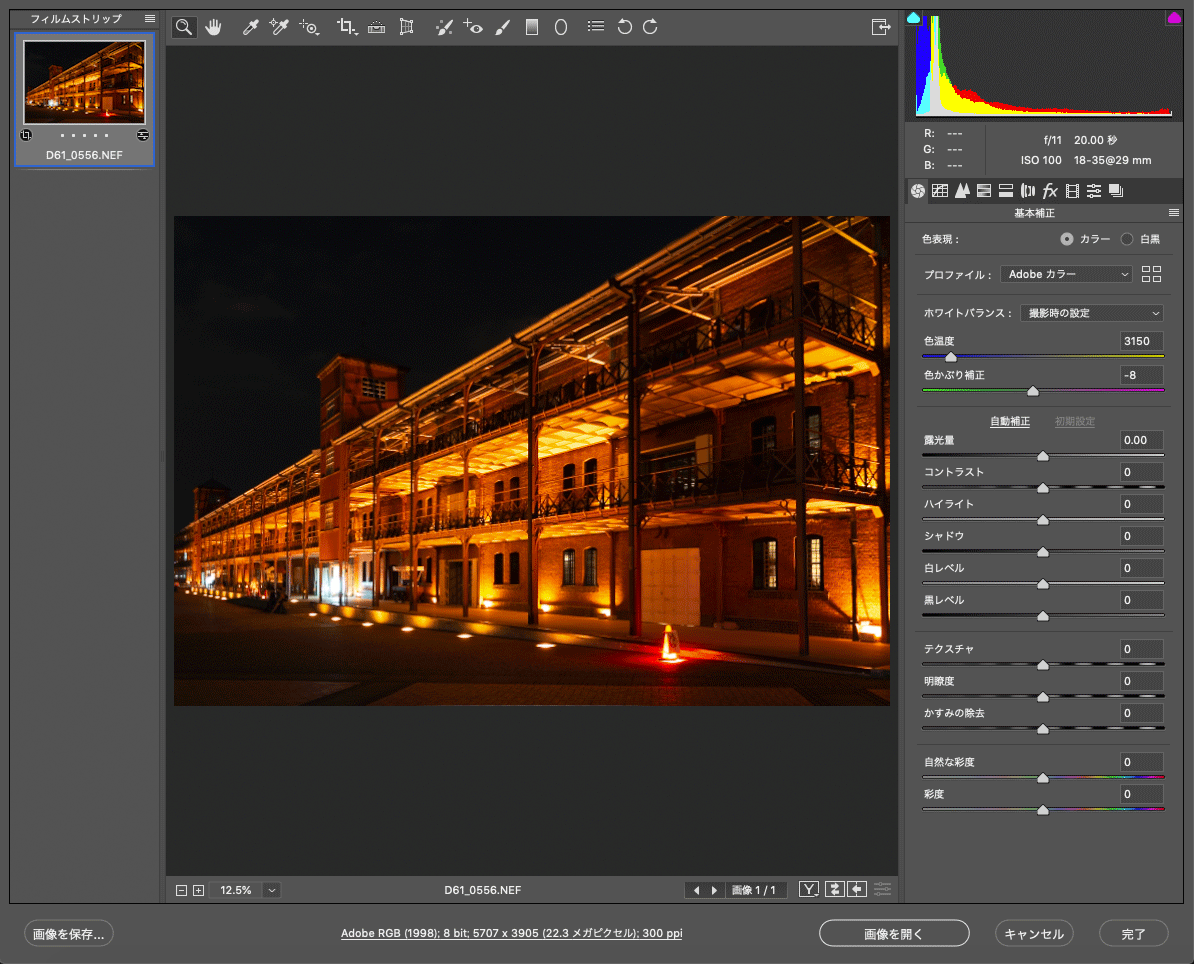

これが画質調整タブです。
それではツールバーを左側から解説していきます。
ズームツール

プレビュー画面をズーム(拡大)したり、縮小したりすることができます。プレビュー画面をクリックするとズーム(拡大)になり[option]/[Alt]押しながらクリックすると縮小します。
手のひらツール

プレビュー画面の画像をクリックしながら好きなところへ移動することができます。手のひらツールを選択すると、マウスのポインタが手の平になります。
ホワイトバランスツール

画像のクリックしたところをもとにホワイトバランスを自動で調整してくれるツールです。色被りをとることができます。
カラーサンプラーツール

画像のクリックしたところのRGBの値を表示します。あまり使う事がないかもしれません。
ターゲット調整ツール

画像上を直接ドラッグして調整することができます。
切り抜きツール

画像のトリミングなど自由に画像を切り抜くためのツールです。
角度補正ツール

画像の傾きを補正するツールです。画像上をドラッグしたりダブルクリックすることで傾きを補正することができます。
変形ツール

画像の遠近感を補正したり、回転することができるツールです。広角レンズのパース(画像の上部がすぼまっている)などを補正します。
[変形ツール]の使い方はこちらをご覧ください。
スポット修復ツール

レンズに付いた汚れやゴミなどが画像に写ってしまった場合など、不要な部分を修正します。修正範囲は自由に競っていできます。
赤目補正

フラッシュを使用した撮影で「目」が赤く写ってしまった場合に赤目補正ツールで赤目を補正します。
補正ブラシ

部分的な調整を行うツールです。ツールバーの中では最も重要なツールの1つです。
[補正ブラシ]の使い方はことらをごらんください。
段階フィルター

調整する範囲を上から下、下から上、左から右、右から左へのドラッグして調整する範囲を設定します。このときの選択範囲は段階的になだらかに調整効果が反映されます。
円形フィルター

円形フィルターは上記の「段階フィルター」を選択範囲を円形にしたフィルターです。
環境設定

Camera Rawの環境設定を行うダイアログが開きます。特別なことがない限りここは触ることがないと思います。
画像を90°左回転・画像を90°右回転


画像を90°左回転・画像を90°右回転に回転することができます。また[option]/[Alt]を押しながらクリックすることで画像を上下・左右に反転することができます。
その他の名称と役割
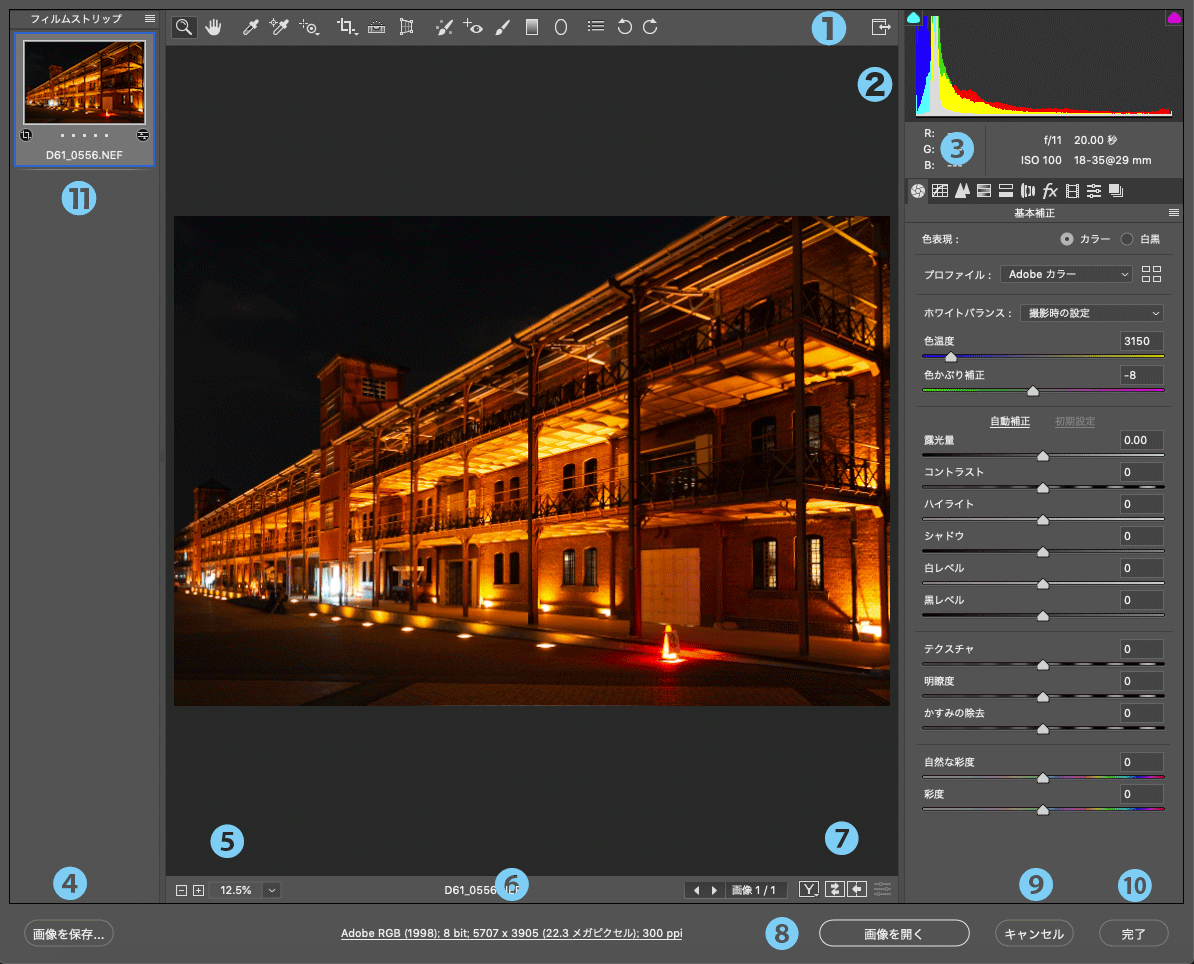
| ① | スクリーンモード切替 | クリックするとフルスクリーンになります。 |
| ② | ヒストグラム | 明るさの分布を見ることができます。 |
| ③ | 撮影データ | 撮影時のカメラの設定を表示します。 |
| ④ | 画像を保存 | 保存オプションが開き保存形式を選べます。 |
| ⑤ | ズームレベルの選択 | 拡大・縮小を数値で設定できます。 |
| ⑥ | ワークフローオプション | 画像の解像度などを設定できます。 |
| ⑦ | ビューの切り替え | 調整前と調整後などを比較できます。 |
| ⑧ | 画像を開く | Photoshopで画像を開きます。 |
| ⑨ | キャンセル | 調整結果をキャンセルします。 |
| ⑩ | 完了 | 調整結果を適用し、完了します。 |
| ⑪ | フィルムストリップ | 複数のRaw 画像を作業対象とする場合に使用します。 |
まとめ
Camera Rawでは今までに解説してきた「色調補正タブ」と「ツールバー」を使用して色調補正やトリミングを行います。
中にはほとんど使わない項目やツールもあるので、最初はよく使う機能だけを覚えるだけでも全く問題ありません。
これは僕がいつも使っている色調補正タブとツールバーの項目別の使用頻度です
ご覧の通り使う機能とほとんど使わない機能があります。なので、よく使う機能だけを覚えるだけでも十分色調補正ができるようになります。
※星が一つの項目はほぼ使っていません