Adobe Camera Rawを使ったRaw現像を行う上で最も使用するのが画質調整タブです。
Camera Rawを使ったRaw現像を覚える順序として、まずはこの画質調整タブの基本操作を覚えることからスタートしましょう。
「画質・色」の調整はほとんどこの画質調整タブできます。
ここでは実際に画像を使いながら解説していくので、初心者の方にも覚えやすいと思います
Camera Raw 画質調整タブの基本操作
Adobe Camera Rawの画質調整タブはいくつかのタブがありいろんな機能がありますが、タブと機能の中にはほとんど使わないものもあります。
僕は今もAdobe Camera Rawを使っていますが、使うタブと機能はいつもほぼ同じものを使っています。実際それだけで十分にレタッチできます。
なので、ここでは僕が普段使っている機能を解説します。裏を返せば、とりあえずそれだけ覚えれば画質調整はほぼできてしまいます。
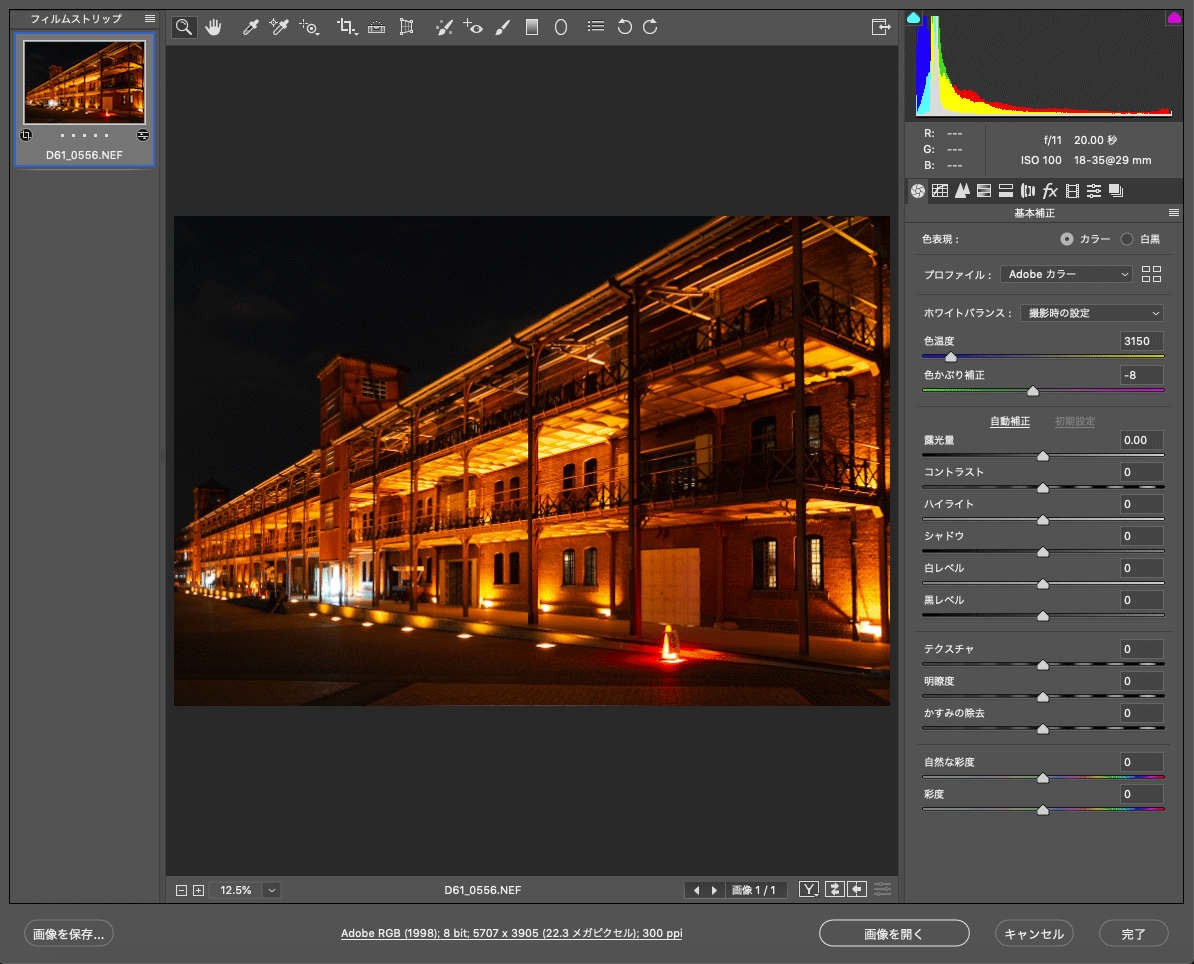

これが画質調整タブです。

僕がいつも使う[画質調整タブ]は4つだけです。[基本補正][HSL補正][ディテール][レンズ補正]この4つです。その他のタブはほとんど使った事がありませんし、あまり使う場面がありません。
なので、これからAdobe Camera Rawを使う人は[画質調整タブ]の中でこの4つのタブを先に覚えることをおすすめします。残りのタブは必要に応じて覚えるようにすればよいと思います。
それでは始めます。
まずRaw画像をAdobe Camera Rawで開きます。
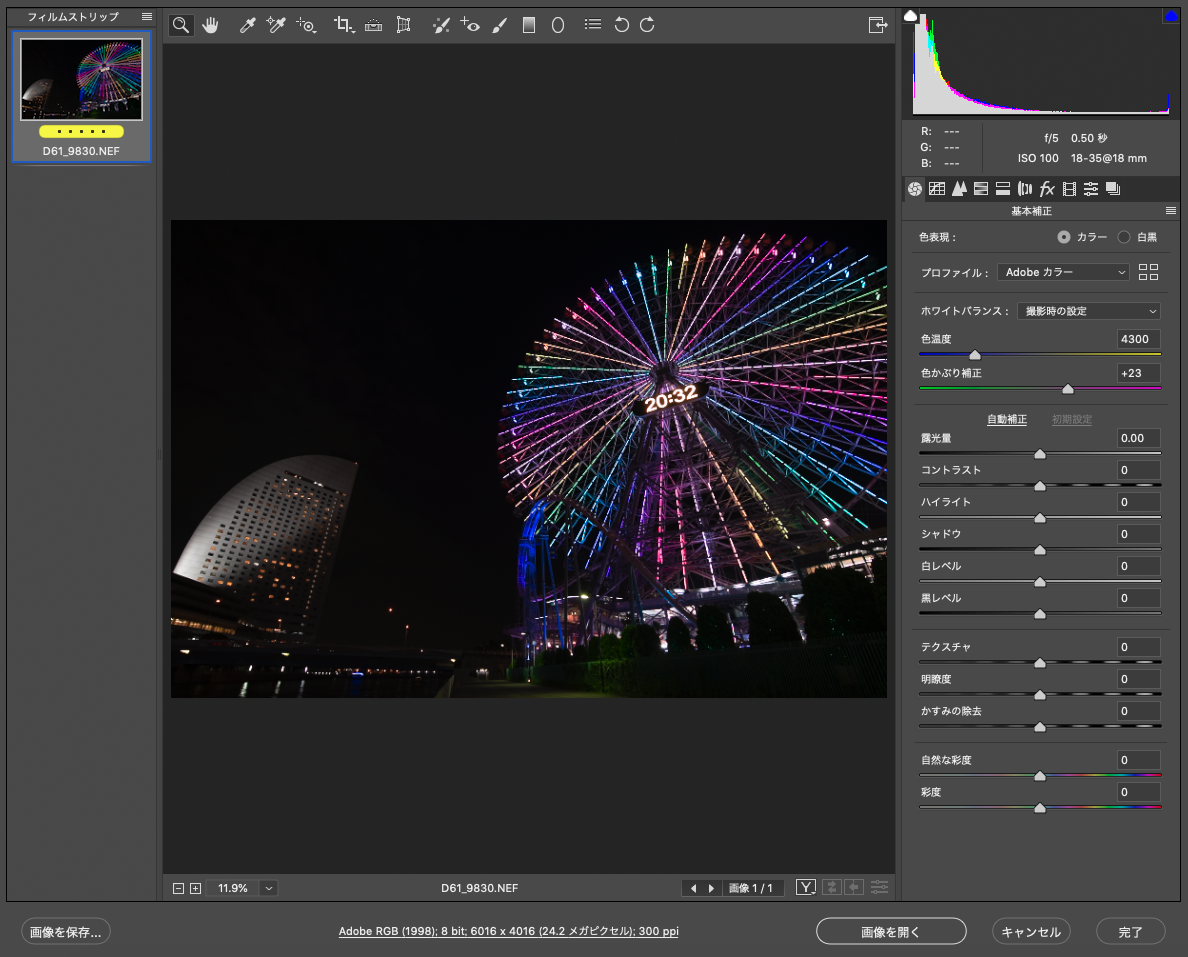
暗い画像です。
撮影データの表示を見ればわかりますが、この画像は観覧車の動きを止めるためにシャッタースピードを速くしています(f5 0.5秒 ISO 100)
レンズ補正タブ
一番最初はレンズ補正のタブを選択します。
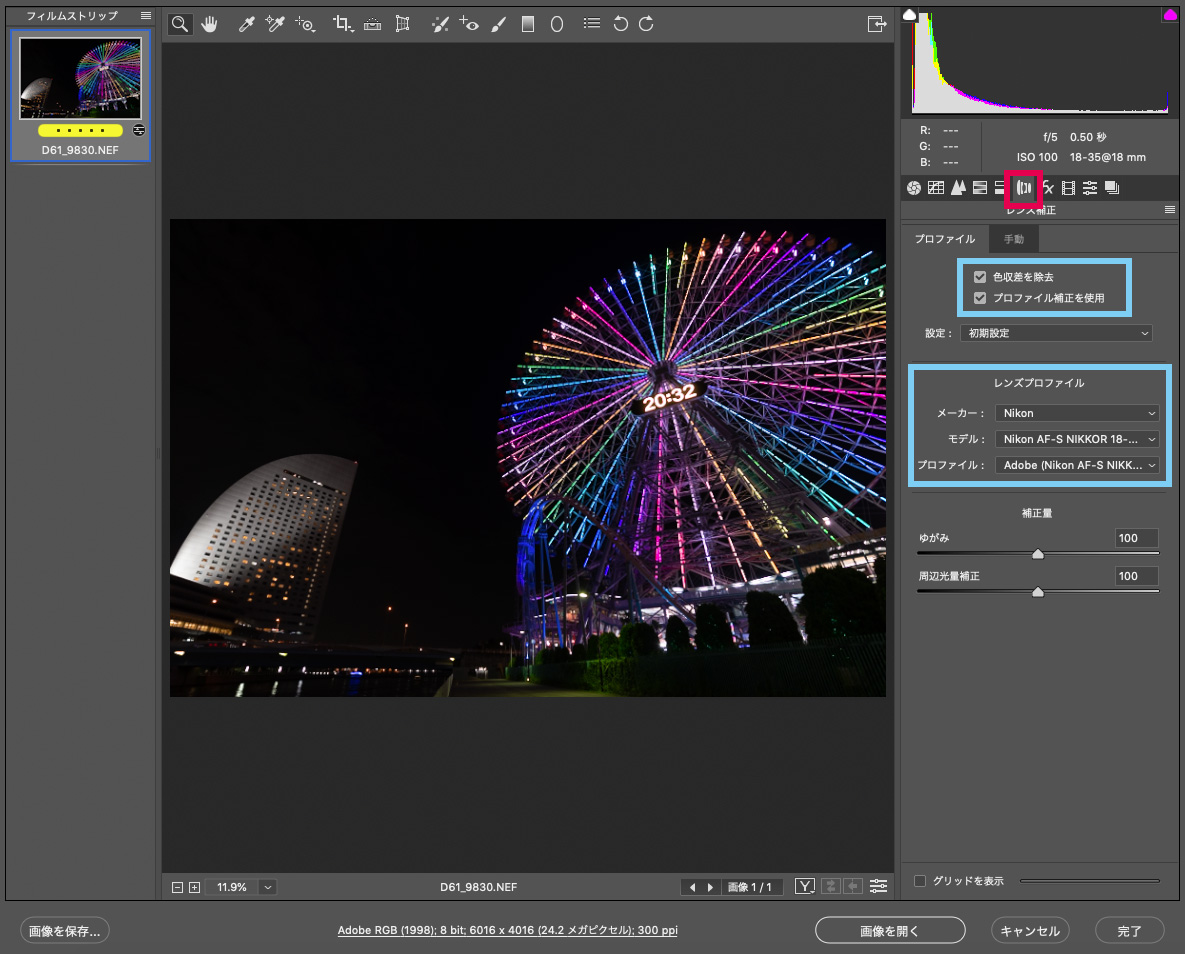
次に[色収差の除去]と[プロファイル補正を適用]にチェックを入れます。
そうすると、自動的に[レンズプロファイル]の項目が表示されます。
これは[プロファイル補正を適用]にチェックを入れたことで、Camera Rawが自動的に撮影したレンズを認識して、レンズの歪みなどを自動で補正しています。

レンズの歪みが自動で補正されているのがわかります。わずかですが画角が変化しました。
画角とは、カメラで撮影して実際に写る範囲を角度で表したものです。
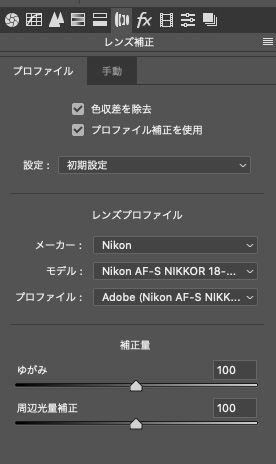
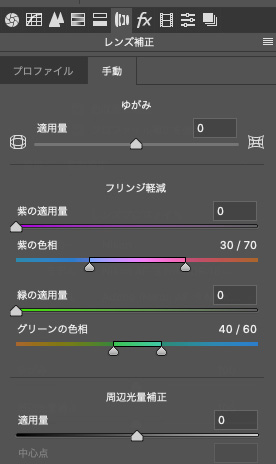
レンズ補正のタブの中はさらに[プロファイルタブ]と[手動]タブに分かれています。
先ほどのレンズの補正はプロファイルのタブで行いました。つまりプロファイルのタブは「自動」ということですね。
対して[手動]タブは、自分で行うということです。
僕の場合はほとんど[プロファイルタブ]しか使いません。
基本補正タブ
それでは今度は画像調整タブの一番左の[基本補正]タブを選択してください。
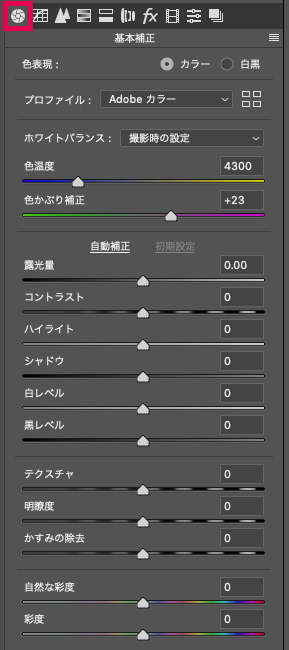
パネルが開いたら、まず[自動補正]をクリックして、その次に[ホワイトバランス]の中から「自動」を選択します。
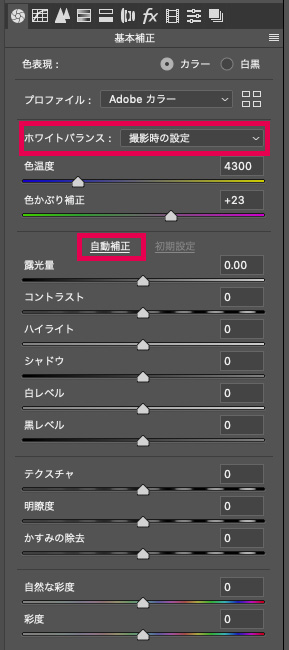
この2つの項目をクリックすると一気に「基本補正」のスライダーが動いてパラメータ(値)が変化します。
そして画像も変化しました。
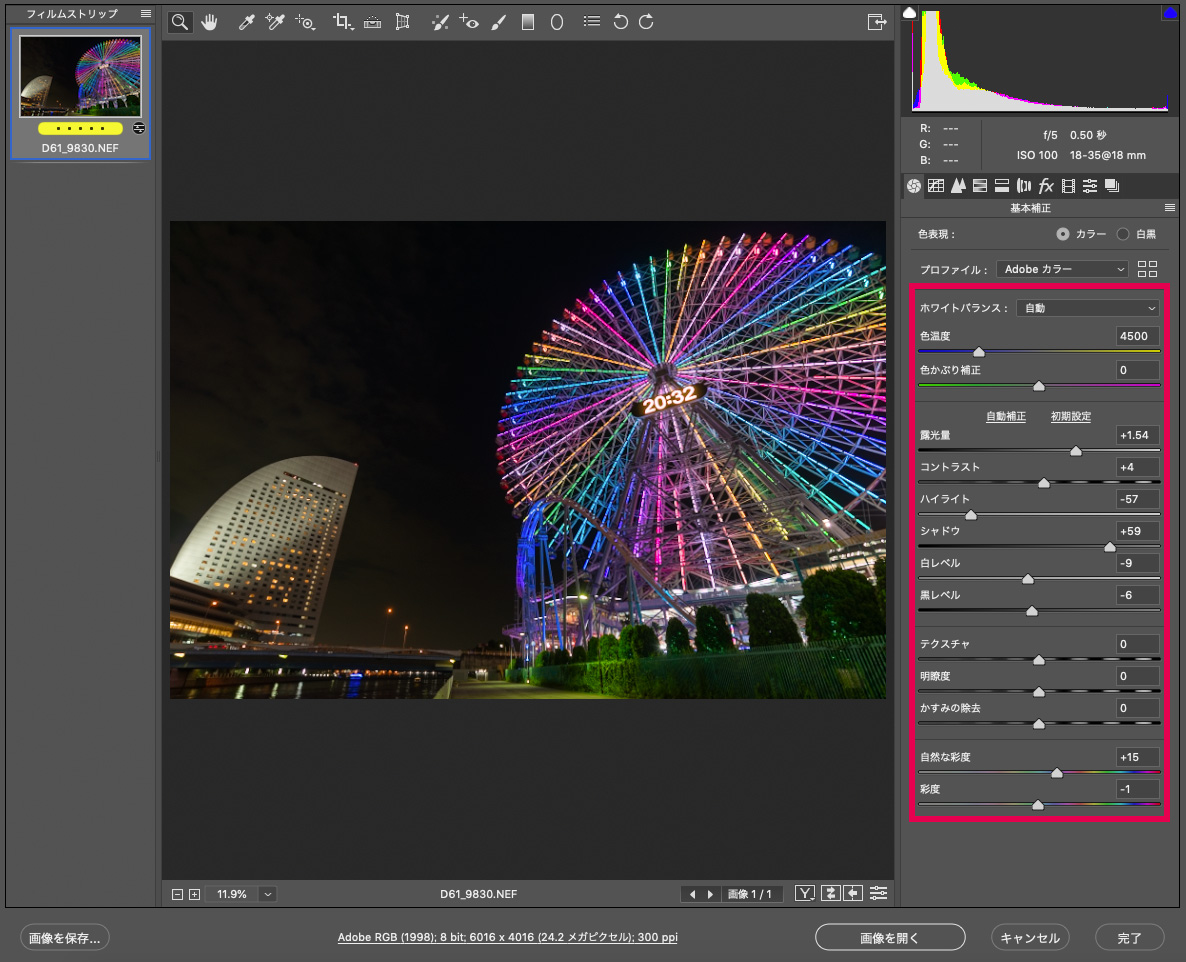
画像も変化しましたが、まだまだ画像が暗いので[露光量]のスライダーを右に動かして画像を明るくします。
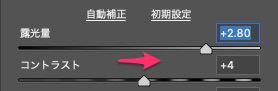
[露光量]を+2.80まで上げました。
次に夜景写真の場合は画像の色温度を低くした方がクールなイメージに仕上がるので、色温度を低くします。色温度を低くするということは、簡単に言うと画像を青っぽくするということです。
[色温度]のスライダーを左に動かして色温度を低くします。3650まで下げました。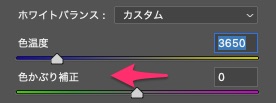
色温度の単位は「K」です。(ケルビンと言います)
露光量を上げて色温度を下げた画像がこちらです。

どうでしょうか。あれだけ暗かった画像がここまで明るくすることができました。そして色温度を下げたことにより夜景の感じが出てきました。
ここまでの画質調整でもだいぶ夜景写真のレタッチができてきました。
画像が明るくなりましたが、画像のメリハリがないので、今度はメリハリをつけます。
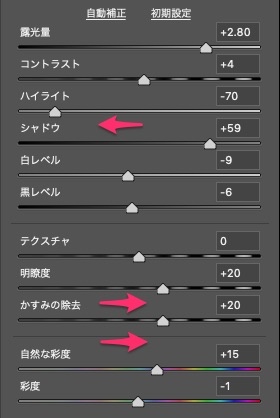
[ハイライト]のスライダーを左に動かしました(-70)スライダーを左に動かすとハイライト部分が弱くなります。
[明瞭度]のスライダーを右に動かしました(+20)スライダーを右に動かすとコントラストが高くなります。
[かすみの除去]のスライダーを右にうごかしました(+20)スライダーを右に動かすとかすんだ感じを除去できます。
これで[基本補正]タブでの画像調整は終わりです。
ここまでの結果を見てみましょう。


HSL調整タブ
HSL調整タブの中にはさらに[色相][彩度][輝度]の3つにタブが分かれています。
そして各カラー(8色)を個別に調整することができあます。
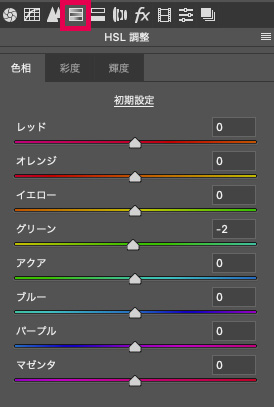
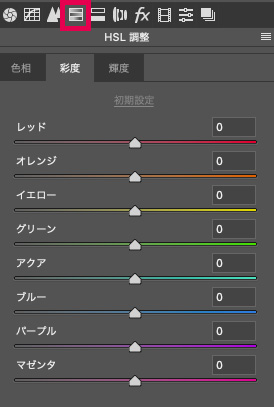
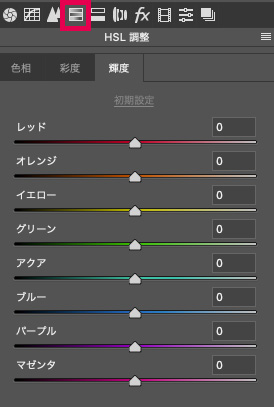
ここまで画像調整を進めてきた画像の中で植え込みの木の葉の部分がどこか不自然な黄緑色なので、そこをHSLタブを使って補正していきます。
赤く囲った箇所です。

[彩度]タブの「グリーン」を左へ動かしました。(-50)
[輝度]タブの「グリーン」を左へ動かしました。(-65)
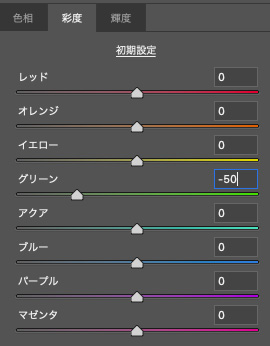
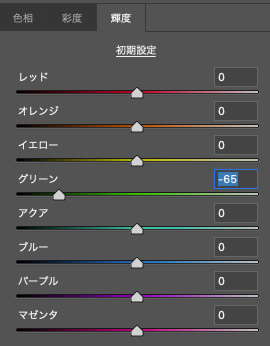


植え込みの不自然な黄緑色を修正することができましたが、グリーンのスライダーを動かしたため画像全体に影響が出ています。全体にグリーンが抜けてしまっています。この影響は後で修正します。
ディテールタブ
次に使用するタブは[ディテールタブ]です。
ディテールタブでは画像のノイズを軽減したり、シャープをかけることができます。
夜景撮影では長秒撮影(スローシャッター)での撮影が多いので、ノイズが発生しやすくなります。また、夜景撮影でもシャッタースピードが欲しいときはISO感度を上げる必要があるので、どうしてもノイズが発生します。
そのため、[ディテールタブ]の[ノイズ軽減]と[シャープ]はかなり重要な機能です。
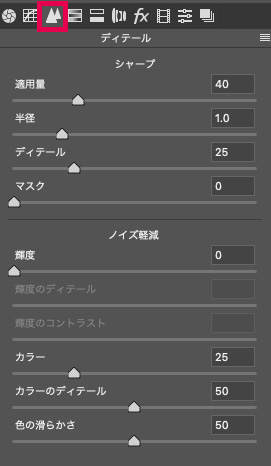
先ほどまで画像調整した画像を拡大して見ると、けっこうノイズが発生しています。

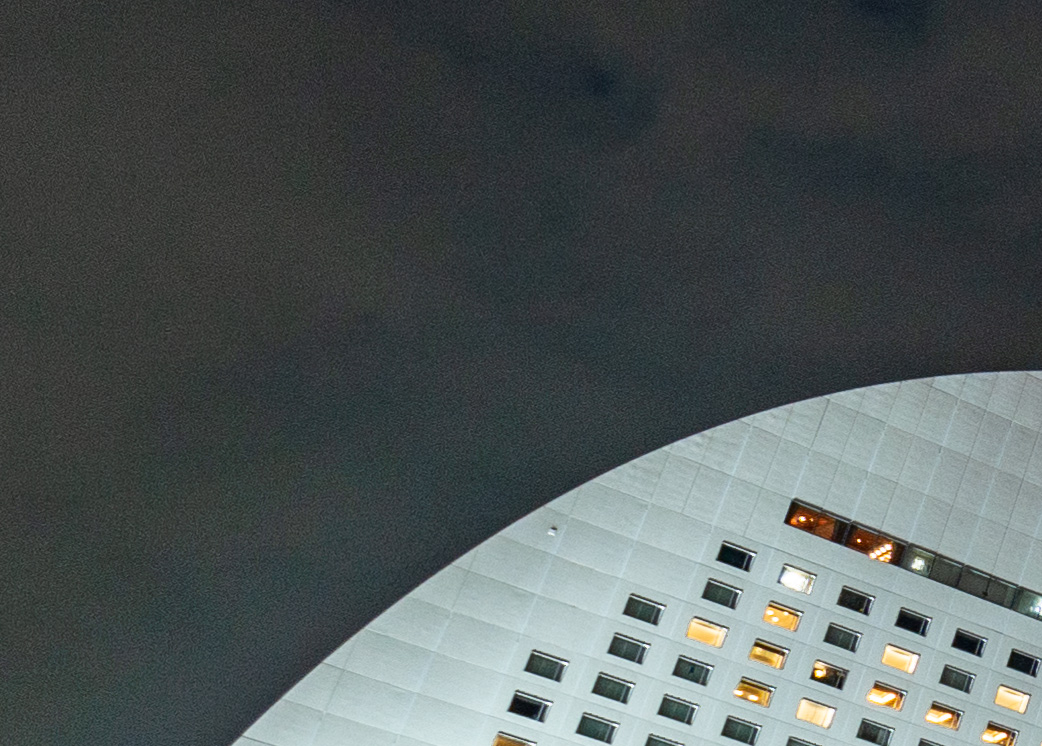
この画像の場合は[ノイズ軽減(輝度)]のスライダーを右に動かし(+50)、[シャープ]のスライダーも右に動かしました(+50)そして[マスク]のスライダーも右に動かしました(+50)
慣れないうちは、[ノイズ軽減(輝度)][シャープ][マスク]同じ数値を入れておけば大丈夫です。
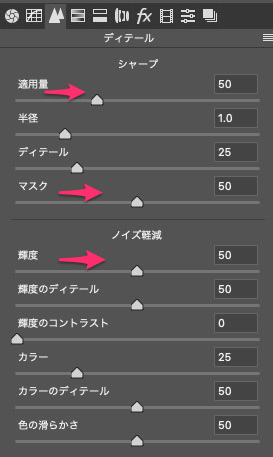

だいぶノイズ軽減されているのがわかります。夜景撮影後のレタッチではなくてはならない機能です。
微調整
次にHSL調整タブで画像からグリーンが抜けてしまったので、彩度を上げて色を微調整します。
ではもう一度[基本補正]タブに戻って[自然な彩度]と[彩度]のスライダーを動かします。
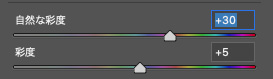
ここまでで[画像調整タブ]の基本的な使い方は終わりです。
ここまでは僕がいつも使うタブの解説です。基本的には4つのタブだけで画質調整はほとんどできてしまいます。
Camera Rawの画面の見方【各パートの名称と機能の役割】はこちらをご覧ください。
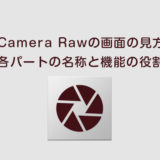 Camera Rawの画面の見方【各パートの名称と機能の役割】
Camera Rawの画面の見方【各パートの名称と機能の役割】
その他のCamera Rawの使い方はこちらをご覧ください。
Camera Rawの使い方【レタッチ初心者にも優しく解説】
まとめ
それでは最終的な結果を見てみたいと思います。


いかがでしょうか。
[画質調整タブ]の中の4つのタブだけを使うだけでここままで調整することができます。
これからAdobe Camera Rawを使う人は[画質調整タブ]の[基本補正][HSL補正][ディテール][レンズ補正]の4つを覚えるようにしましょう。
Camera Raw の画質調整タブの基本操作は難しくないのでぜひトライしてください。

