Photoshopで同じ作業を何度も繰り返していませんか?
画像のサイズ変更や色補正、ウォーターマークの追加など、単調な操作に時間を取られすぎている方にPhotoshopの「アクション機能」がおすすめです。
このでは、Photoshopの「アクション機能」を使って作業を自動化し、効率的に進める方法をわかりやすく解説します。
「アクション機能」をマスターすることで、今までの作業がぐっと楽になります。
アクションを使いこなすことで、あなたが今までやってきた単純作業は「手作業」から「自動化」へと進化します。
もう繰り返し作業に悩む必要はありません!この記事を読んで、明日からの作業をもっと楽にしましょう。
Photoshopで画像を編集する時、同じ作業を何度も繰り返すことってありませんか?
例えば、画像のサイズを変えたり、フィルターをかけたり、レイヤーを調整したり…。
これらの決まった作業を毎回一つ一つ手動で行うのは、とても手間がかかって面倒ですよね。
そんな時に役立つのが、Photoshopのアクション機能です。
アクションとは、普段行っている一連の作業を記録しておき、ボタン一つで自動再生できる機能です。
Photoshopのアクションは、繰り返し行う作業を自動化できる便利な機能です。
ボタンひとつで複雑な処理を一括で行うことができ、作業時間を大幅に短縮できます。
Photoshopのアクションが役立つ理由
- 効率化
アクションを使うと、複雑な手順を自動で再現できます。例えば、画像サイズの変更や色調補正などを複数の画像に対して一括で行うことが可能です。 - 正確性
アクションを使用すると、同じ操作を何度でも正確に再現できます。これにより、手作業でのミスを防ぐことができます。 - カスタマイズ可能
自分専用のアクションを作成し、作業フローに合わせた自動処理を実現できます。
具体例
- 手動で行う作業のイメージ
写真100枚のサイズを「横800px」に変更する場合を考えてみましょう。通常は、1枚ずつ画像を開いてサイズを調整し、保存して閉じる作業を繰り返す必要があります。 - アクションを使う場合
アクションを設定しておくと、この一連の手順を一度記録して保存できます。その後、記録したアクションを実行するだけで、すべての画像を自動で処理できます。結果、1時間かかる作業が数分で終わります。
手動作業:100通の手紙に手書きで宛名を書くような手間。
アクション使用:プリンターで自動印刷できるような効率化。
Photoshopのアクションは、初心者からプロまで誰でも活用できる作業効率化の強力なツールです。
日常的に繰り返す作業を自動化することで、時間を節約し作業に集中できます。
アクションを作成する基本的な手順を、初心者の方にも分かりやすく解説します。
アクションパネルの開き方
ウインドウ
アクション
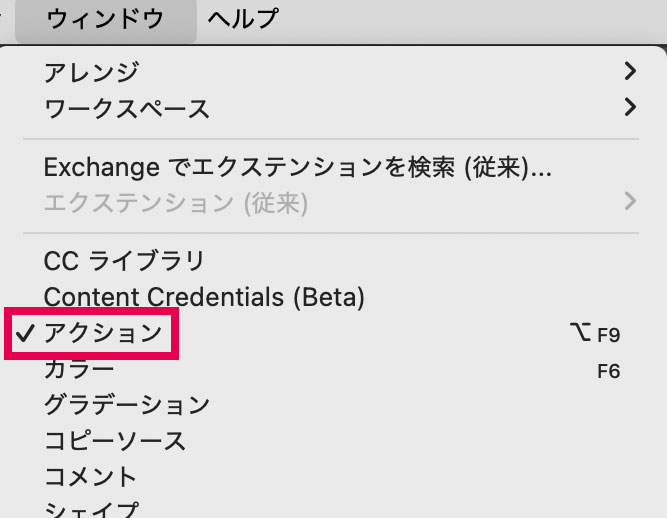
アクションパネルが表示されて、パネル内が展開されていたら、展開しているものをまとめてスッキリしておきましょう。
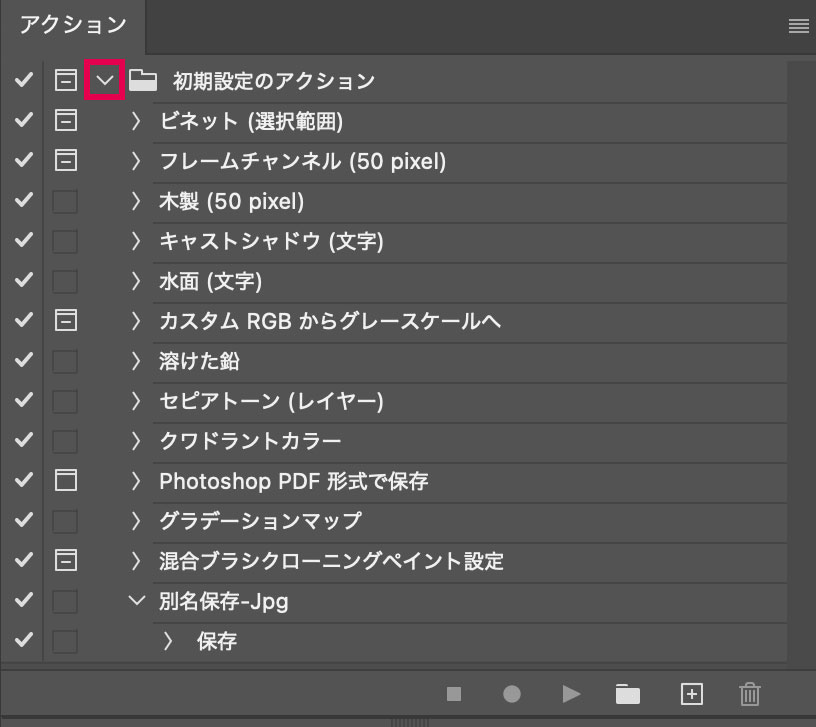
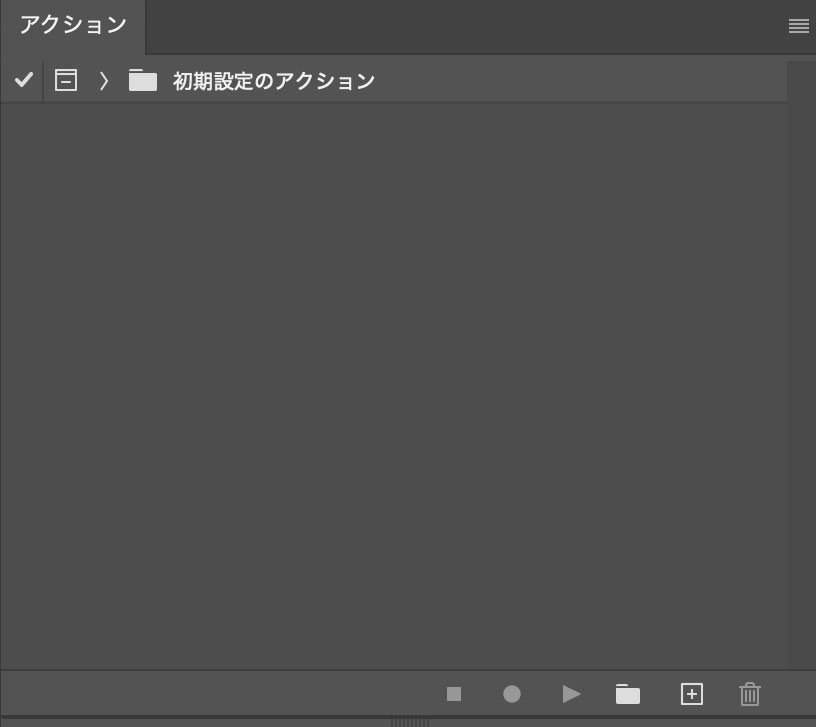
新しいアクションの録画と停止
アクションを作成する手順は、ビデオカメラで動画を撮影するようなものです。
ビデオの場合は、ビデオカメラの録画ボタンを押して撮影を開始し、撮影したいシーンをすべて記録した後、録画ボタンを押して撮影を停止します。
Photoshopのアクションも同様に、記録を開始して作業を行い、最後に記録を停止することで、一連の作業が記録されます。
- 画像を開く(自動化したい作業を行いたい元画像)
- 最初にアクションパネルの下部にある「新規セットを作成」をクリック。
- 新規セット名を入力(自分が覚えやすい名前)
- アクションパネルの下部にある「新規アクション作成」の「+」ボタンをクリック。
- 任意のアクション名を入力(例:リサイズなど)
- アクション名を入力し、必要に応じて「ファンクションキー」や「カラー」を設定して「記録」を押します。
- 記録が始まったら、Photoshop内で行いたい操作を順番に実行します(例:サイズ変更、フィルター適用など)。
- すべての操作が完了したら、アクションパネルの「停止」ボタンを押して記録を終了します。
自動化したい作業を行う元画像
アクションパネルの下部にある「新規セットを作成」をクリック。
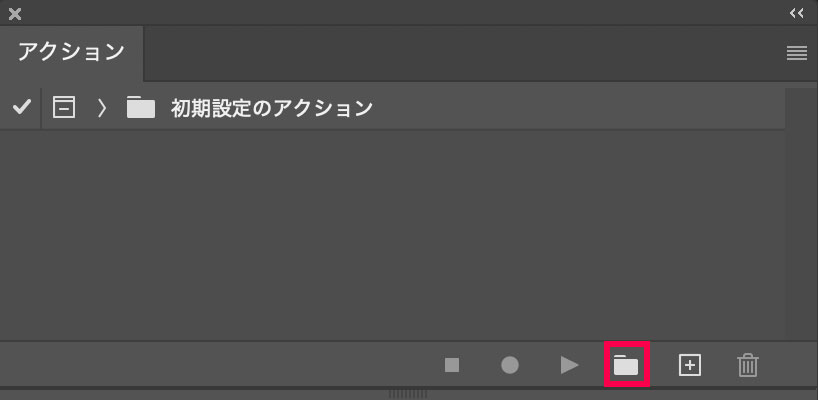
自分が覚えやすい名前
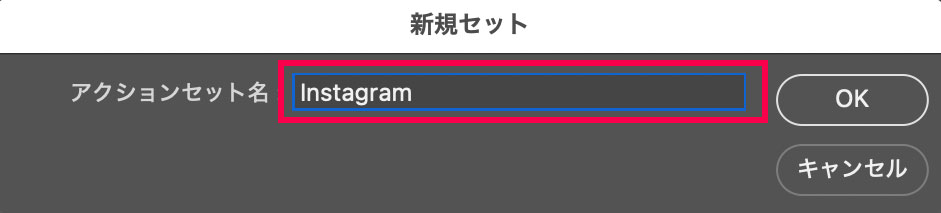
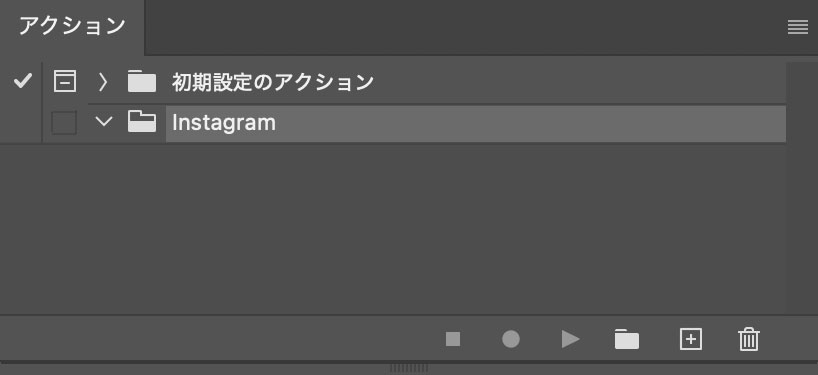
アクションパネルの下部にある「新規アクション作成」の「+」ボタンをクリック。
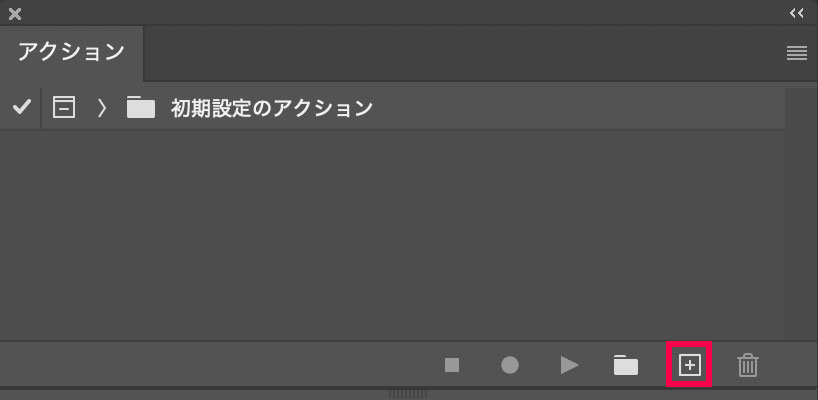
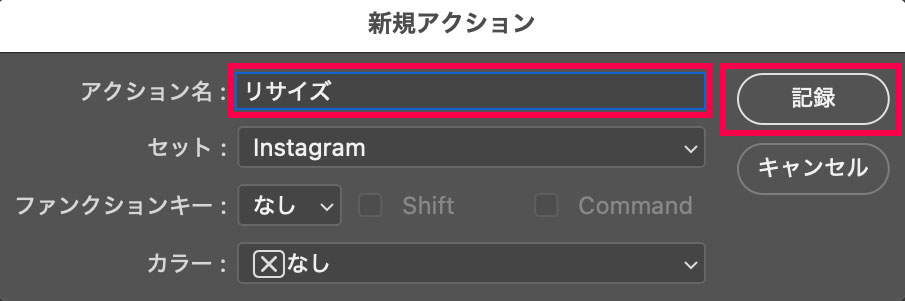
任意のアクション名を入力(例:リサイズなど)
アクション名を入力し、必要に応じて「ファンクションキー」や「カラー」を設定して「記録」を押します。
記録が始まったら、Photoshop内で行いたい操作を順番に実行します(例:サイズ変更、フィルター適用など)。
すべての操作が完了したら、アクションパネルの「停止」ボタンを押して記録を終了します。
それではこちらの画像を使ってアクションを作っていきます。

アクションに記録する工程は、Instagram用の縦長画像(4 : 5 )をリサイズ(横:1080ピクセル 縦:1350ピクセル)し、ウォーターマークを配置し、指定したフォルダに保存するといった工程です。
 インスタの縦長写真で目を引く!写真の撮り方と編集方法
インスタの縦長写真で目を引く!写真の撮り方と編集方法
自動化したい作業を行う元画像

アクションパネルの下部にある「新規セットを作成」をクリック。
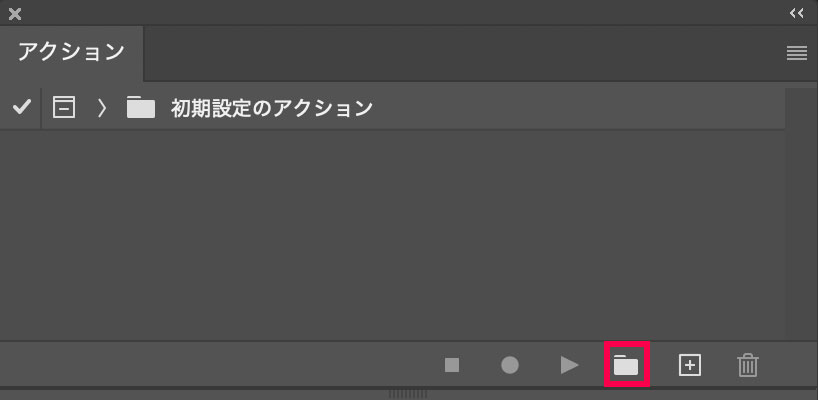
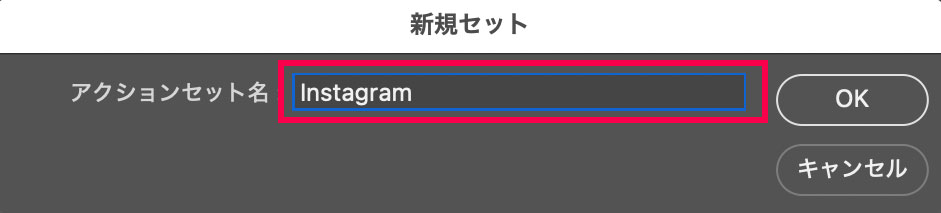
「Instagram」と入力。
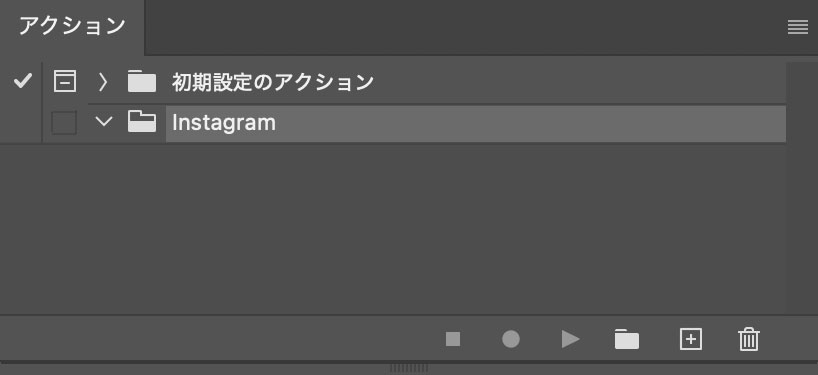
アクションパネルの下部にある「新規アクション作成」の「+」ボタンをクリック。
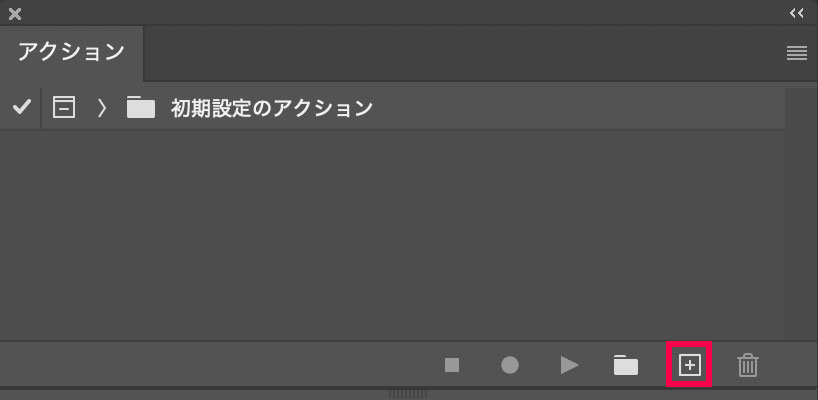
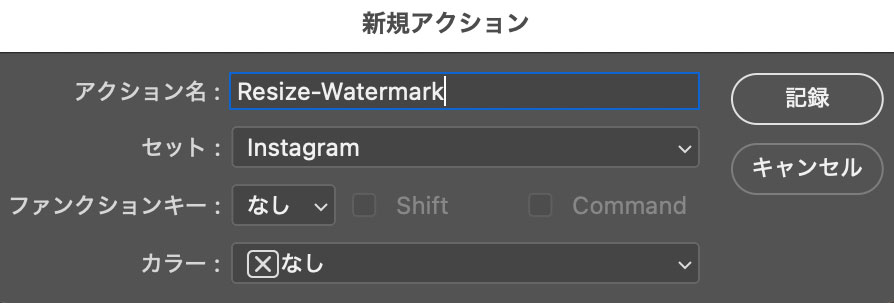
「Resize-Watermark」と入力。
アクション名を入力し、必要に応じて「ファンクションキー」や「カラー」を設定します。(このままでもOK)
記録ボタンを押して記録を開始します。
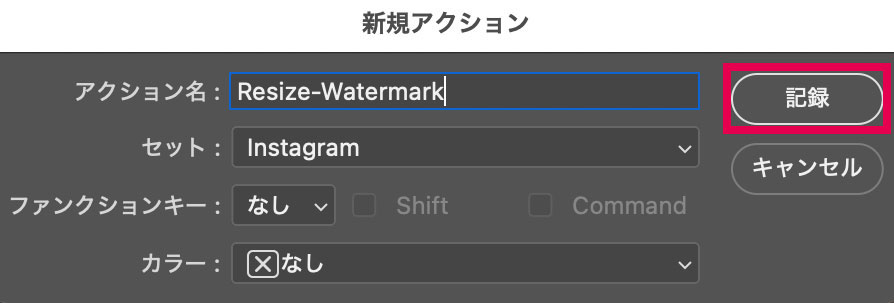
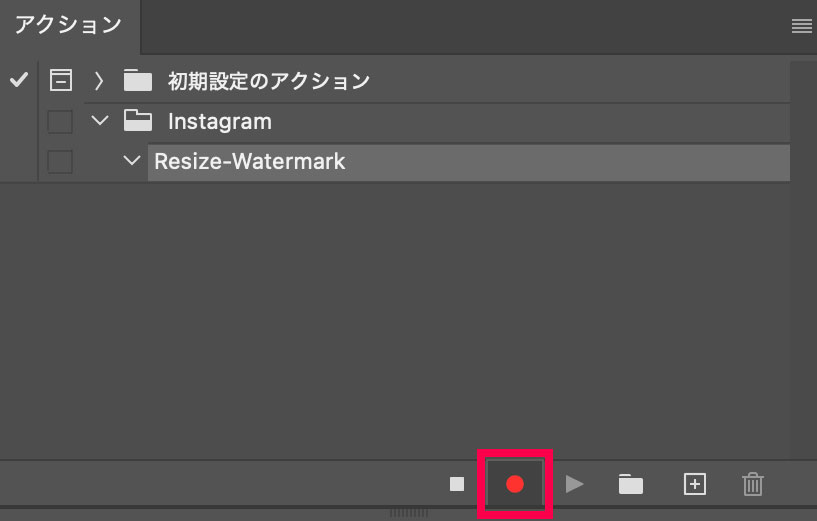
記録を始めると、動画のRECのようにパネル下部のマルが赤くなります。
赤くなっているときは、記録中です。
記録が開始しても慌てる必要はありません。ビデオと違い行った操作だけが記録されるので、時間をかけてゆっくり行ってください。
レタッチが終わった大きいサイズの縦長画像(4 : 5 )をInstagram推奨のサイズ(横:1080ピクセル 縦:1350ピクセル)にリサイズします。

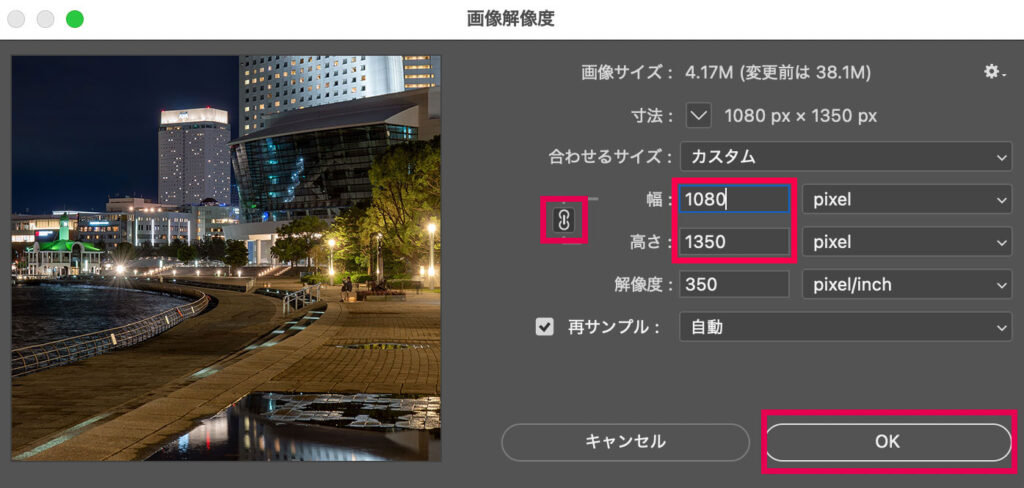
幅:1080 高さ:1350
鎖(くさり)アイコンを押した状態にしておくと、幅に1080と入力したら、自動で高さに1350が入力されます。
Instagramの画像推奨サイズを詳しく知りたい方は、こちらをご覧ください。
参考:Instagram用の画像サイズまとめ!初心者向け徹底ガイド
 Instagram用の画像サイズまとめ!初心者向け徹底ガイド
Instagram用の画像サイズまとめ!初心者向け徹底ガイド [文字ツール]でテキストを入力します。
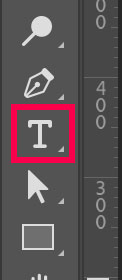
[文字ツール]を持って、画像上をクリックし、クリックしたら「Yokohama Night View」と入力します。
テキストの設定は以下の内容で行ないました。
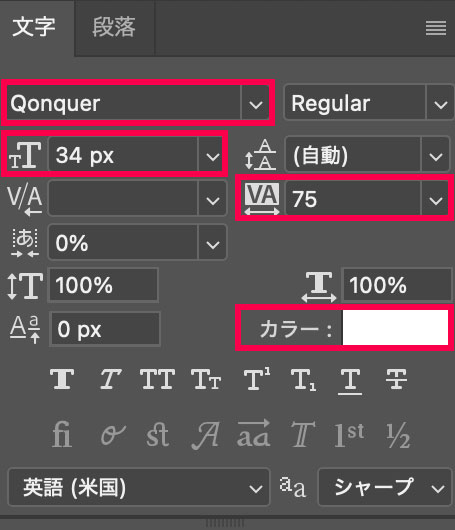
ここで入力した内容は、一例なので実際に行う場合は、ご自身の好みで行ってください。

レイヤパネルはこのようになっています。
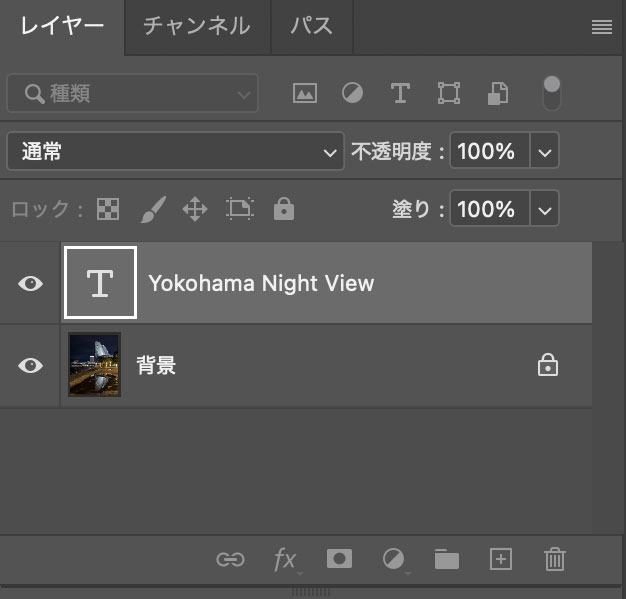
ウォーターマークを適切な位置に配置します。
テキストレイヤーを選択した状態で、選択ツールを持ちます。
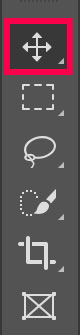
続いて、Mac:Command + A Windows:Control + Aで全画面選択をします。
次に画面上部の整列パネルで、左・下アイコンをクリックします。

そうすると、ウォーターマークが左下に配置されます。
整列ができたら、選択範囲を解除するために、Mac:Command + D Windows:Control + D を行ってください。

テキストレイヤーを選択したまま、キーボードの「矢印」キーを[shift]を押したまま「↑」矢印を4回、「→」矢印を4回押します。
[shift]キーを押しながら矢印キーを押すことで、10ピクセルずつ移動します。

これで完成です。
カスタムブラシでウォーターマークを作る方法を知りたい方は、こちらをご覧ください。
参考:Photoshopのカスタムブラシを使ったウォーターマークの作り方
 Photoshopのカスタムブラシを使ったウォーターマークの作り方
Photoshopのカスタムブラシを使ったウォーターマークの作り方 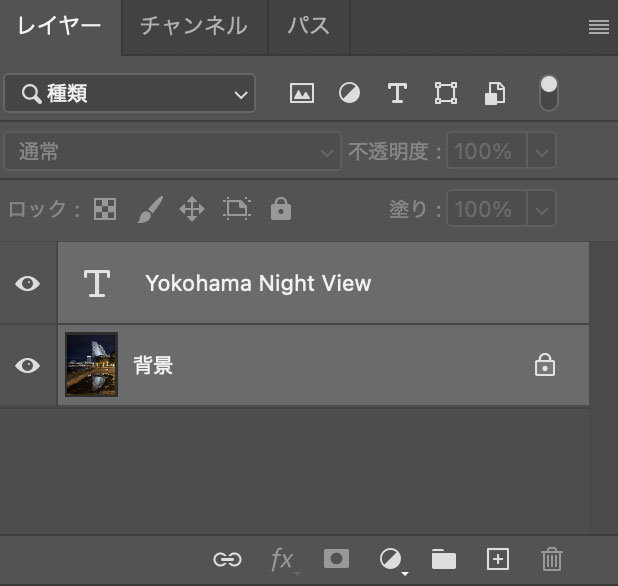
Mac:Command Windows:Control を押しながら、「テキストレイヤー」と「背景レイヤー」をクリックして選択した状態にします。
そのまま、Mac:Command + E Windows:Control + Eでレイヤーを統合します。
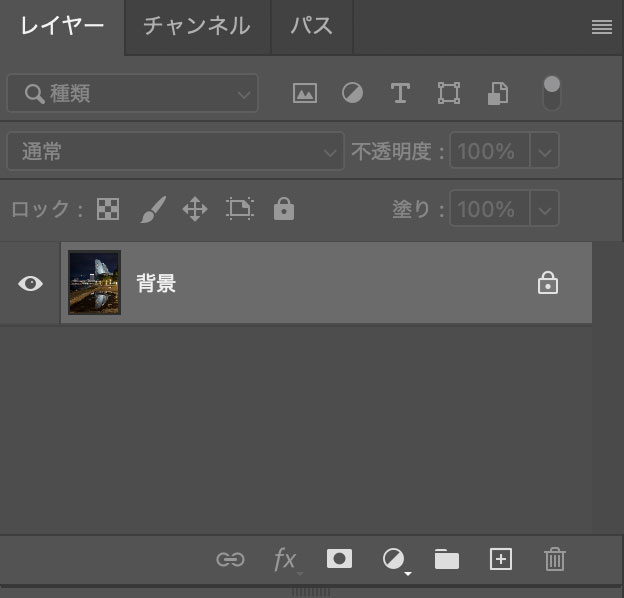
ここで行ったレイヤーを統合は忘れずに行ってください。レイヤーの統合を行わないと、アクションで実行して完了したファイル名にファイ名の末尾に「のコピー」と自動付加されてしまします。
指定したフォルダにウォーターマーク入のリサイズされた画像を保存。
[別名保存]でフォーマットを「JPEG(jpg)」にして保存します。
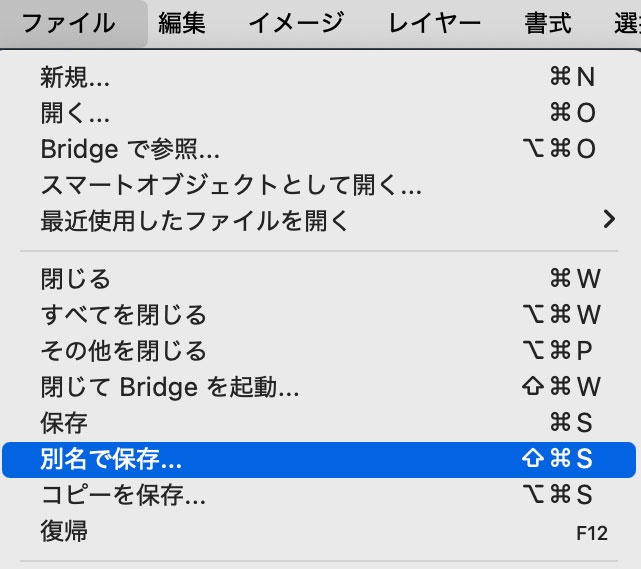
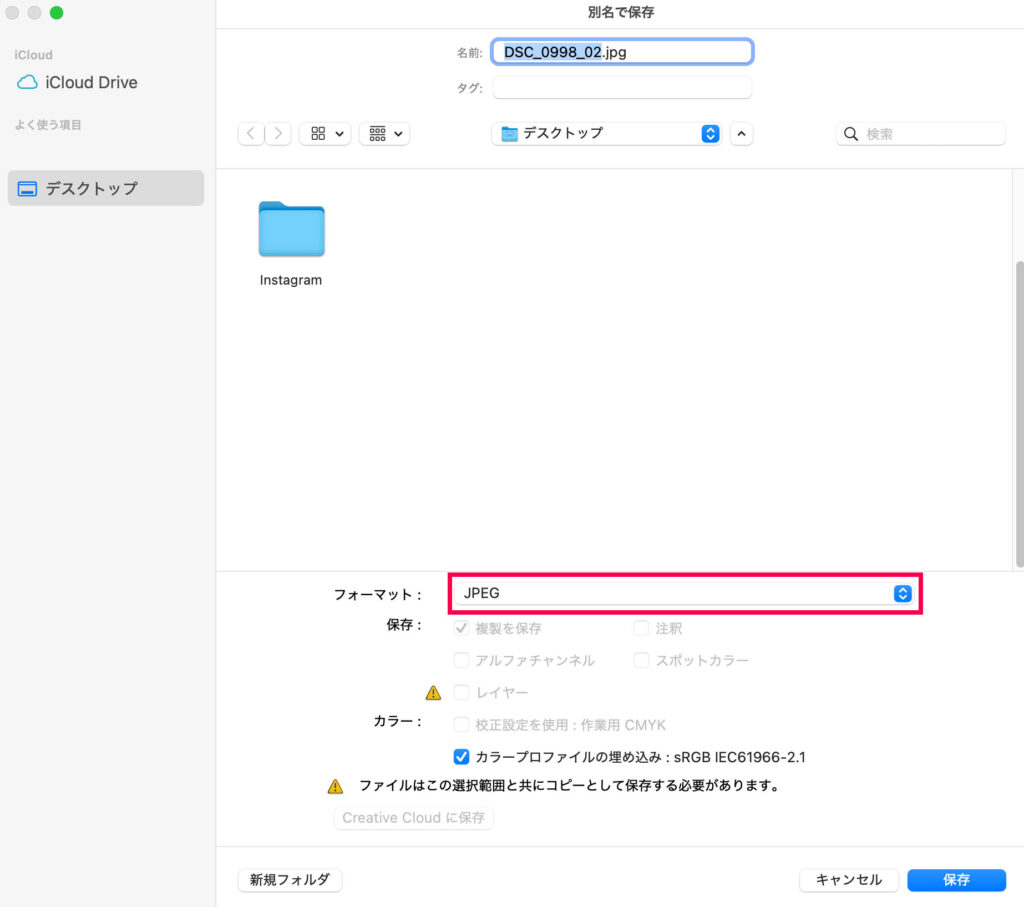
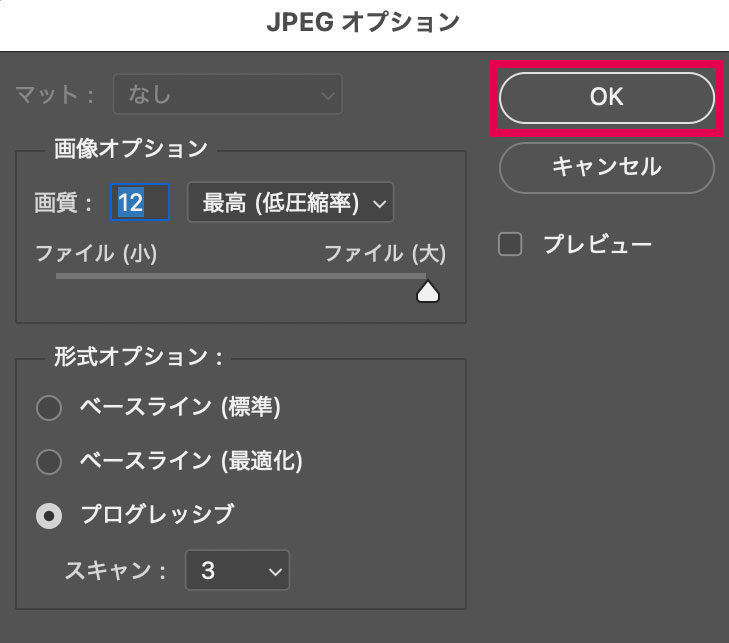
「OK」を押して作業終了です。
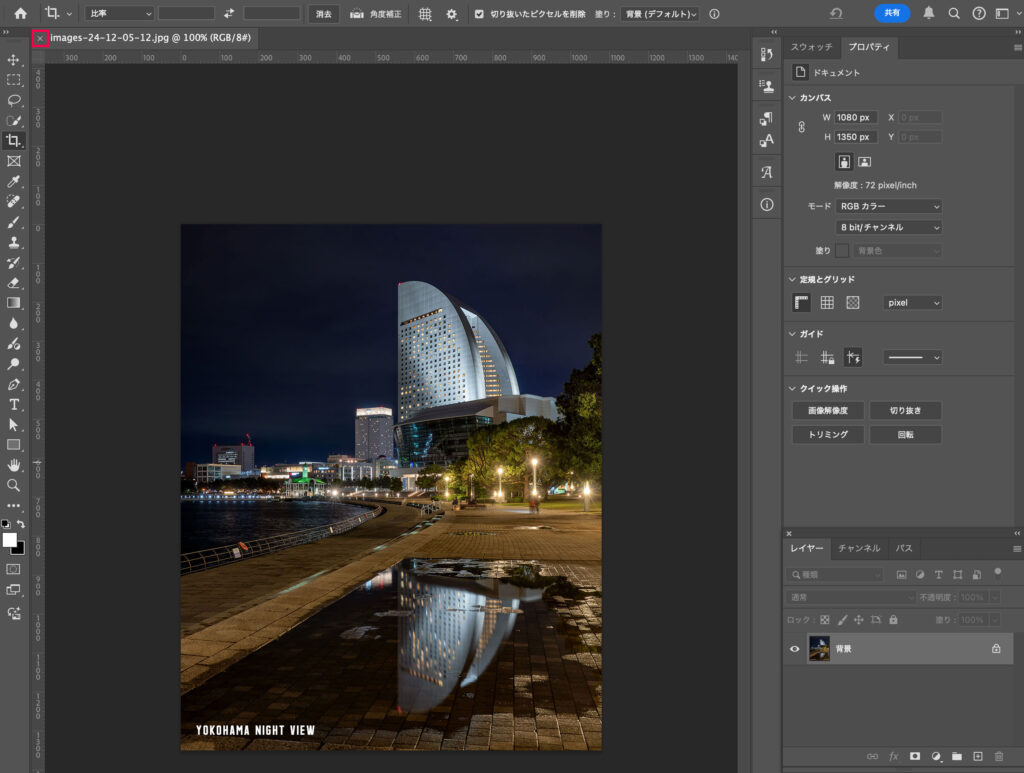
パネル下の停止を押してください。
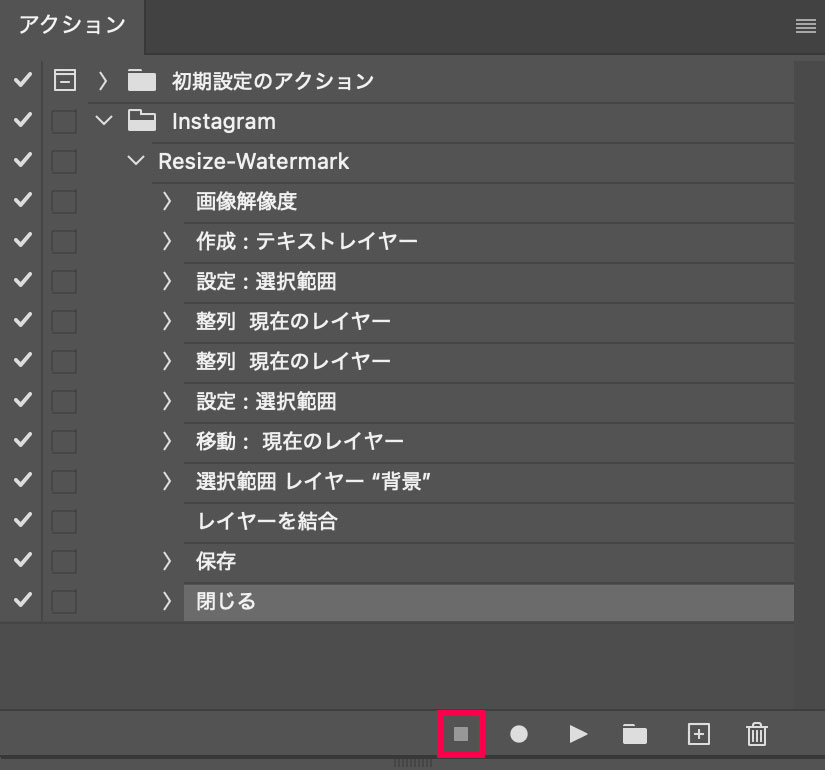
アクションの記録が完了しました。
アクションの再生(実行)
アクションを再生するには、アクションを適用させたい画像を開き、アクションパネルの「アクション名」を選択して、再生アイコンをクリックするだけです。
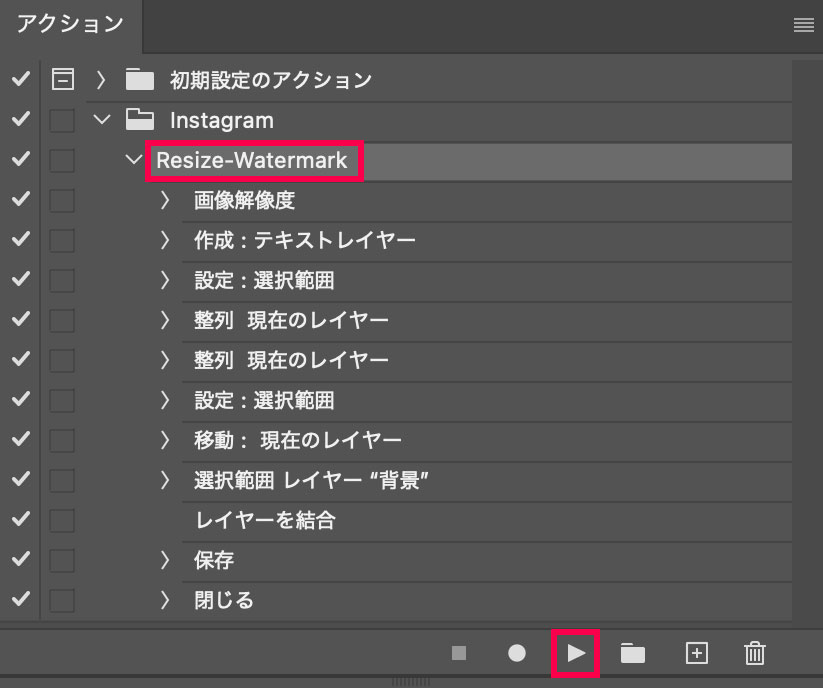
「アクションセット名」ではなく「アクション名」を選択してください。
記録済みアクションの変更方法
編集したいアクションを選択して、「記録」ボタンを押し、追加したい操作や修正を行い、「停止」ボタンを押します。
記録済みアクションを修正を行うと、うまくいかに場合があるので、修正や追加があるときは、新たにアクションを作ったほうが無難です。
不要なアクションの削除手順
- 削除したいアクションを選択
- ゴミ箱アイコンをクリック
- 確認メッセージに応答
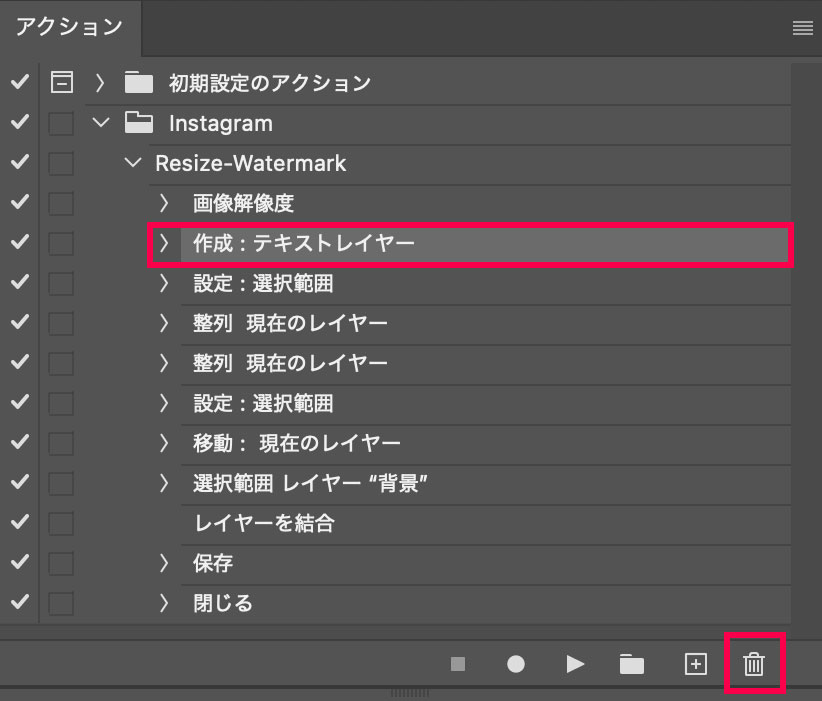
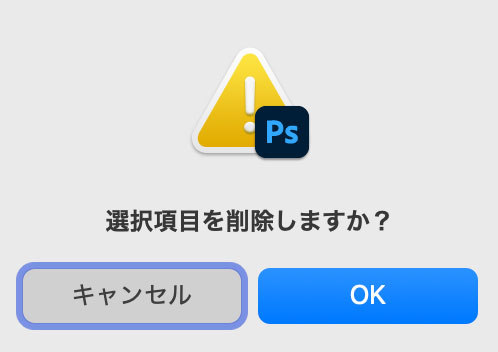
アクションのショートカット設定で作業スピードアップ
ショートカットを使うと更に効率が上がります。
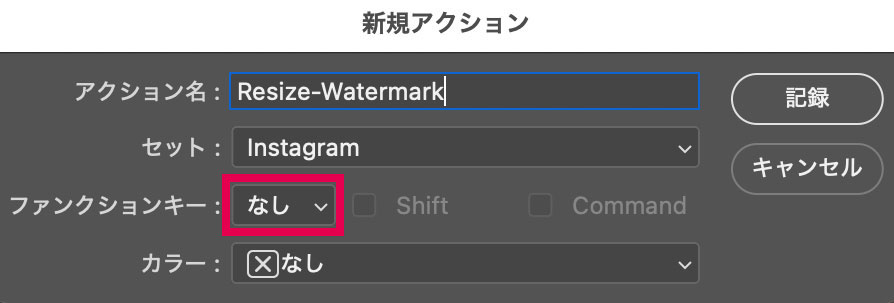
アクション名を入力する画面で、「ファンクションキー」を選ぶことができます。
ファンクションキーは「F1」〜「F19」まで選択可能です。
普段使わないファンクションキーがあれば、そこにアクションの実行を割り当てると良いです。
Photoshopのバッチ処理は、アクションを使って複数のファイルに同じ処理を一括で適用する方法です。
バッチ処理を行うと、大量の画像を効率的に処理でき、手作業では難しい正確さとスピードを実現できます。
アクションの使い方を覚えた初心者でも簡単に始められる機能です。
バッチ処理とは
バッチ処理とは、アクションを指定し、複数のファイルに対して一括でその操作を適用する機能です。
バッチ処理の設定と実行方法
Photoshopでバッチ処理を実行する方法は、以下のステップで簡単に行えます。
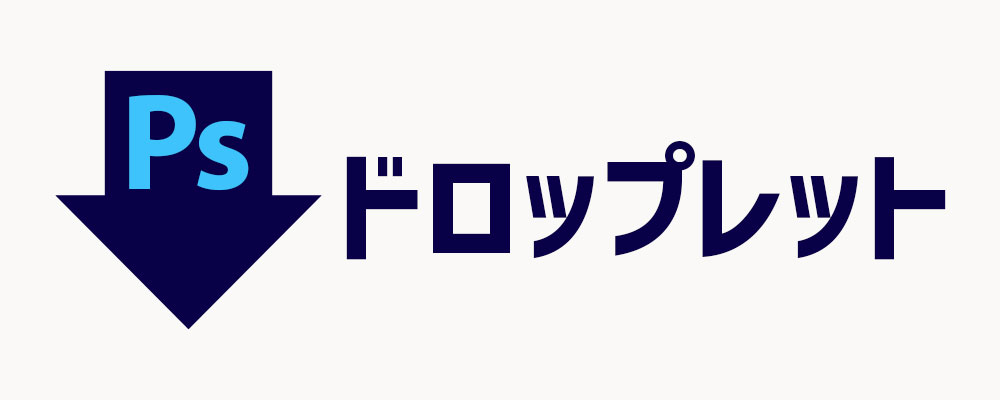
Photoshopのドロップレットは、アクションをさらに便利に活用するための機能です。
作成したドロップレットを使えば、ファイルをそのアイコンにドラッグ&ドロップするだけで自動的にアクションが適用されます。
初心者でも簡単に設定でき、作業効率を大幅に向上させるツールです。
ドロップレットとは
ドロップレットとは、Photoshopのアクションを外部ツールのように使える小さなアプリケーションのことです。
作成したドロップレットに画像ファイルをドラッグ&ドロップするだけで、アクションが自動的に適用されます。
ドロップレットの作成と使い方
初めてドロップレットを作成する場合は、簡単なアクション(例:画像のリサイズや明るさ調整)で試してみましょう。
ドロップレットは実行するたびにPhotoshopが起動するため、Photoshopが既に開いている場合は作業がよりスムーズに進みます。
この記事では、Photoshopの「アクション」機能を使った作業の自動化について詳しく解説しました。
アクションを活用することで、繰り返しの手作業を効率化し、時間を大幅に節約できます。
また、初心者でも簡単に始められる設定手順や応用方法を紹介しました。
Photoshopのアクション機能は、単なる便利なツールではなく、作業の正確性と効率性を劇的に向上させる強力な味方です。
この記事で紹介した手順を参考に、まずは基本的なアクションの作成から始めてみてください。
そして慣れてきたら、バッチ処理やドロップレットも活用し、さらに快適なPhotoshopライフを手に入れましょう。
今までの単調な作業が、自動化によって驚くほど短時間で終わるようになります。
この記事をきっかけにPhotoshopのアクション機能を使いこなし、時間を有効に使ってください。


